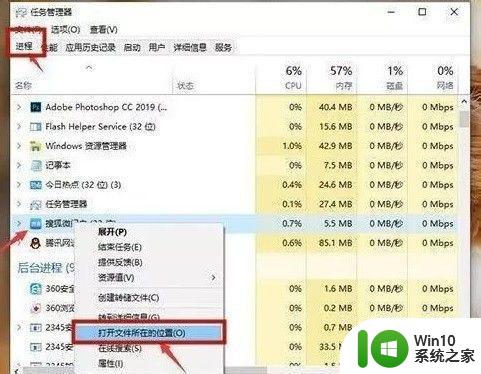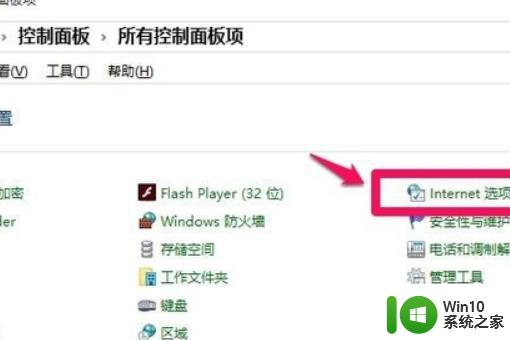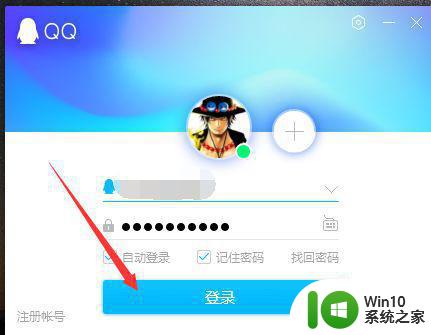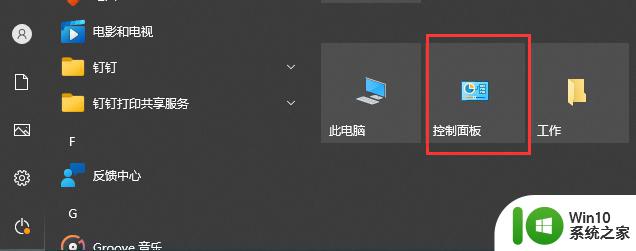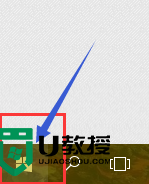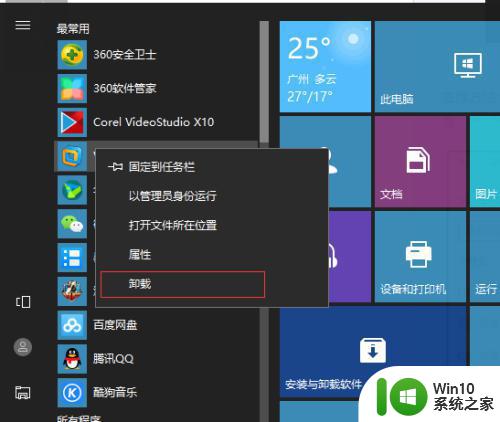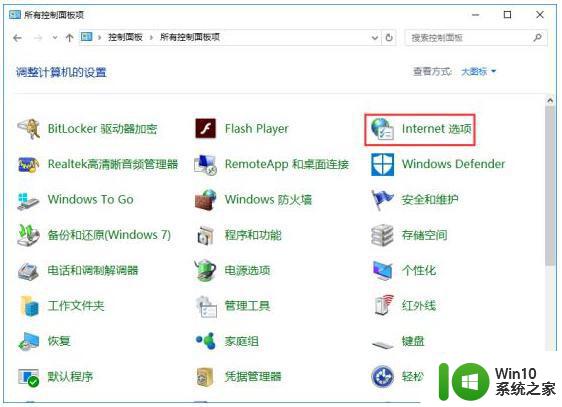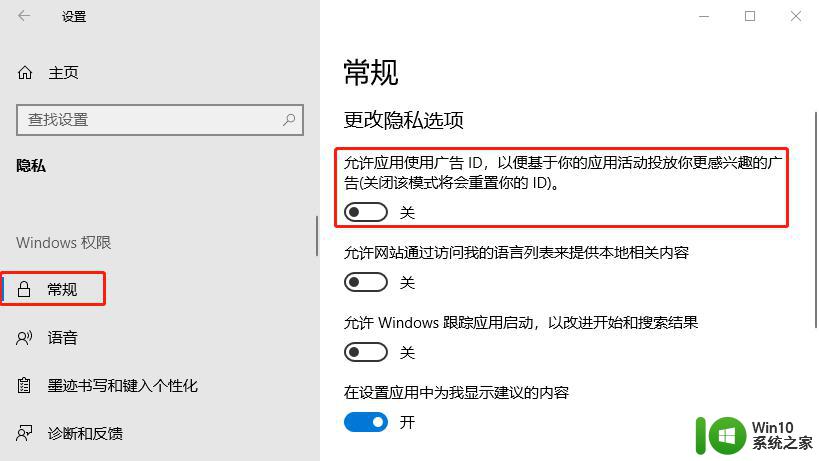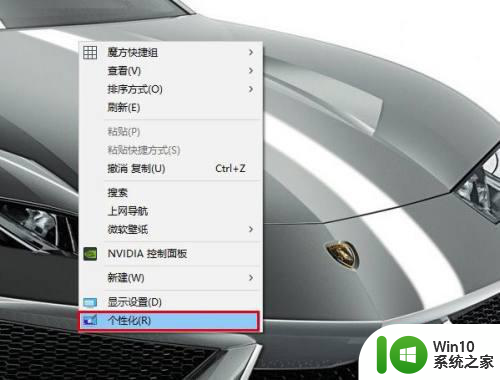win10系统qq聊天广告拦截设置方法 win10系统QQ聊天广告关闭方法
win10系统qq聊天广告拦截设置方法,随着科技的发展和互联网的普及,QQ聊天成为人们日常沟通的重要方式之一,随之而来的广告骚扰也逐渐增多,给用户的聊天体验带来了一定的困扰。为了解决这一问题,Win10系统为QQ聊天提供了广告拦截设置方法和关闭方法。通过这些方法,用户可以有效地屏蔽聊天中的广告内容,提升聊天的纯净度和效率。本文将介绍具体的设置步骤,帮助用户更好地享受QQ聊天的便利。
具体方法:
1、我们先来看一下在windows10桌面右下角的广告窗口
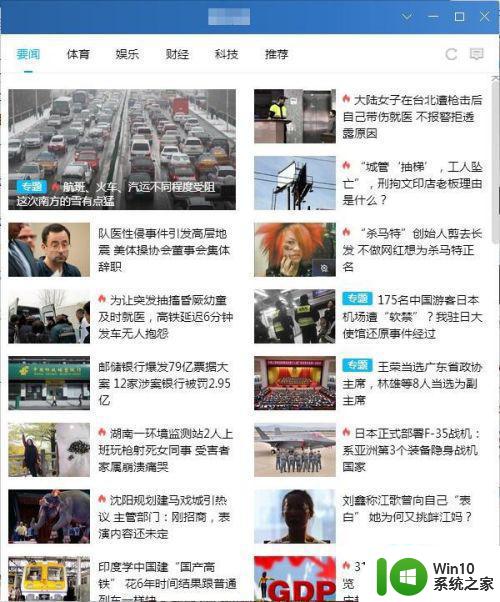
2、我们按下win+r组合键,打开windows运行窗口,在窗口中输入gpedit.ms命令,然后点击确定按钮运行该命令
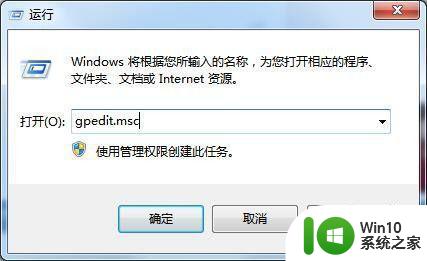
3、接着再打开到本地组策略编辑器窗口中,依次点击用户配置/管理模板/系统菜单下
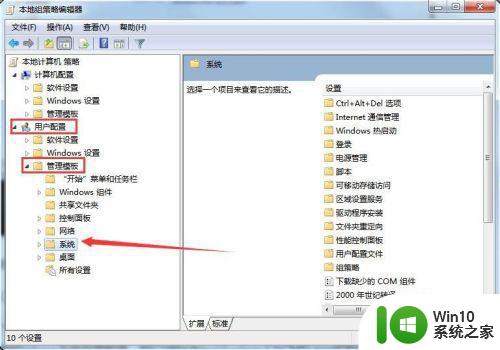
4、在右侧的窗口中,找到不要运行指定的windows应用程序设置项
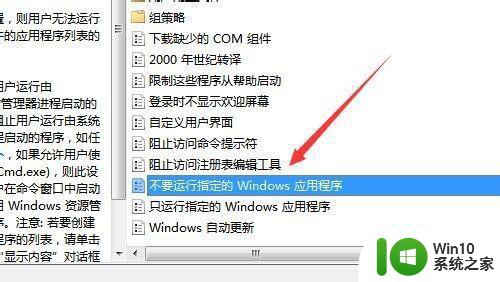
5、右键点击该设置项,在弹出的菜单中选择编辑的菜单项
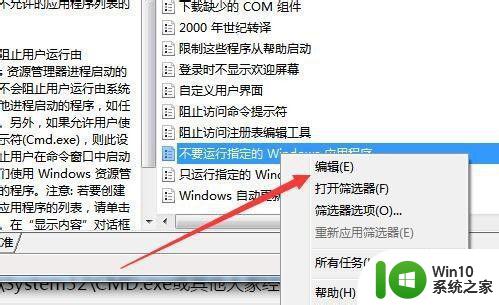
6、接着在打开的设置项编辑窗口中选中已启用选项,然后点击下面选项中的显示按钮
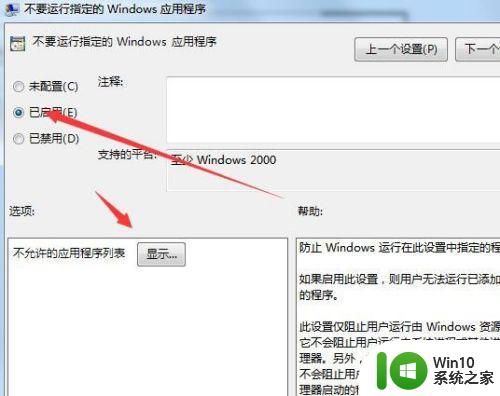
7、接着在弹出的显示内容中输入如下的地址,最后点击确定按钮即可
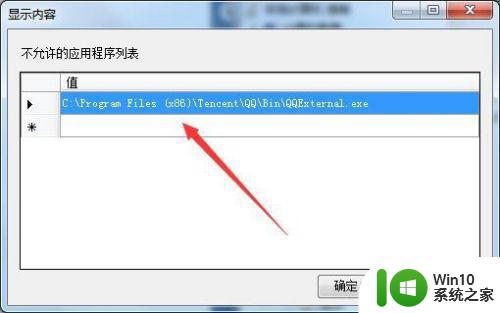
以上就是win10系统qq聊天广告拦截设置方法的全部内容,有需要的用户可以按照以上步骤操作,希望对大家有所帮助。