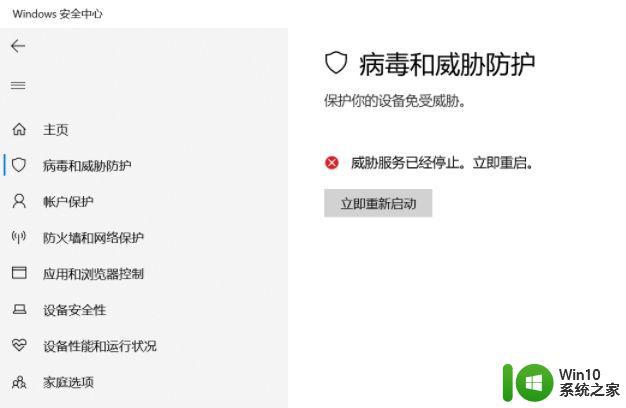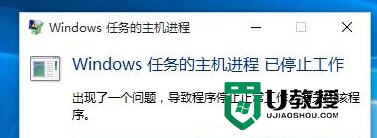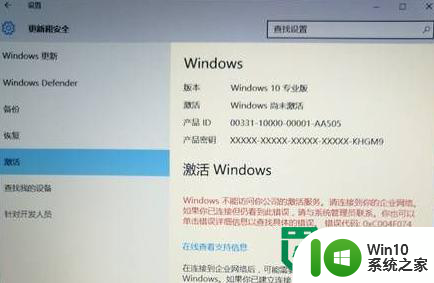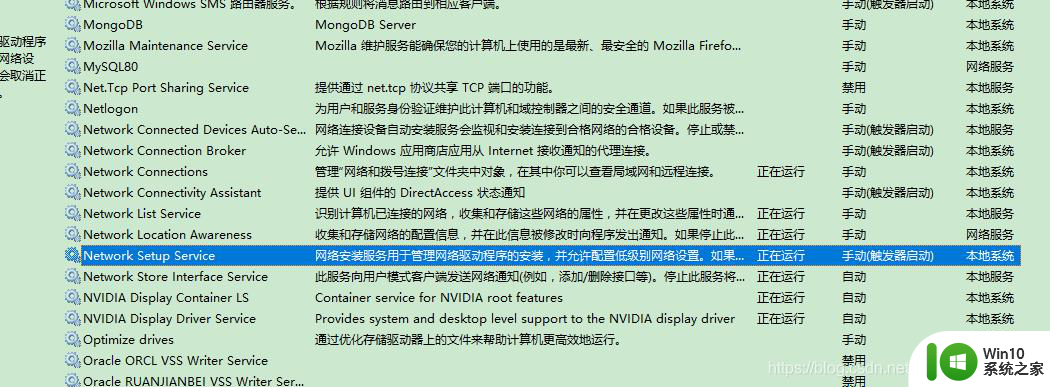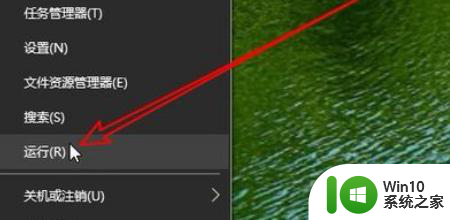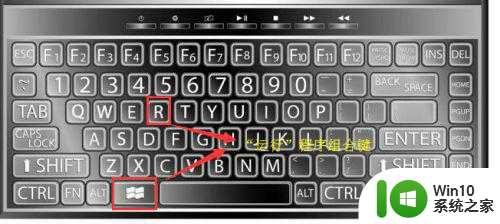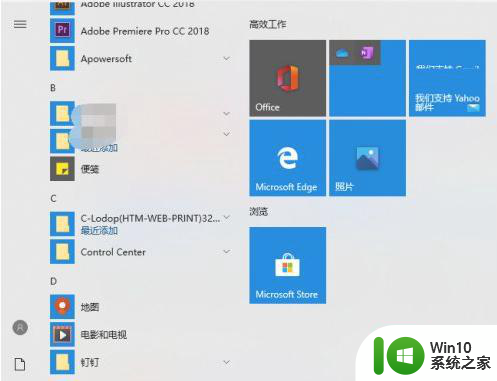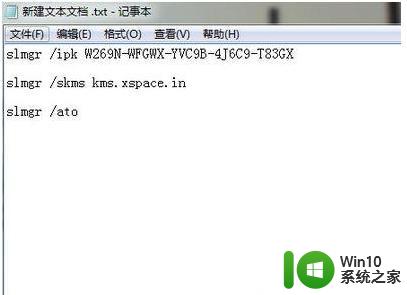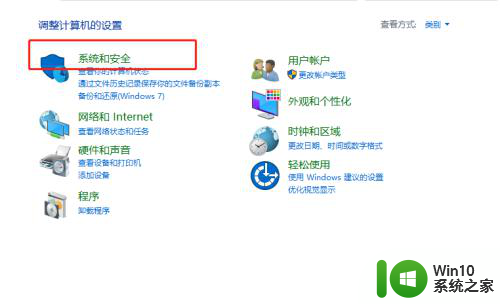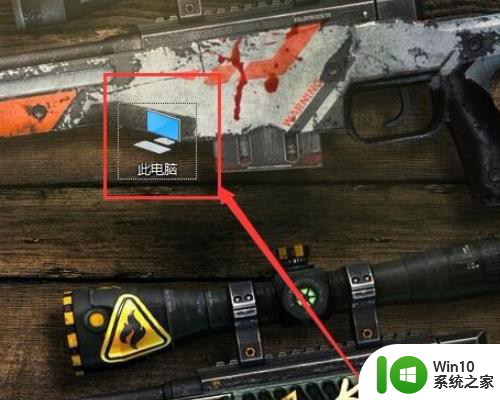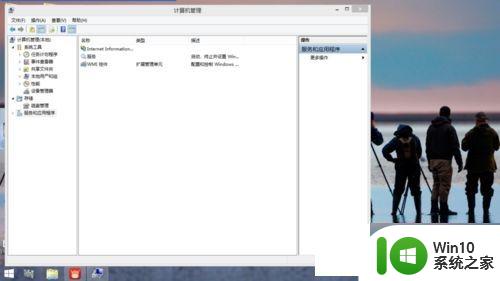win10提示即将终止服务的解决方法 win10你的windows版本已终止服务怎么办
有些用户在使用win10时候弹出了即将终止服务的提示,这该怎么解决呢?今天小编教大家win10提示即将终止服务的解决方法,如果你刚好遇到这个问题,跟着我的方法来操作吧。
解决方法:
方法一:使用第三方工具禁止系统自动更新
方法二:禁用Win10更新服务
第一步:按下“win”+“R”按键,随后在弹出的窗口中输入“services、msc”回车进入相关设置界面。
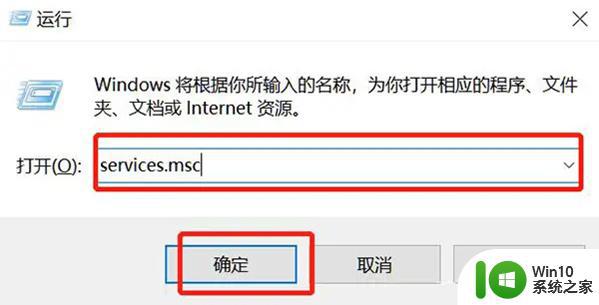
第二步:在服务界面中右键选择“windows update”并单击“属性”进入。

第三步:设置电脑为“禁用”的启动类型即可。
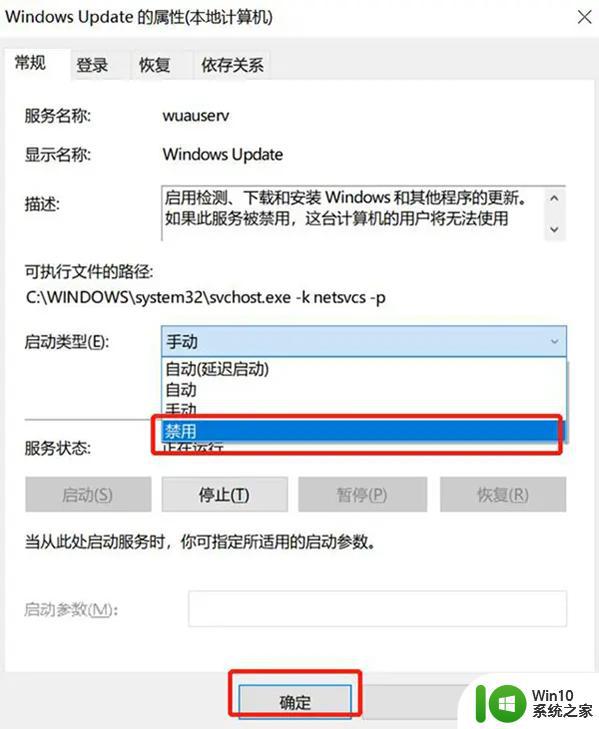
方法三:更新新版Windows10
①使用微软官方更新工具进行更新。MediaCreationTool21H1>>>
②使用系统自带的更新
1、 点击“开始菜单”图标,选择“设置”(齿轮状图标)进入。
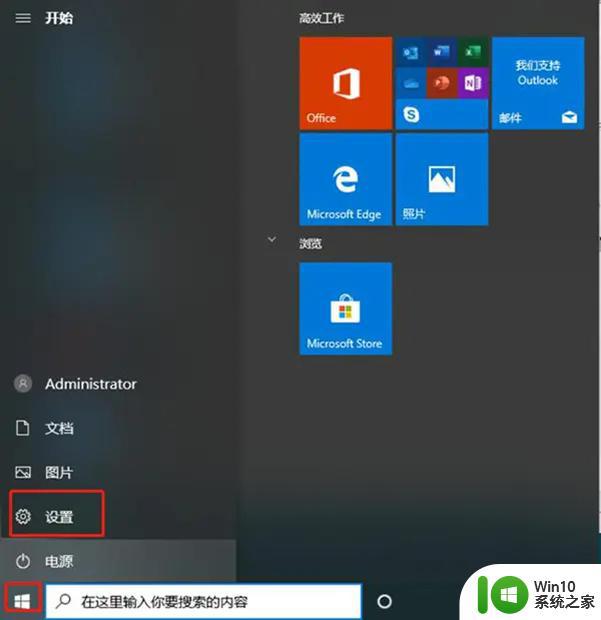
2、 在电脑打开windows设置界面中直接选中“更新和安全”进入。
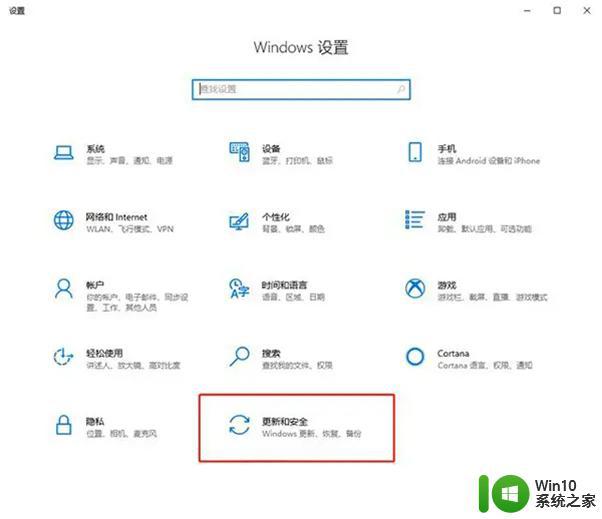
3、 直接在以下界面点击“检查更新”,如果有可更新的版本电脑将会自动进行下载安装包。大家只要耐心等待安装完成即可。
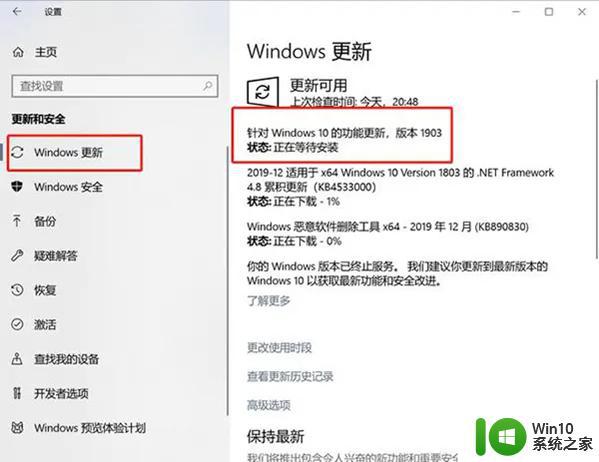
以上就是win10提示即将终止服务的解决方法的全部内容,有遇到这种情况的用户可以按照小编的方法来进行解决,希望能够帮助到大家。