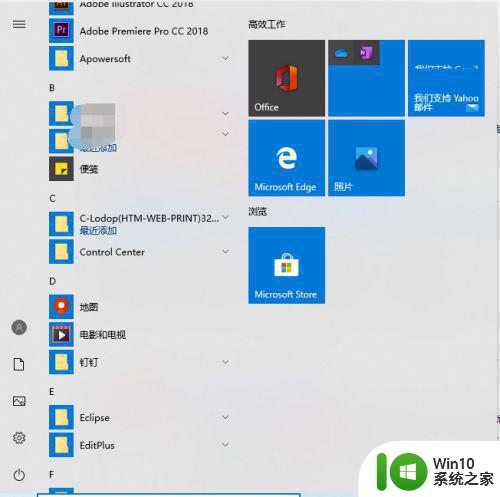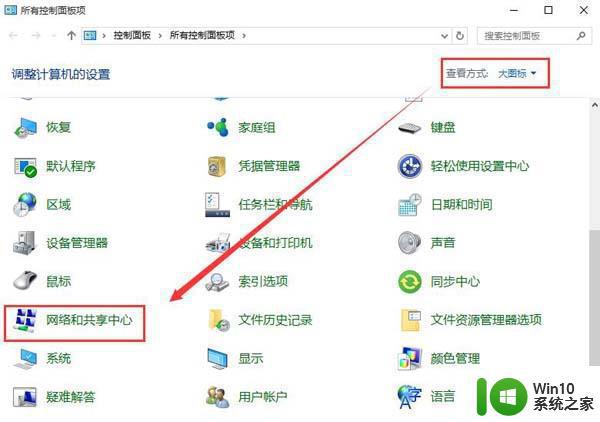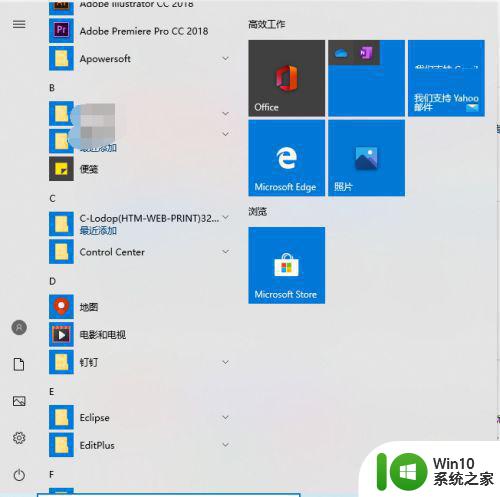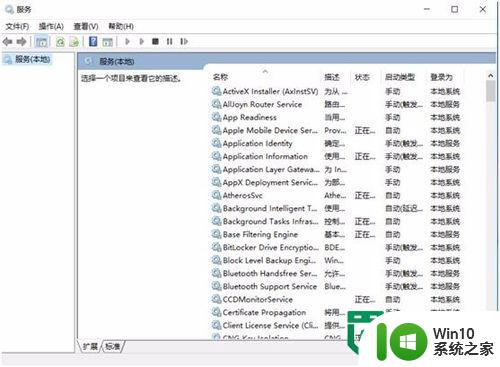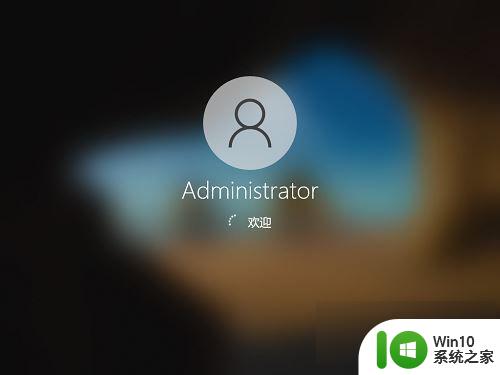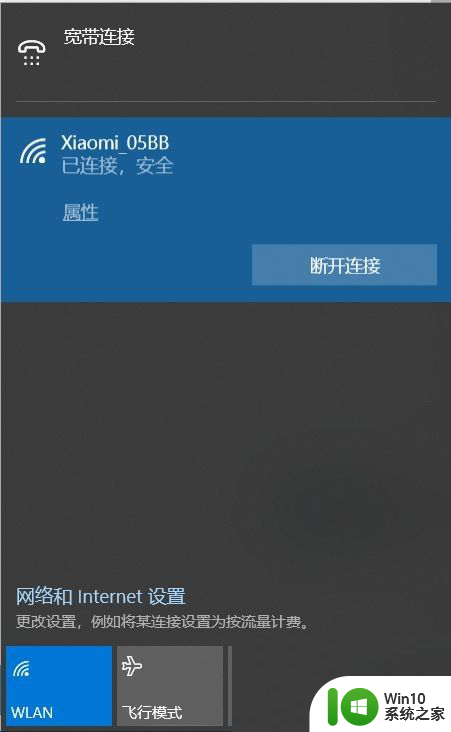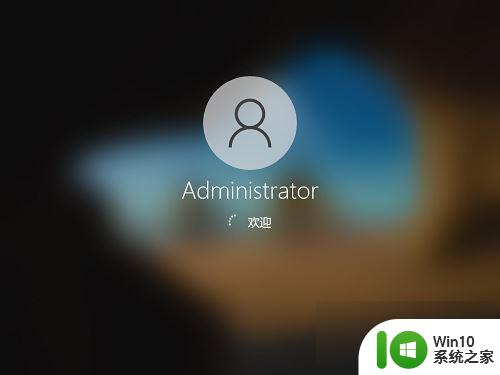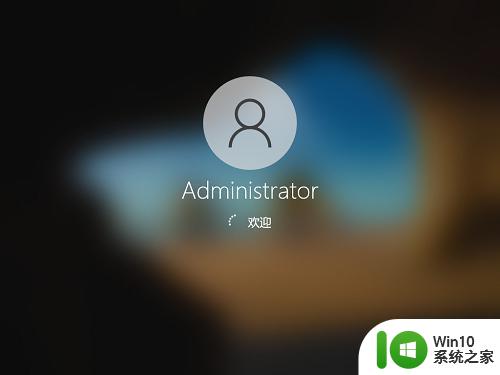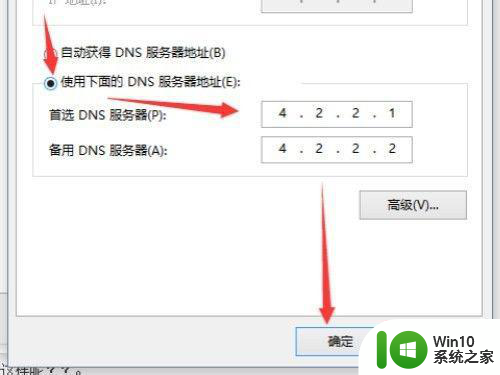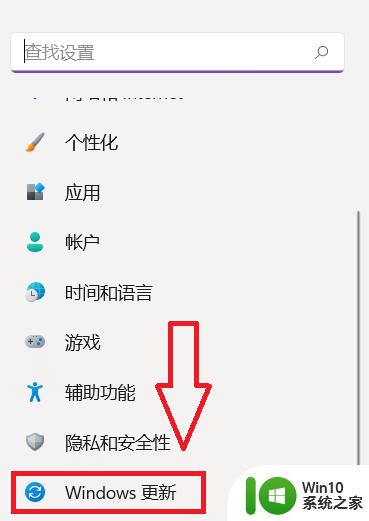win10更新太慢的终止方法 如何强制终止Win10更新速度过慢
更新时间:2023-12-19 13:28:37作者:yang
不少用户在使用Windows 10操作系统时,都会遇到更新速度过慢的问题,这不仅会影响用户的使用体验,还可能导致系统的安全性受到威胁,为了解决这一问题,我们需要了解如何强制终止Win10更新速度过慢的方法。通过以下措施,我们可以有效提升系统的更新速度,使操作系统始终保持最新的状态,从而更好地满足我们的需求。
1.打开笔记本电脑,点击左边下面的“开始菜单”。
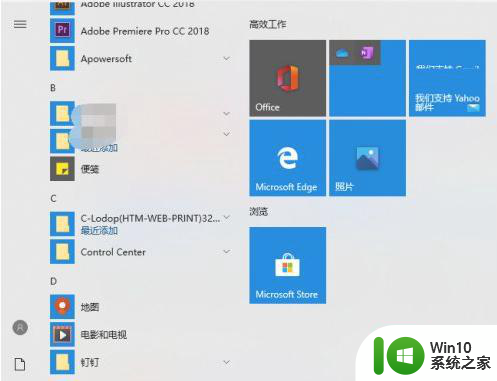
2、查找运行或按Win+R快捷键,打开运行窗口。输入services.msc,然后返回。
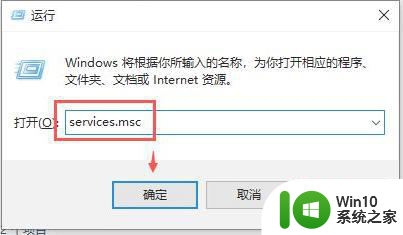
3.打开服务窗口查找Windows更新服务。
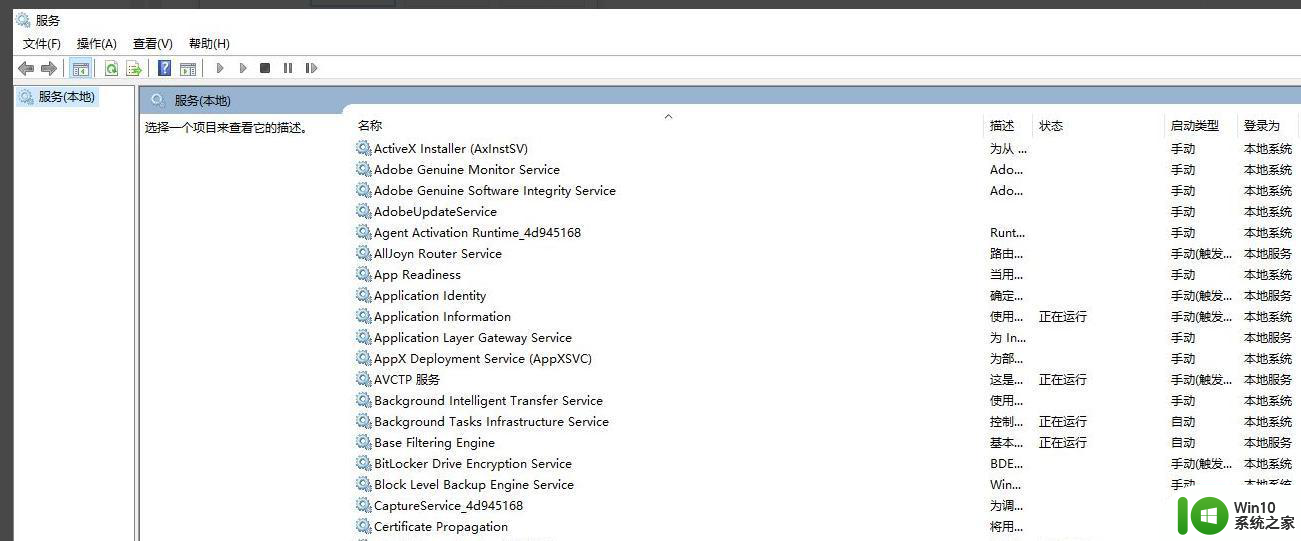
4.选中WindowUpdate服务,停止服务;或鼠标右键,选择属性。
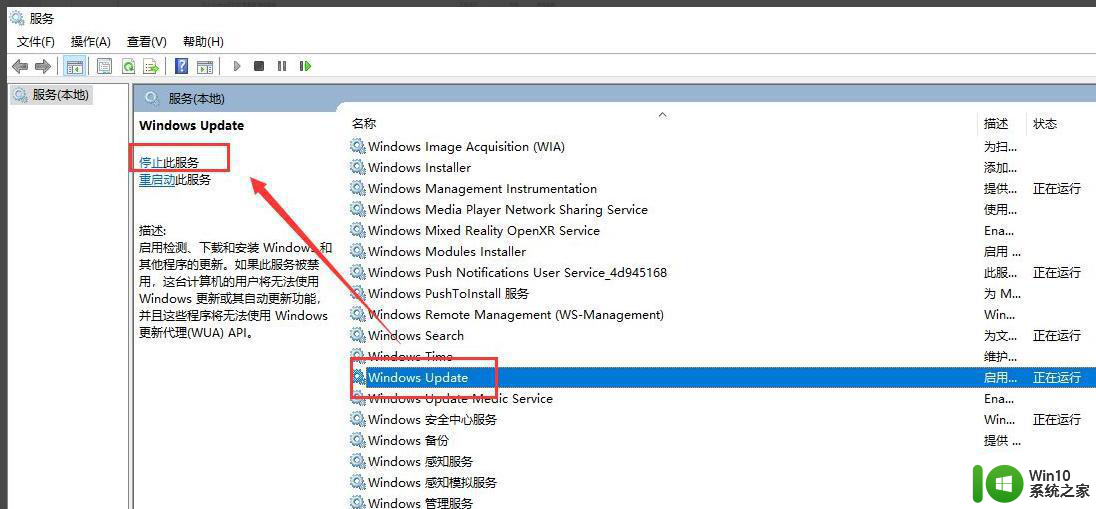
5.打开WindowUpdate属性窗口查看引导类型。
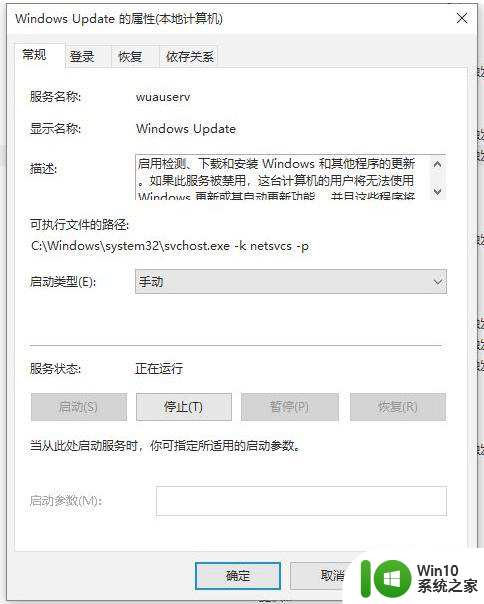
6.启动类型选择禁用,然后点击停止按钮。
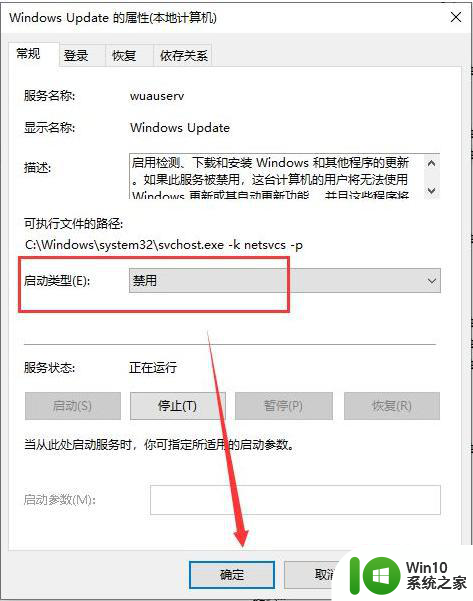
7.windowUpdateServices停止之后,将按钮变成灰色。然后点击确定。
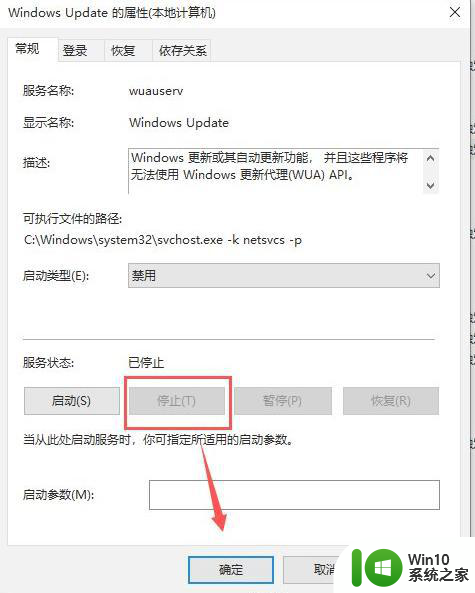
以上就是关于解决Win10更新速度过慢的方法的全部内容,如果您遇到相同情况,可以按照这些方法来解决。