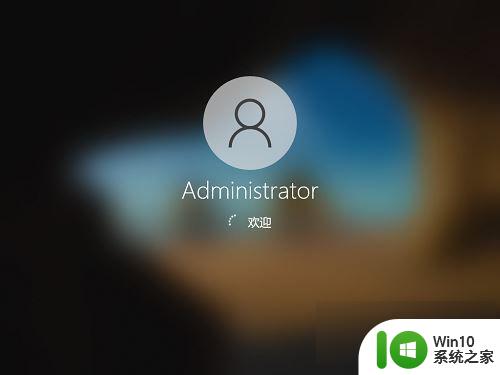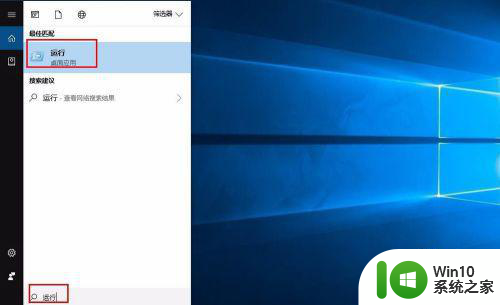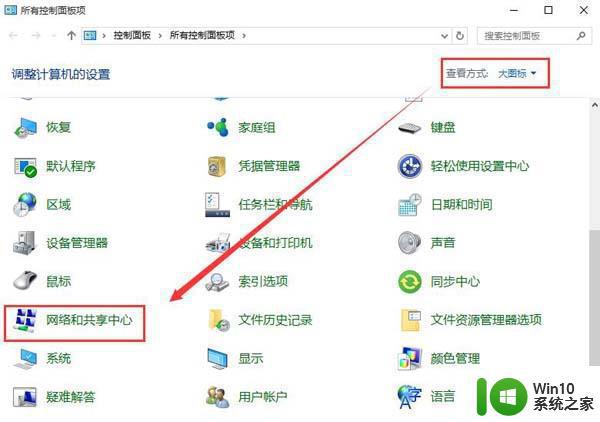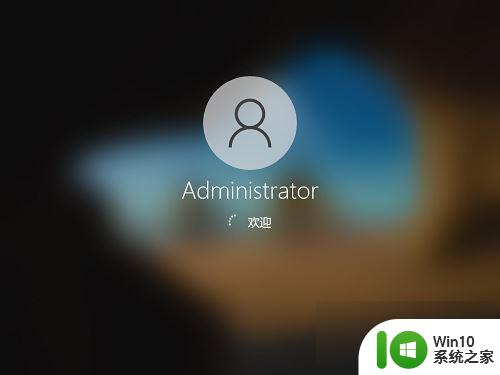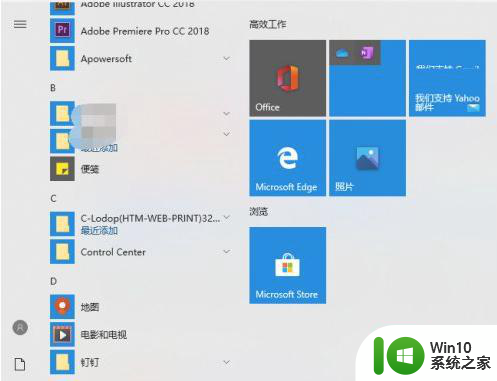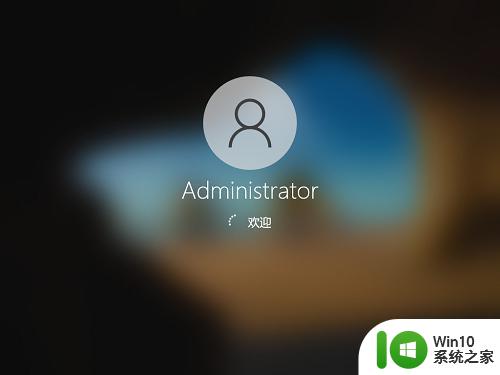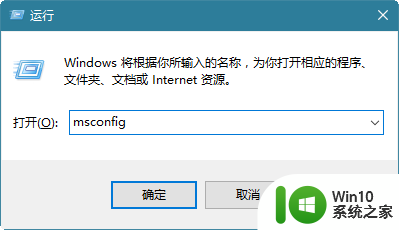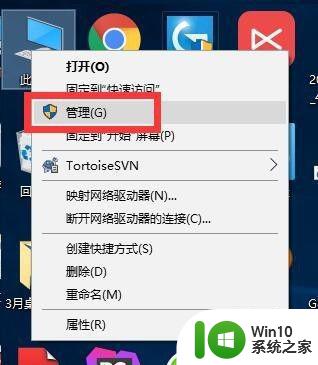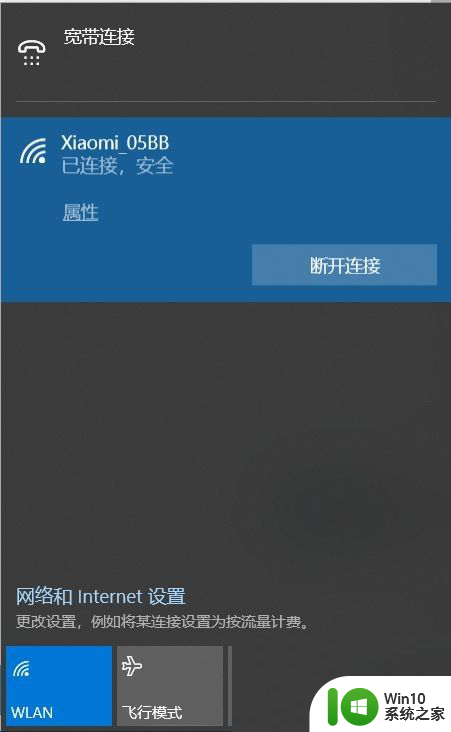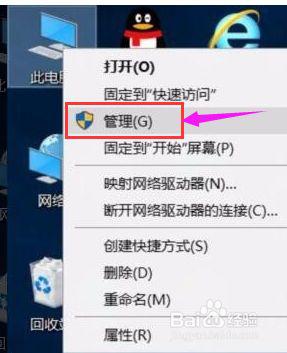w10更新好慢的解决步骤 W10更新速度慢怎么调整
更新时间:2023-11-20 15:02:27作者:xiaoliu
w10更新好慢的解决步骤,在日常使用Windows 10操作系统时,不少用户都会遇到一个共同的问题,那就是更新速度慢,当我们期待系统更新能够及时提供最新的功能和修复漏洞时,却发现下载和安装过程异常缓慢,让人感到沮丧。不必担心我们可以采取一些简单的步骤来解决这个问题。接下来将介绍一些有效的调整方法,帮助您提高Windows 10的更新速度,让您的系统保持最新和高效。
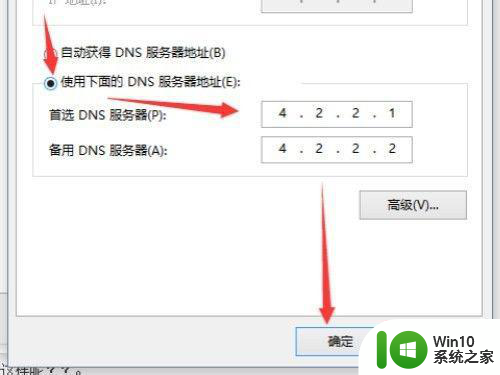
具体步骤如下:
1、首先打开控制面,在进入网络和共享中心。
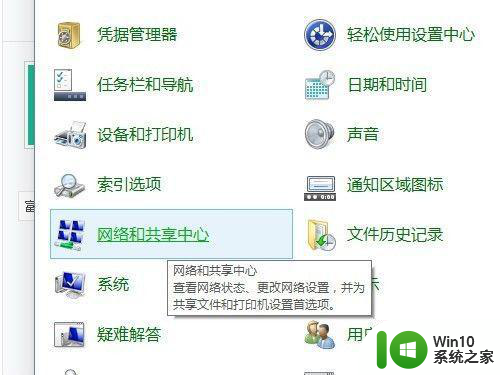
2、进入后,再点击更改适配器设置。
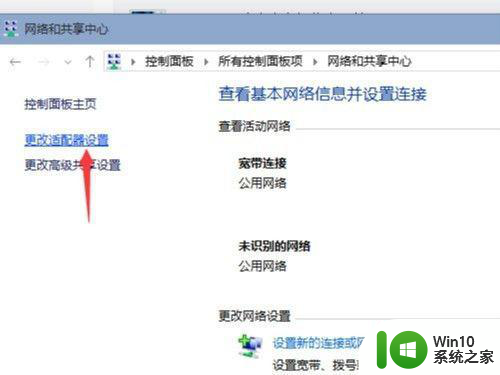
3、然后在选中宽带连接。
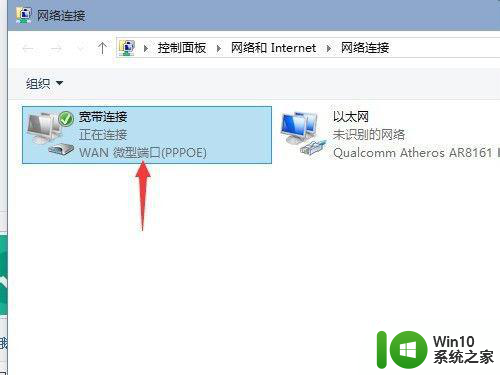
4、选中后,再点击更改适配器设置。
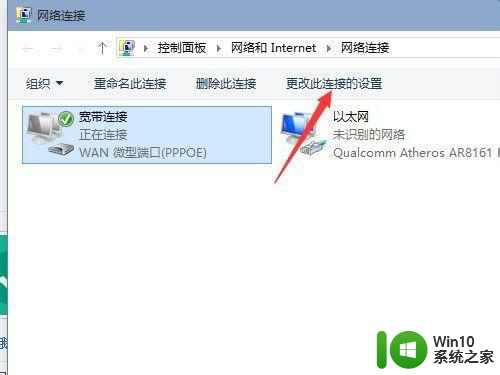
5、然后就会弹出窗口,再点击网络选项卡。
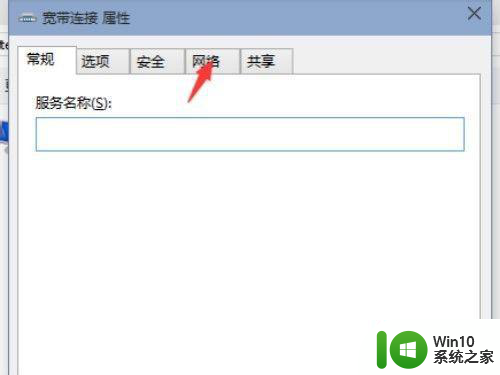
6、然后再选中第二个协议(如图),再点击属性。
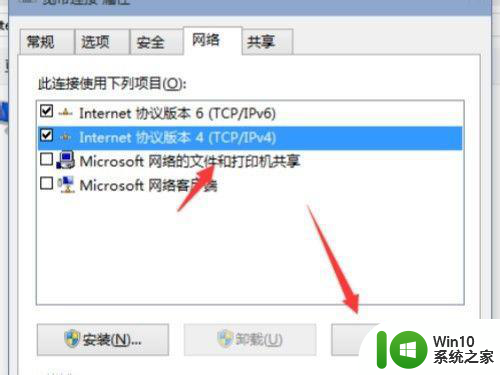
7、最后点击使用下面的dns服务器,再输入dns(如图),接下来点击确定就完成了。
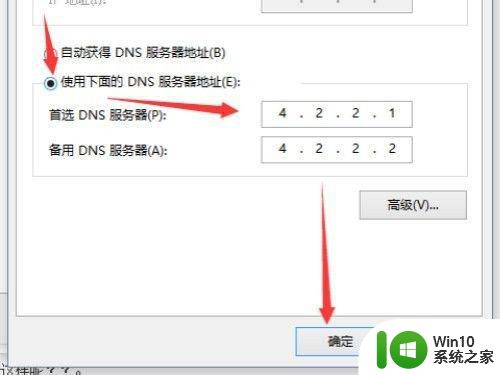
以上就是关于解决Windows 10更新缓慢问题的全部步骤,如果遇到相同情况的用户,可以按照本文提供的方法来解决。