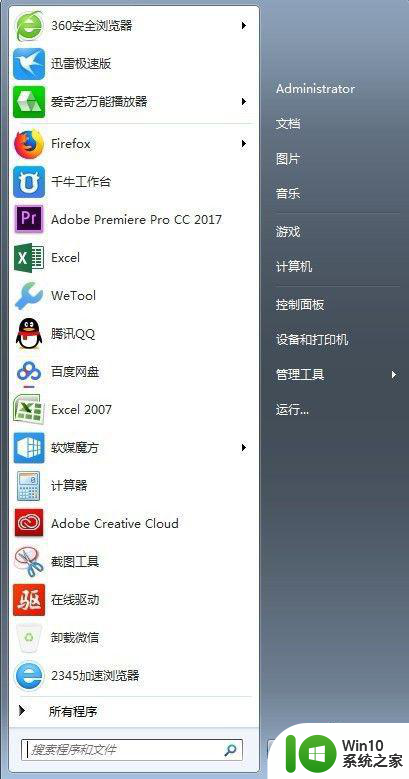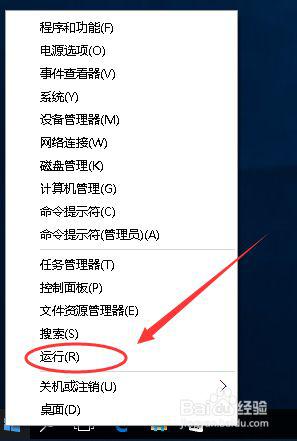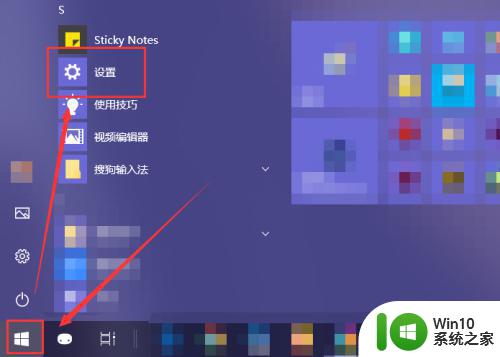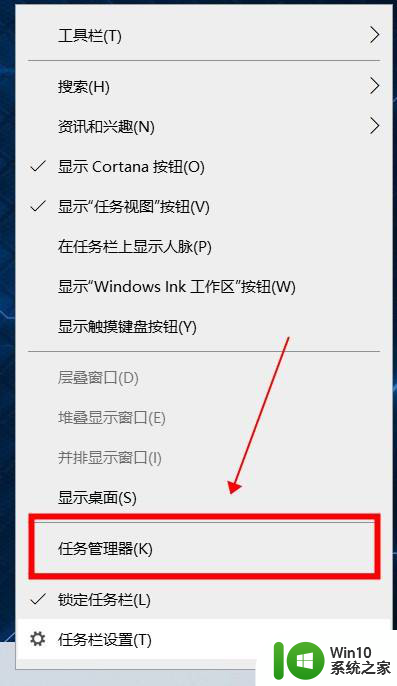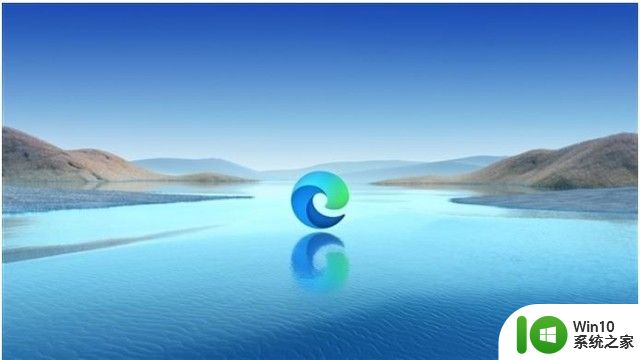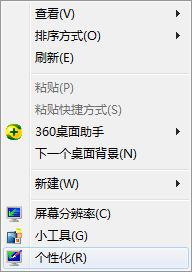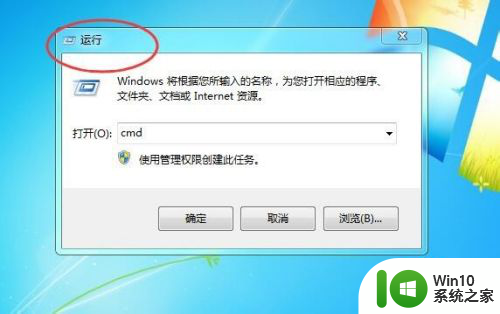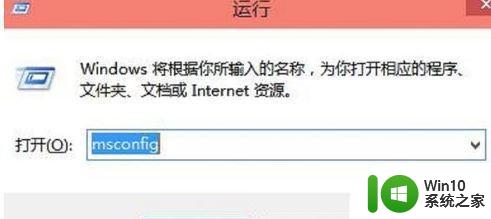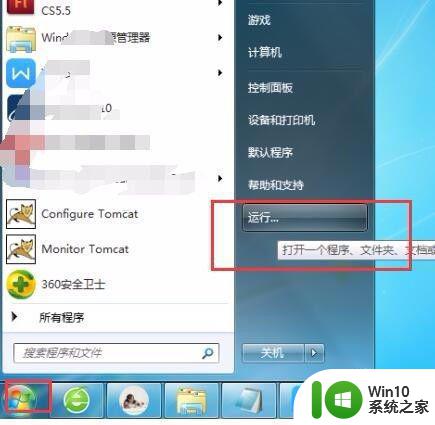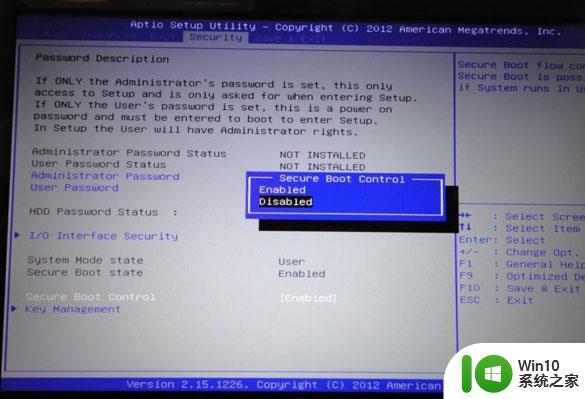如何设置电脑软件自启动 如何设置Windows电脑软件自启动
在日常使用电脑的过程中,我们经常会遇到一些常用软件需要每次手动启动的情况,这不仅浪费了我们的时间,还会降低工作效率,而设置电脑软件自启动则可以解决这一问题,让我们在开机后自动启动所需的软件。特别是对于Windows电脑用户来说,设置软件自启动可以极大地提升工作效率。如何设置电脑软件自启动呢?本文将为大家详细介绍。
解决方法:
关闭/禁用启动项:
1、按下win+r组合快捷键打开运行窗口,在窗口中输入msconfig,回车或者点击确定按钮。
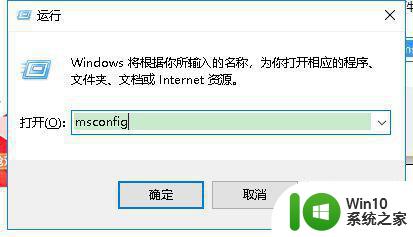
2、进入到了系统配置窗口,默认是在常规选项卡下的,选择箭头所指的启动选项卡。
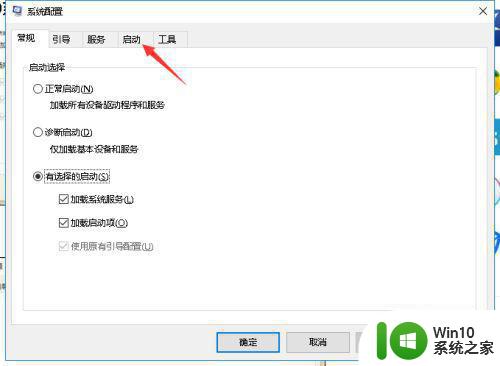
3、在启动选项卡下,点击看到箭头所指的打开任务管理器,之前这里是可以直接管理启动项的,后来需要在任务管理器才可以。我们也可以直接按下ctrl+alt+del组合快捷键来打开任务管理器。
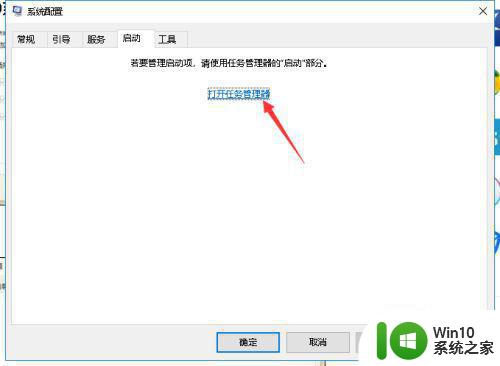
4、进入到任务管理器下的启动选项卡下,我们可以看到所有的启动项在这里都可以看到。
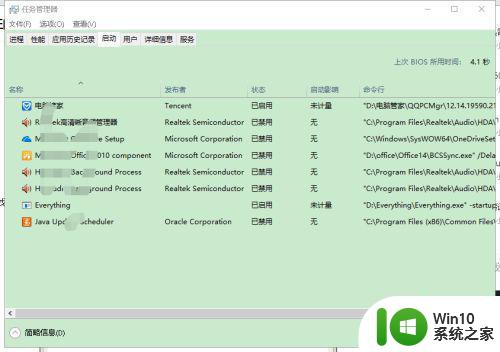
5、如果想关闭启动项,点击相对应的启动项,右键,选择禁用,即可关闭该启动项。
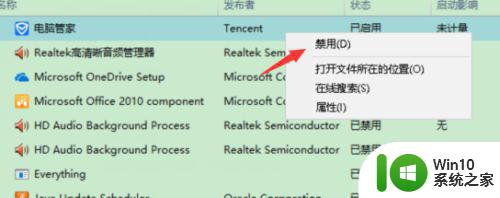
添加启动项:
1、打开资源管理器,打开我的电脑也可以,在地址栏中输入C:ProgramDataMicrosoftWindowsStart MenuProgramsStartUp,回车,进入该文件夹,这是启动项所在文件夹。
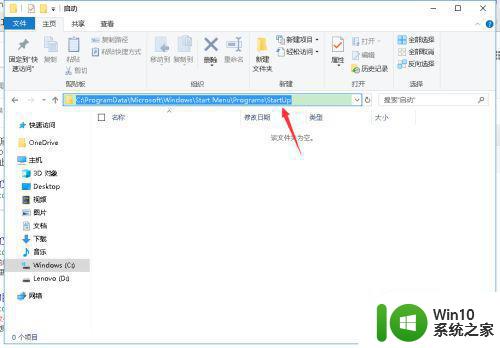
2、将需要添加开机启动的文件或者快捷程序拖到该文件夹下即可实现开机启动。
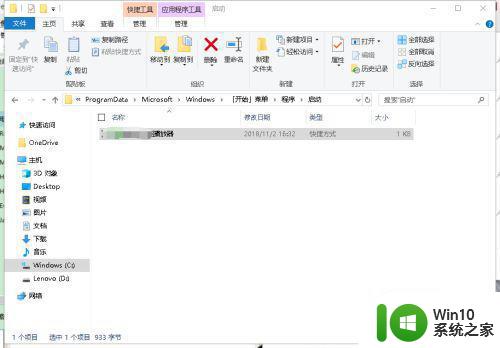
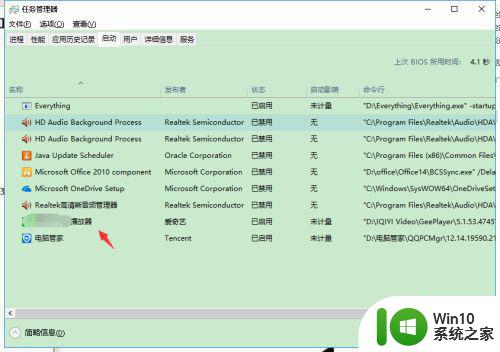
以上就是如何设置电脑软件自启动的全部内容,如果您有任何疑问,请按照小编的方法进行操作,希望这些方法能够帮助到您。