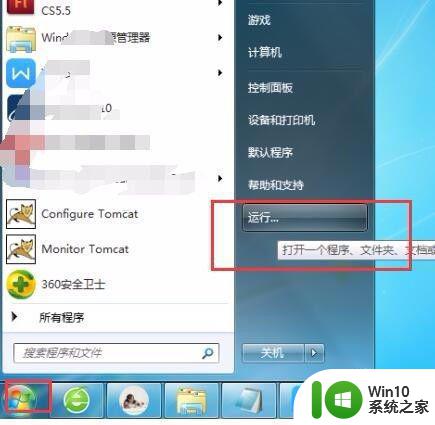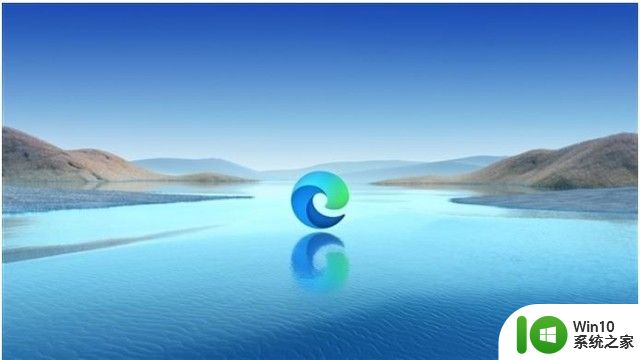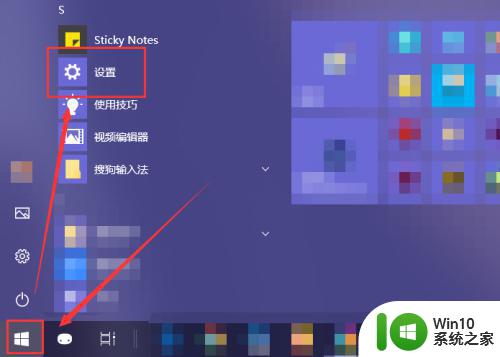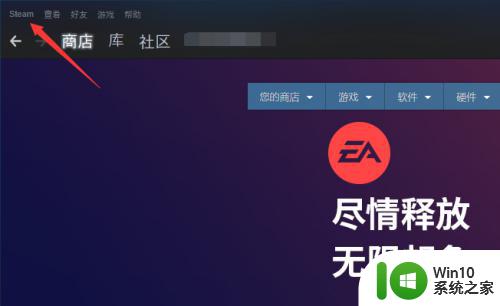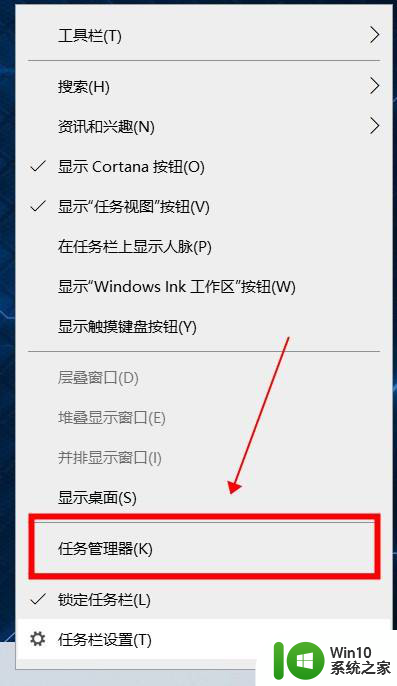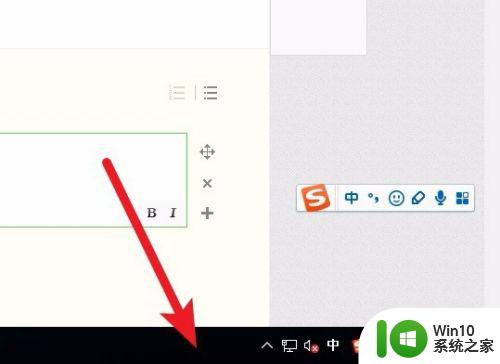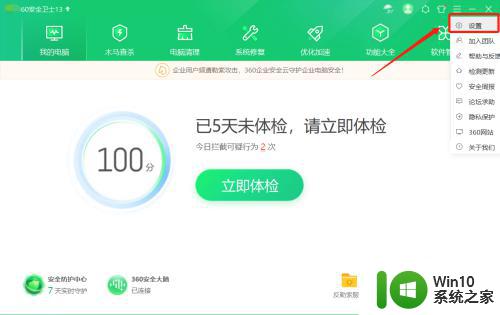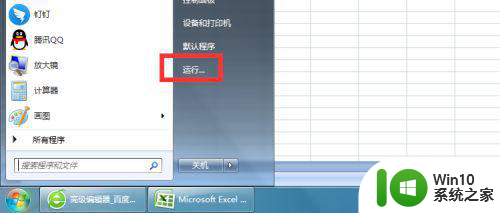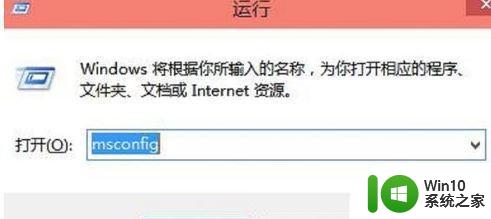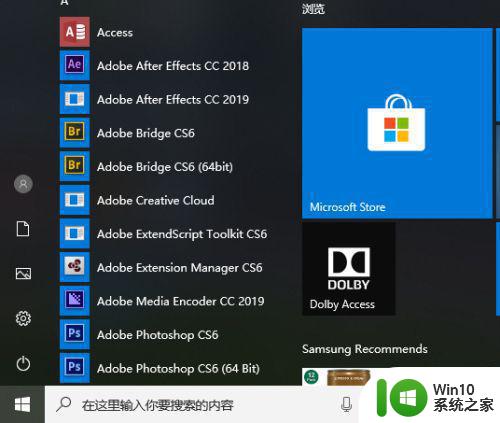电脑软件自动启动在哪里关闭 电脑开机后如何关闭自动启动的程序
更新时间:2024-02-24 18:09:27作者:jiang
在我们日常使用电脑的过程中,经常会遇到一些软件在电脑开机后自动启动的情况,这些自动启动的程序不仅会占用系统资源,还可能导致电脑运行速度变慢。了解如何关闭电脑软件的自动启动变得非常重要。问题来了电脑软件自动启动在哪里关闭?电脑开机后如何关闭自动启动的程序?接下来我们将为大家解答这些问题。
操作方法:
1.win+r
使用快捷键【win+r】,会弹出一个运行窗口。如下图所示。
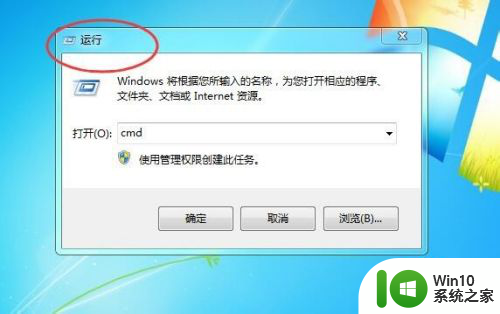
2.msconfig
然后在运行窗口中,输入【msconfig】。点击下方的【确定】按钮,如下图所示。
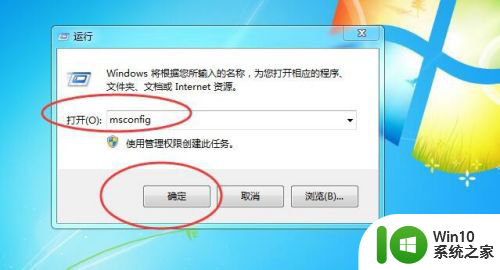
3.系统配置
然后就会弹出一恶搞【系统配置】软件,如下图所示。
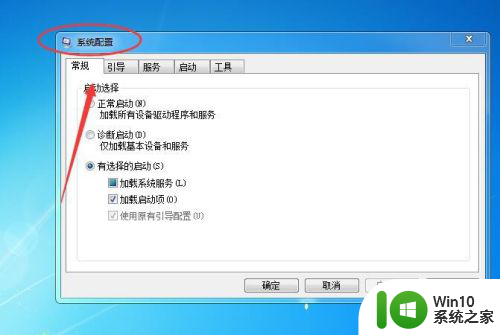
4.启动
然后切换到【启动】选项卡,如下图所示。
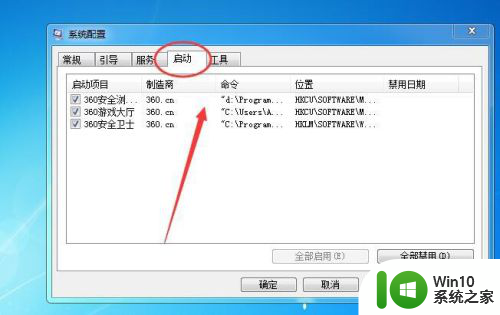
5.取消勾选
然后再把不需要自动启动的软件,取消勾选即可。如下图所示。

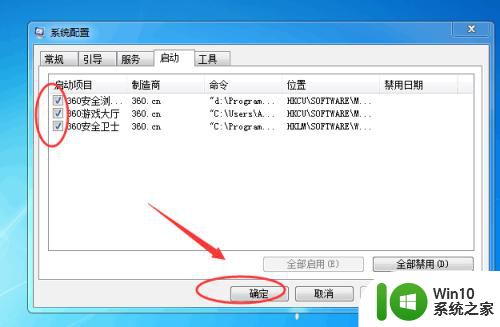
以上就是电脑软件自动启动在哪里关闭的全部内容,有需要的用户可以根据以上步骤进行操作,希望对大家有所帮助。