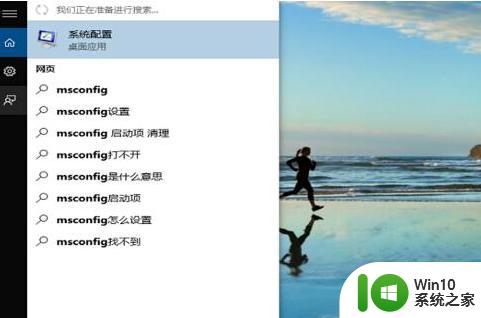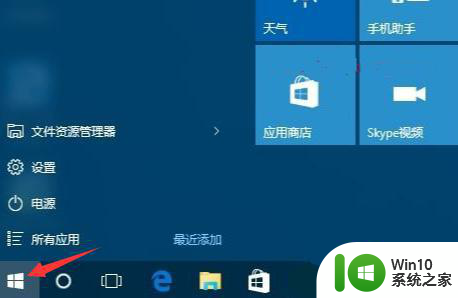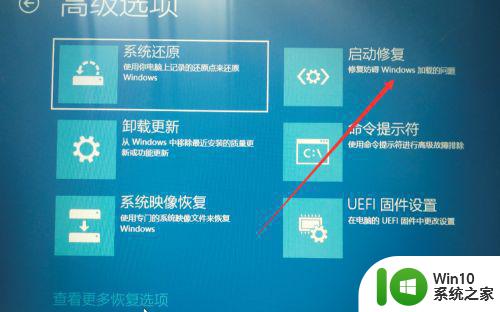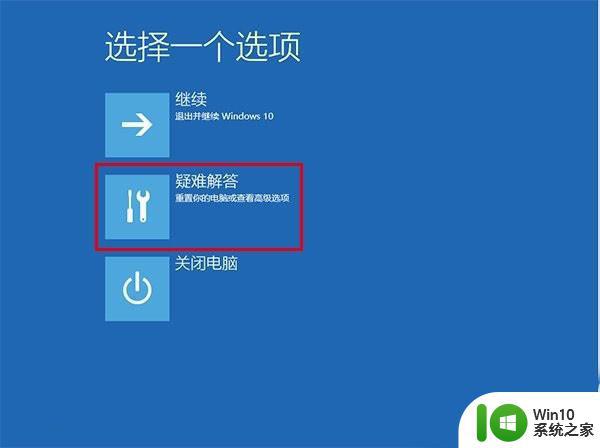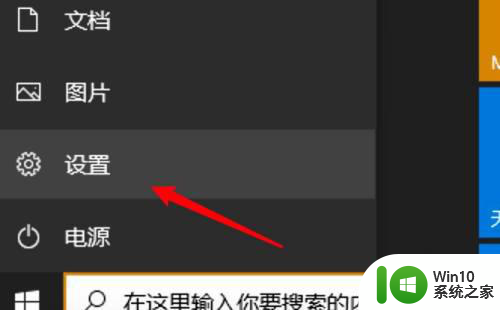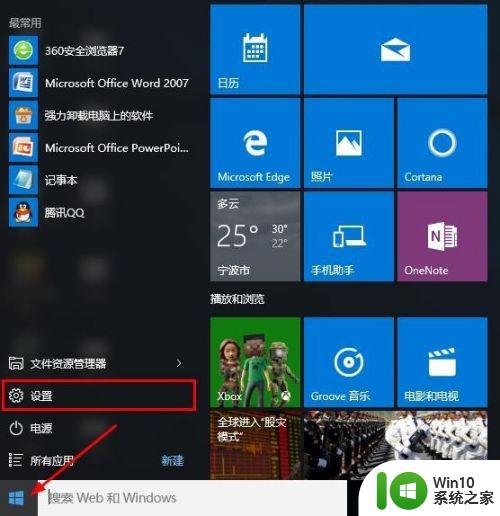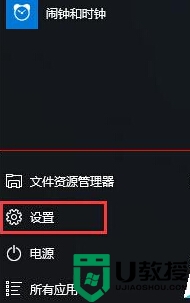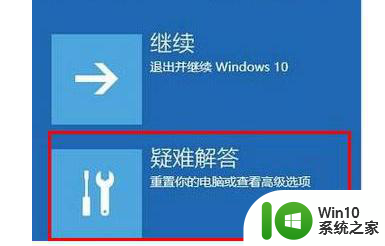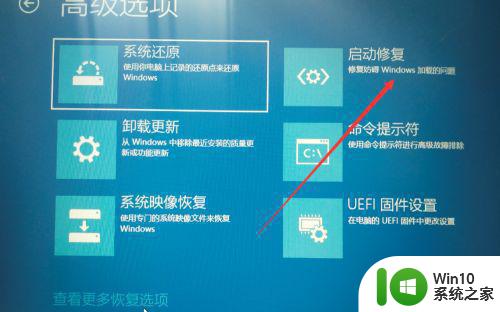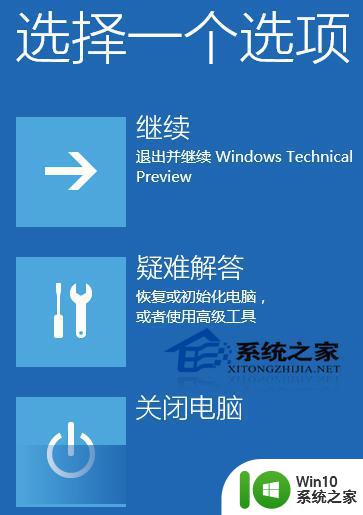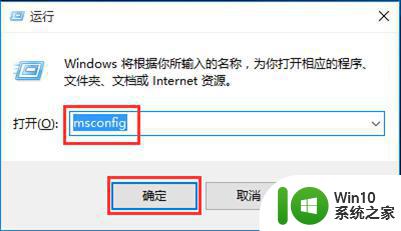win10开机怎么进入高级启动模式 win10开机进入高级启动模式的方法是什么
win10开机怎么进入高级启动模式,近年来随着技术的不断发展,Windows 10作为一款功能强大的操作系统,越来越受到用户的喜爱和使用,在使用过程中,有时我们可能会遇到一些问题,例如系统崩溃、启动失败等。针对这些问题,进入高级启动模式就成为了解决之道。如何在Windows 10开机时进入高级启动模式呢?接下来我们将介绍一些简单有效的方法,帮助大家顺利进入高级启动模式,解决系统启动问题。
方法如下:
1.首先打开电脑,我们在电脑桌面的左下角找到开始图标按钮并右击。其旁边会出现一个下拉列表,在下拉列表中选择“设置”选项。
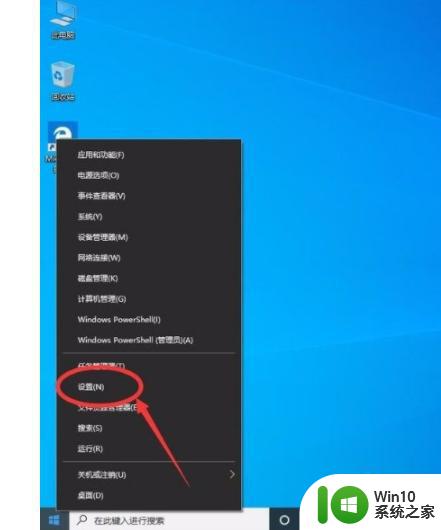
2.然后界面上就会出现一个设置页面,我们在页面上找到“更新和安全”选项,点击这个选项再进行下一步操作。
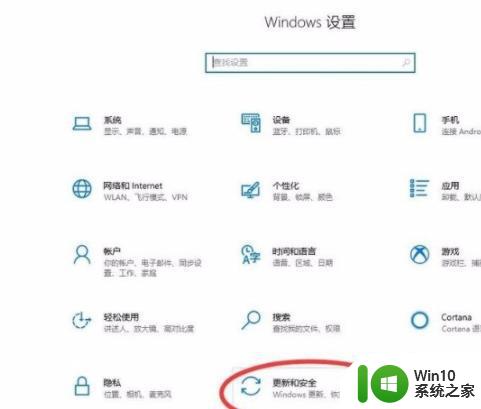
3.接着就会切换到更新和安全页面,我们在页面左侧找到“恢复”选项并点击。在界面上就可以查看到相应的选项。
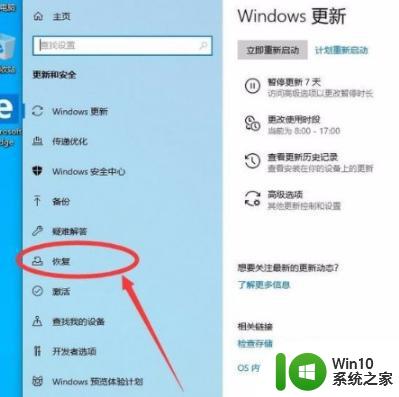
4.接下来在界面上找到“高级启动”选项,我们在该选项下方找到“立即重新启动”按钮,点击该按钮即可。
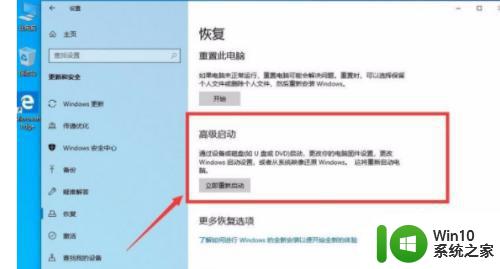
5.完成以上所有步骤后,我们就成功进入到高级启动模式了,界面如下图所示,大家可以作为参考。
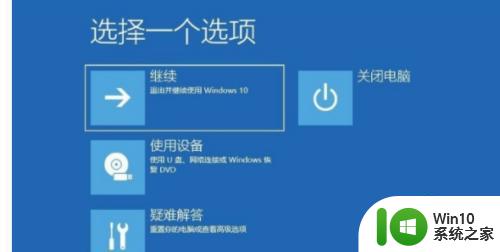
以上就是如何进入win10高级启动模式的全部内容,如果你遇到这种情况,可以根据小编的步骤进行解决,操作简单快速,一步到位。