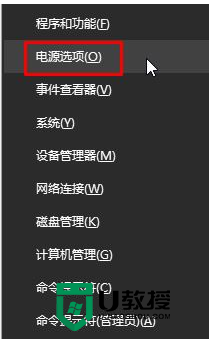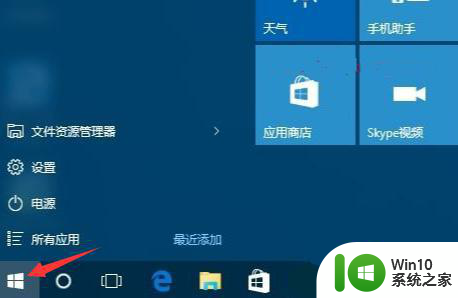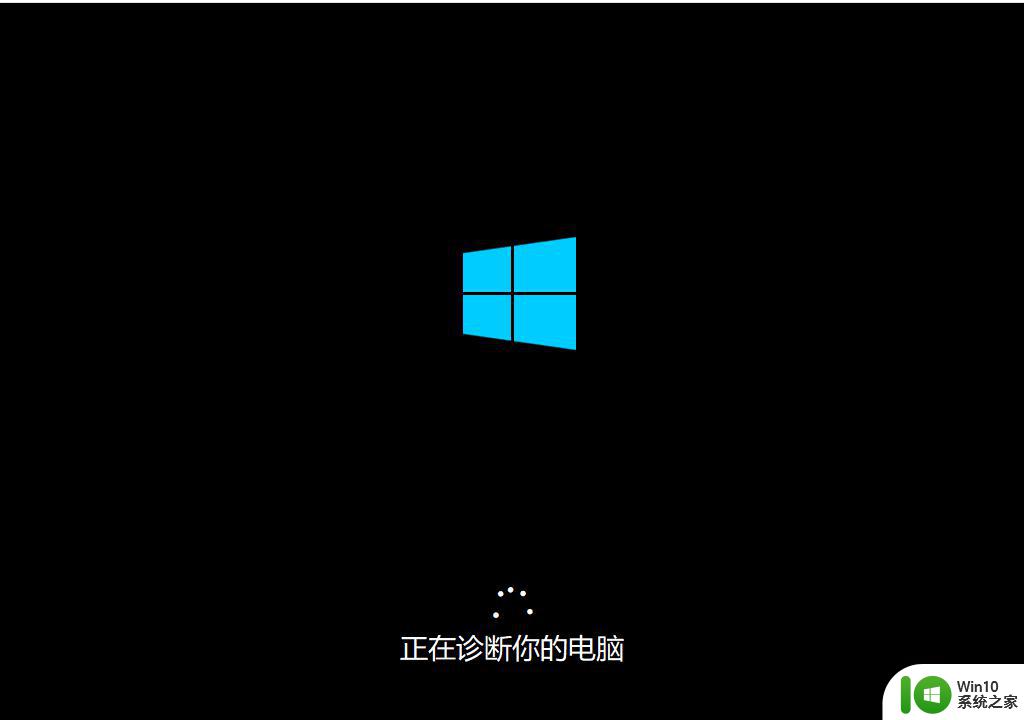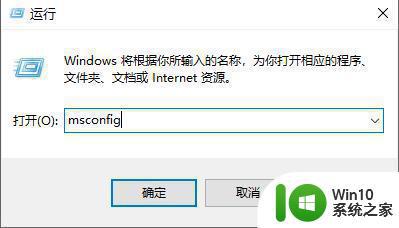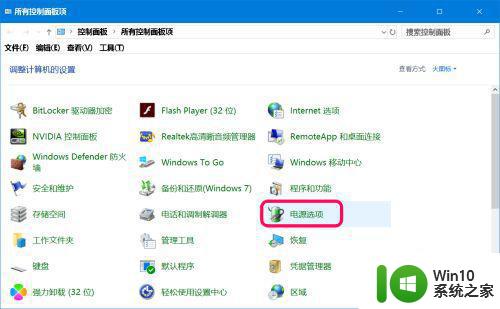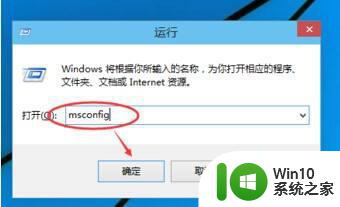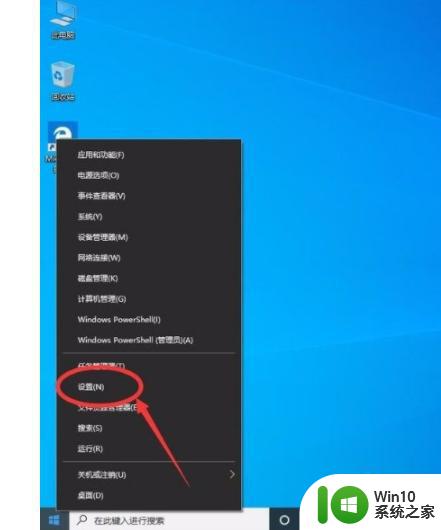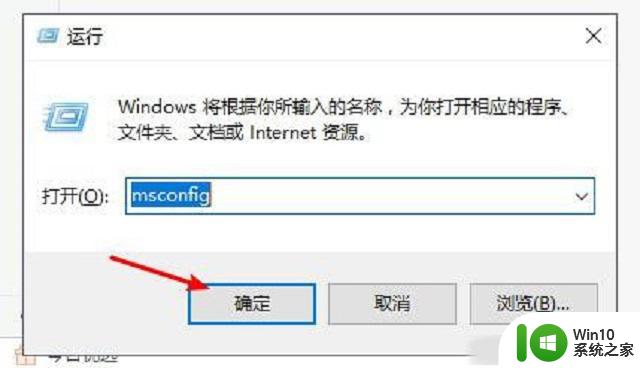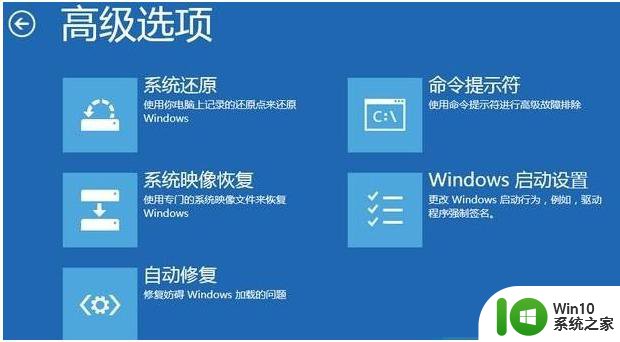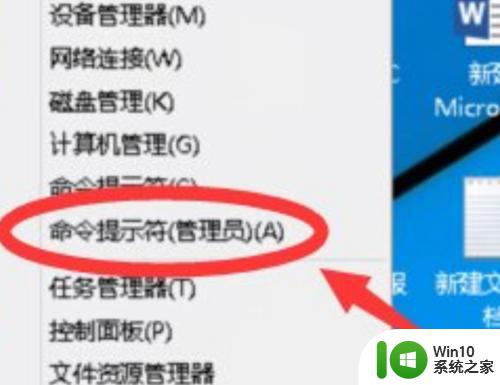win10按f8进不了高级启动模式如何修复 win10按f8无法进入高级选项的解决方法
win10按f8进不了高级启动模式如何修复,近年来Windows 10已成为广大用户的首选操作系统,有时候我们在使用Windows 10时可能会遇到一些问题,比如按下F8键无法进入高级启动模式,这对于一些需要进行系统修复或者调试的用户来说可能会带来困扰。幸运的是我们可以采取一些简单的解决方法来修复这个问题,以便顺利进入Windows 10的高级选项。下面将介绍一些常见的解决方法,希望能帮助到大家解决这个问题。
解决方法如下:
1、如果已经进入了win10系统,点击左下角的开始窗口右方的搜索栏,如下图所示,在空白处然后输入msconfig命令,然后选择上方出的系统配置,鼠标双击打开应用。
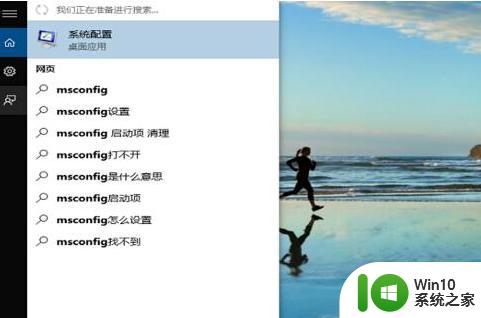
2、进入配置后,如下图,缺省状态下进入常规子选项,停留在正常启动,安全模式要选择第二个选项<诊断启动>;选择完成系统会自动提示需要重新启动,再启动机器就会进入安全模式。
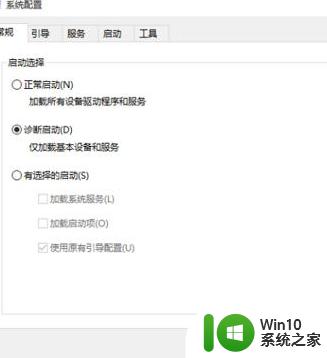
3、嫌上一种模式可选项太少?比不上win7的开机F8?那小编介绍另一种更强大的方法,点击左下角的开始窗口,然后在弹出菜单中选择设置项目,如下图红圈位置。
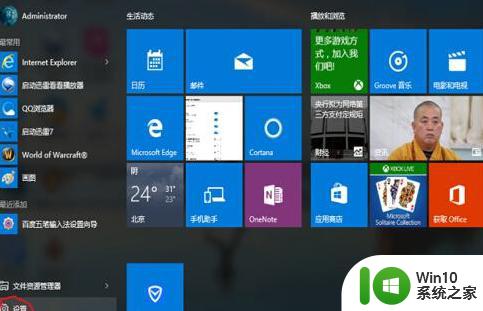
4、在设置菜单中拖动右侧的下位条,直到看到最后一行选项,<更新与安全>,双击进入。或直接在上方搜索栏中输入更新快速定位。
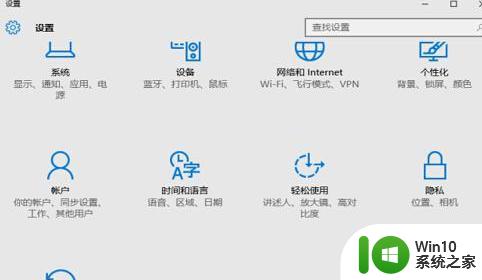
5、如下图,先在左侧菜单选中<恢复>,再在右侧选中<高级启动>下方立即重启,请注意保存还未存盘的资源,这一点设备就要重启喽。
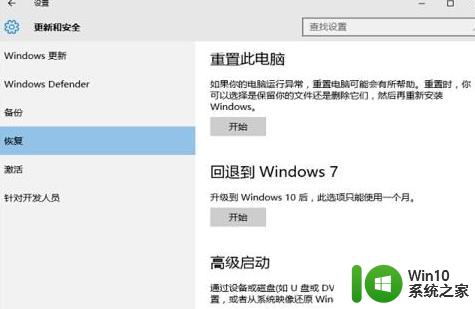
6、后面的界面都是全屏,拍照比截图要效果差些,如下图,菜单很清晰,选项很少,依次选择<疑难解答>-<高级选项>-<启动设置>。

7、进入下一个菜单,如下图,系统提示可用多个按键选择进入多个启动模式,选择右下方的重启既可,这些提示是指重新启动,会出现相应的选择界面。

8、电脑真正重启了,如下图如示。进入到蓝屏的启动设置画面,这里要用Fn键进行选择了,如用 F4选择进入安全模式,F3进入低分辨率模式,唯一是用回车键正常启动win10。

9、上面介绍的都是已经进入系统后,再选择进入安全模式的方法。如果无法登录机器,如何进入呢?好吧,在开机启动过程中,长按住机箱上的启动键,笔记本同理,主机会关机,再次启动时就会进入自动修复模式。

10、在自动修复模式进入后,如下图选择右下方的高级选项,会发现系统同样是进到了第6步的画面,后面就按上面的介绍进行选择就行了。
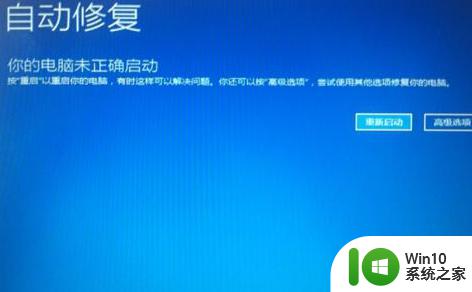
以上就是解决win10按F8无法进入高级启动模式的全部内容,如果你碰到了同样的情况,可以参照小编的方法来处理,希望这篇文章对你有所帮助。