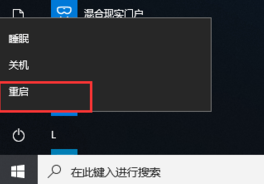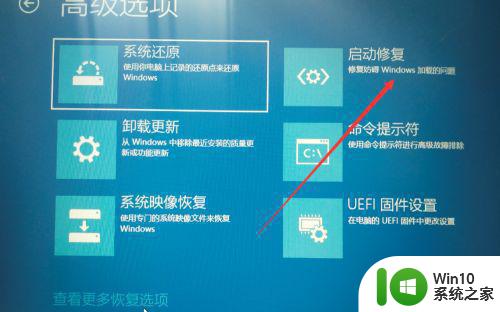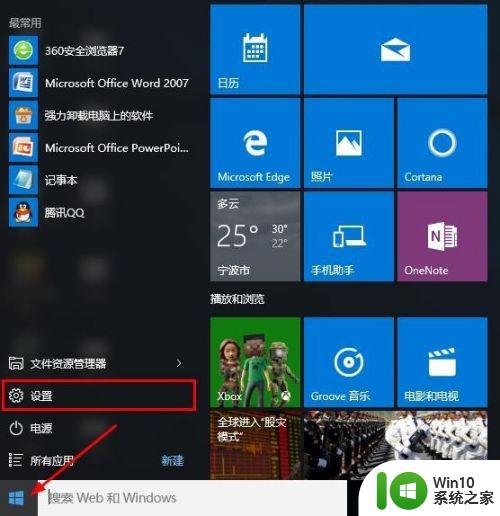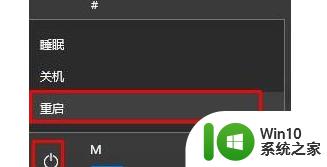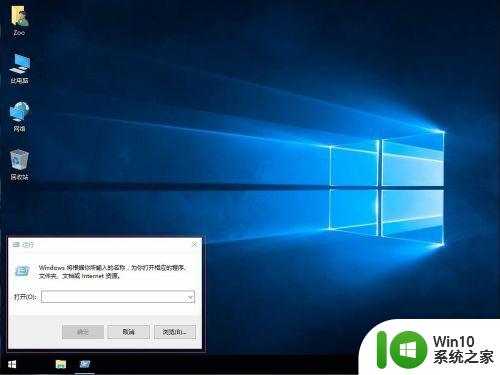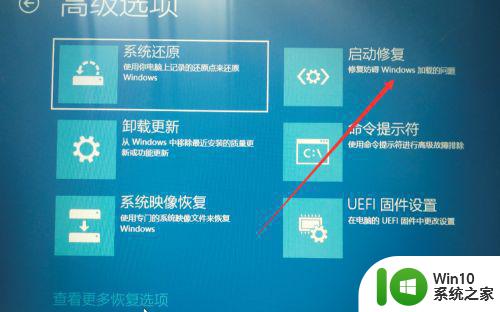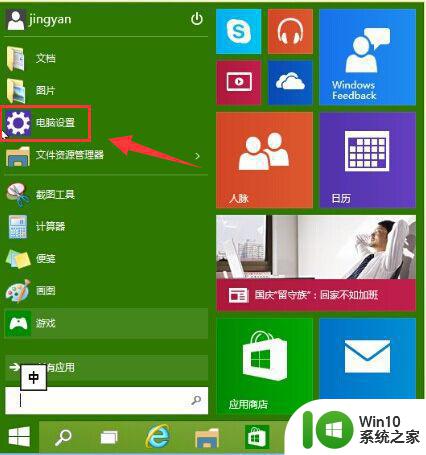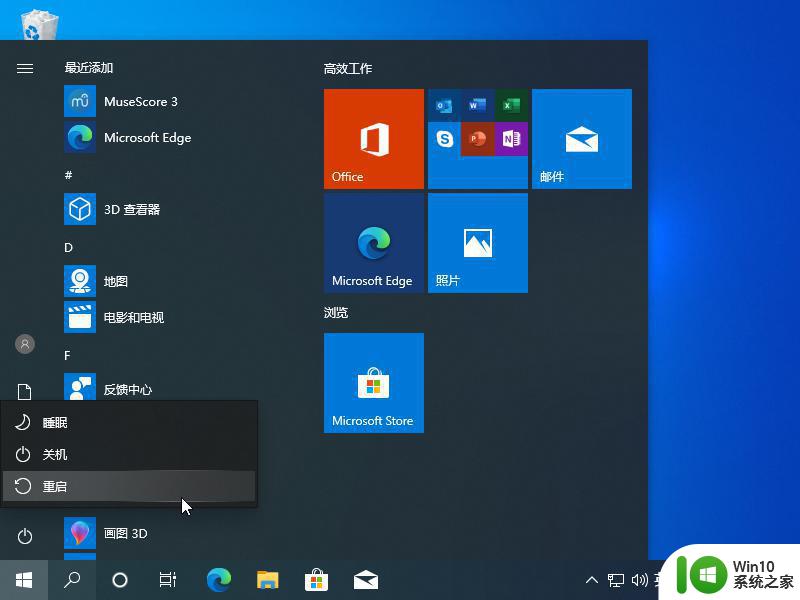win10电脑进入安全模式的方法 如何在win10系统下进入安全模式
win10电脑进入安全模式的方法,在使用win10电脑时,有时候会遇到系统出现问题的情况,此时进入安全模式是一个有效的解决方法,进入安全模式可以方便用户进行系统的修复、卸载软件等操作。但对于一些不太熟悉操作的用户来说,进入安全模式却成了一件比较困难的事情。接下来我们就来一起学习一下,在win10系统下如何快速进入安全模式。
解决方法:
1、进入WIN10以后点击开始菜单然后再点击【电脑设置】。
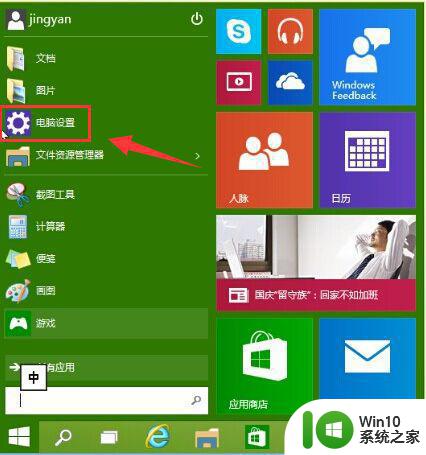
2、更新和恢复。
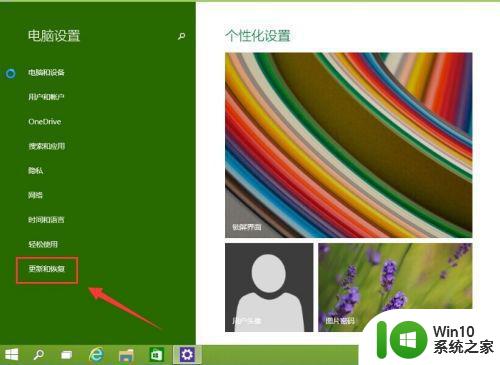
3、更新和恢复界面下点击【恢复】,然后在高级启动下面点击【立即重启】。
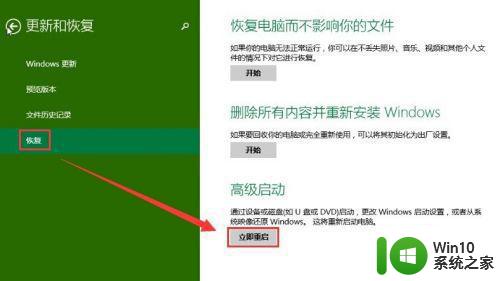
4、选择一个选项,选择【疑难解答】。
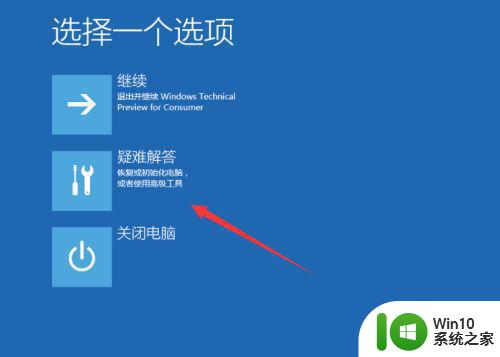
5、疑难解答中点【高级选项】。
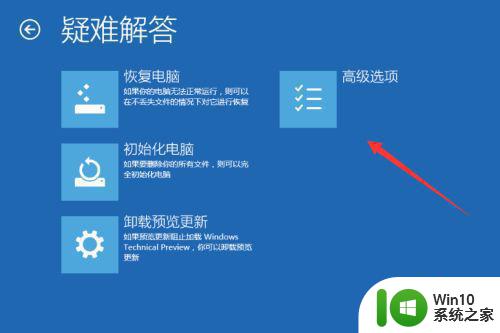
6、在高级选项中点击【启动设置】。
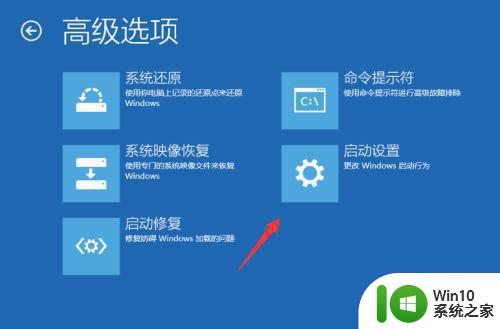
7、点击【重启】按钮。

8、电脑此时会重启电脑,重启后会看到如下图所示的这个界面。按一下【F4】或数字【4】就选择的是安全模式。其它的模式也是使用这个方法选择,选择以后会直接进去。
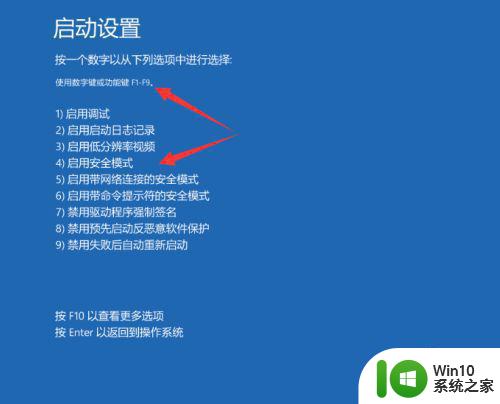
9、如下图所示就是WIN10的安全模式。你可以在这里进行杀毒、排错。
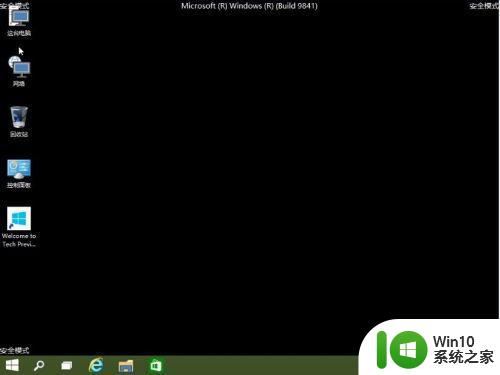
以上就是进入win10电脑安全模式的方法,如果你遇到了这种情况,根据小编的操作进行解决非常简单快速,一步到位。