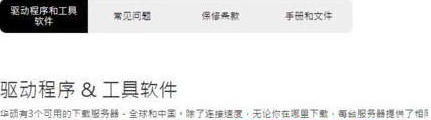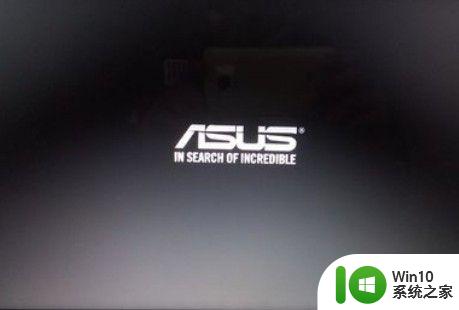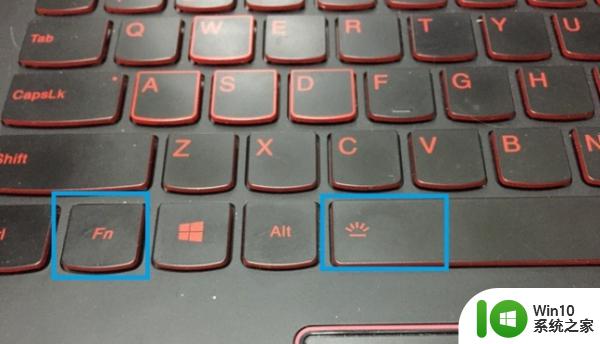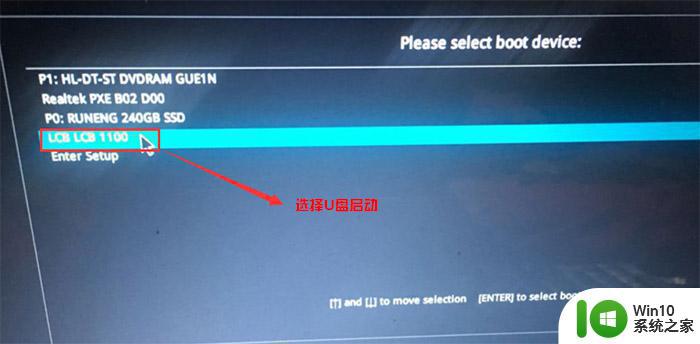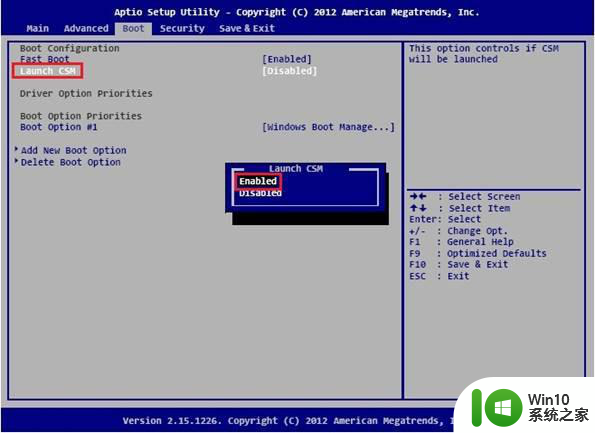飞行堡垒8开启键盘灯的步骤 华硕飞行堡垒8怎么开键盘灯
更新时间:2023-04-18 15:38:07作者:jiang
很多人在购买笔记本电脑的时候,不仅关注其性能和外观,还有一些炫酷的功能,比如键盘灯,可以方便我们在光线暗的时候开启看清键盘进行操作,今天小编就以华硕飞行堡垒8为例,给大家讲解一下开启键盘灯的详细步骤吧。
具体步骤如下:
1、首先,找到飞行堡垒8键盘灯页面,选择颜色,并且设置开关。
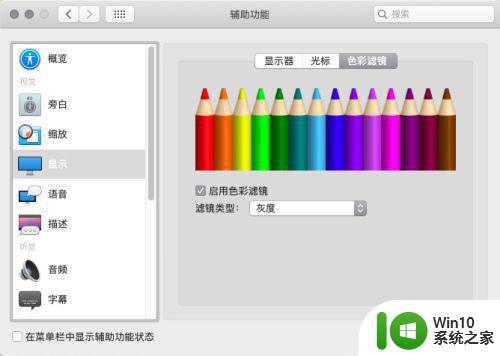
2、点击打开按钮,则设置开关为开启。
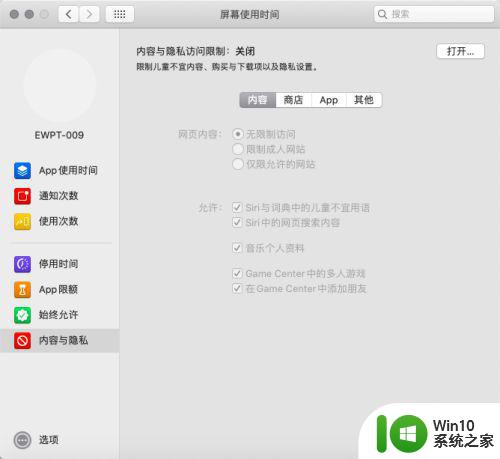
3、点击关闭按钮,则设置开关为关闭。
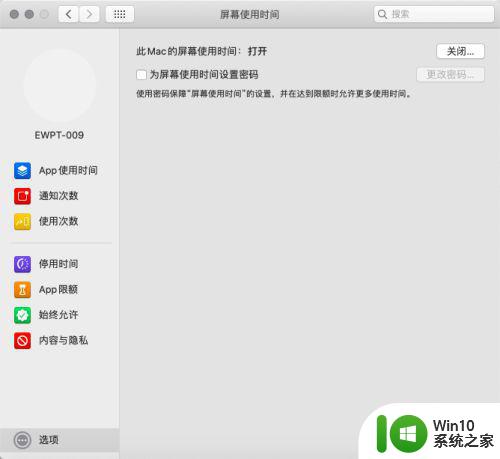
4、查看字体大小。
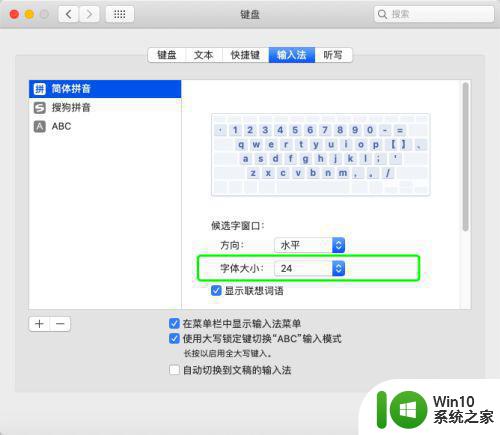
5、设置快捷键。
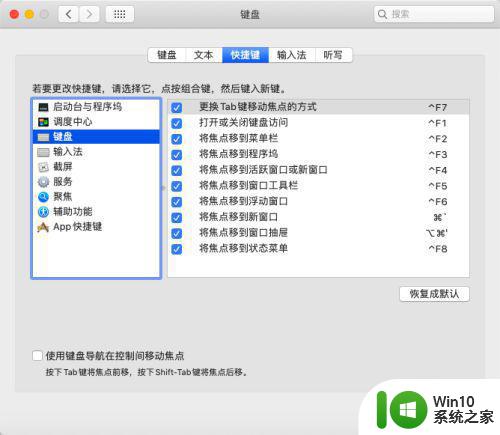
6、设置文本样式。
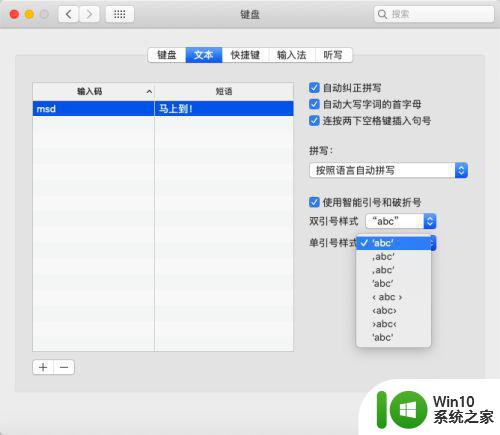
7、查看运行时间。
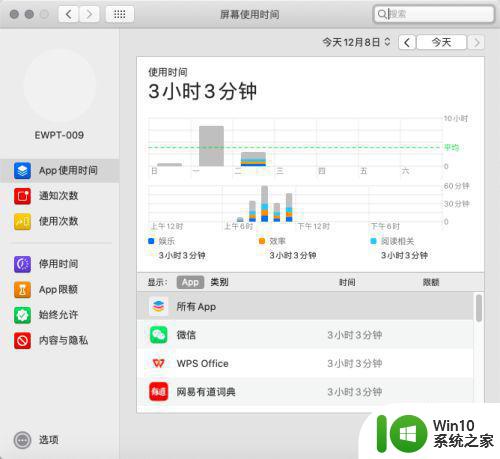
以上给大家讲解的就是飞行堡垒8开启键盘灯的步骤的详细方法,是不是挺简单呢,大家可以根据自己的笔记本型号找到相应的开启键盘灯方法。