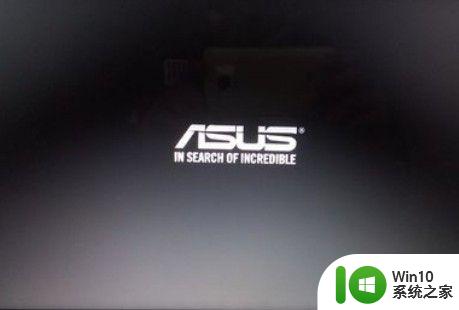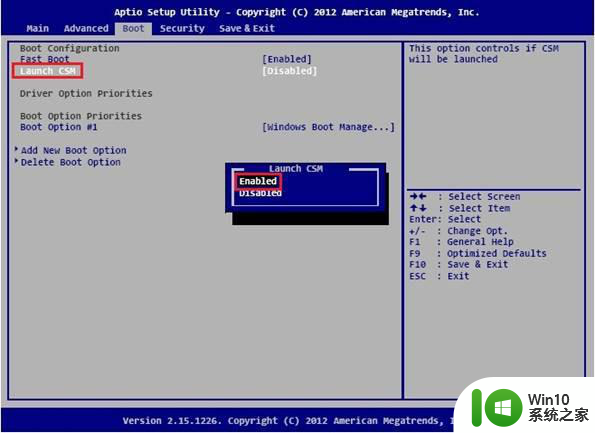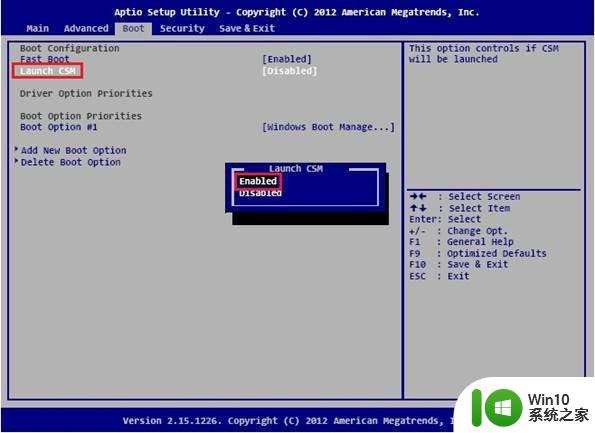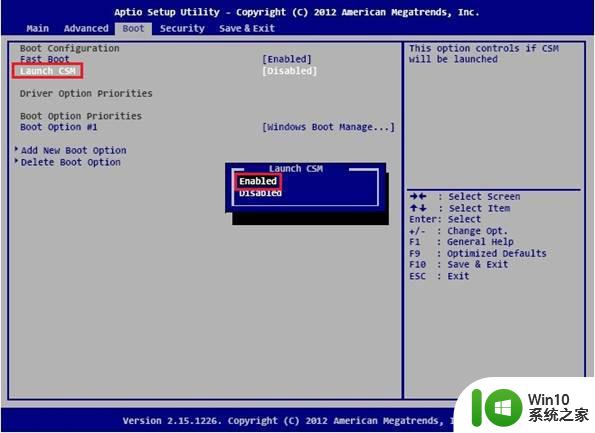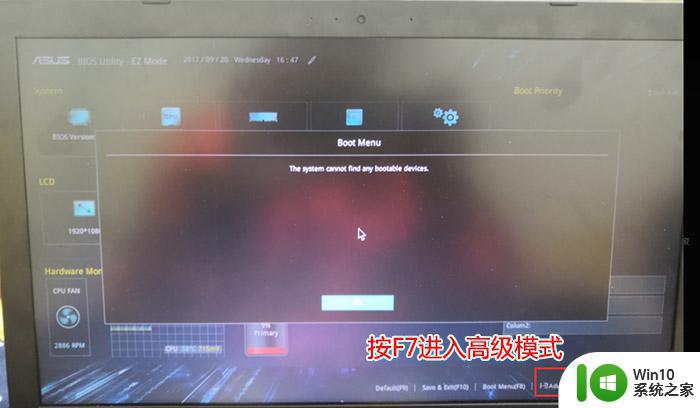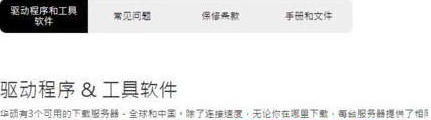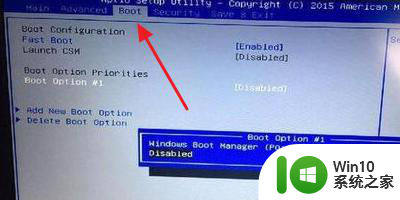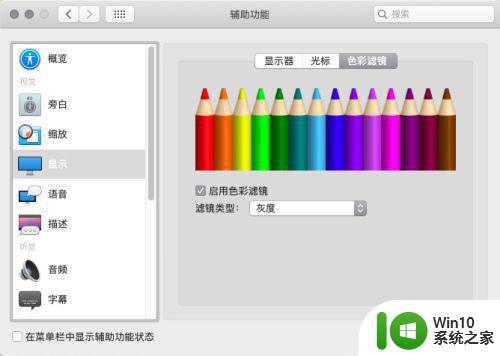飞行堡垒设置u盘启动图解 飞行堡垒如何u盘启动
飞行堡垒是华硕推出的游戏本系列,有用户打算U盘装系统,就问小编飞行堡垒如何U盘启动,飞行堡垒采用新型的uefi bios界面,飞行堡垒进入U盘启动有两种方法,一个是使用启动热键,另一个就是进bios设置启动项。下面小编就和大家分享飞行堡垒如何u盘启动。
方法一:通过启动快捷键
1、在华硕飞行堡垒笔记本上插入制作好的U盘启动盘(U盘启动盘制作教程),在启动过程中,不停按Esc键。
2、这时候会进入启动菜单选择列表,选择识别到的U盘,一般是含有usb的字样,或者是U盘品牌名称,选择之后按Enter键即可。
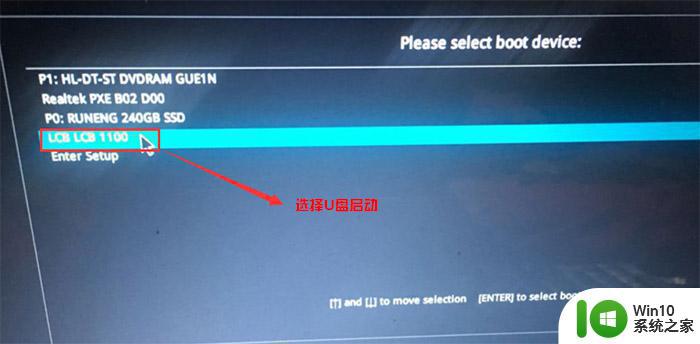
方法二:进bios设置U盘启动
1、开机或重启飞行堡垒笔记本,在出现asus logo时,不停按F2进入BIOS界面,然后按F7进入高级模式。
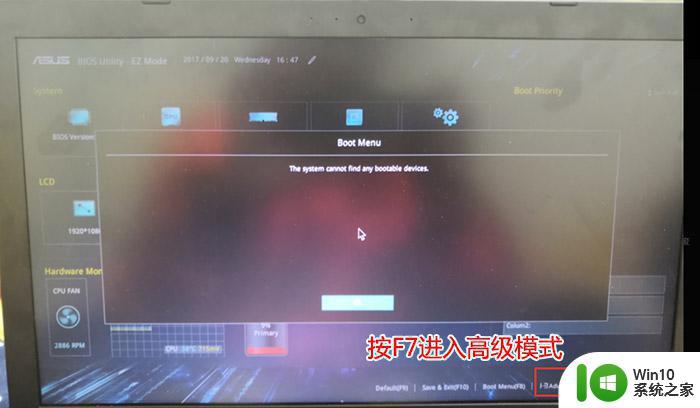
2、进入高级模式后,按→方向键移动到Security。选择Secure Boot,然后回车进入把Secure Boot control改成disabled,按F10保存重启。
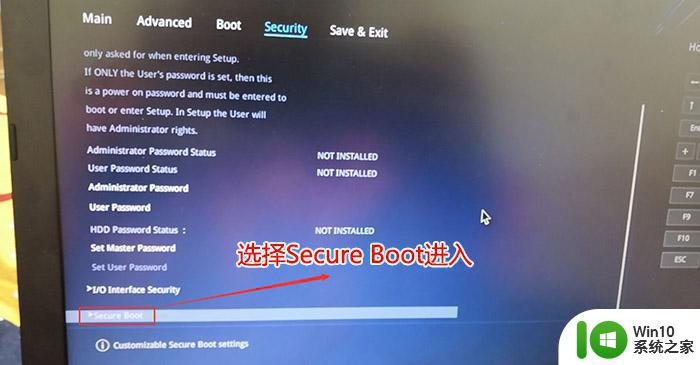
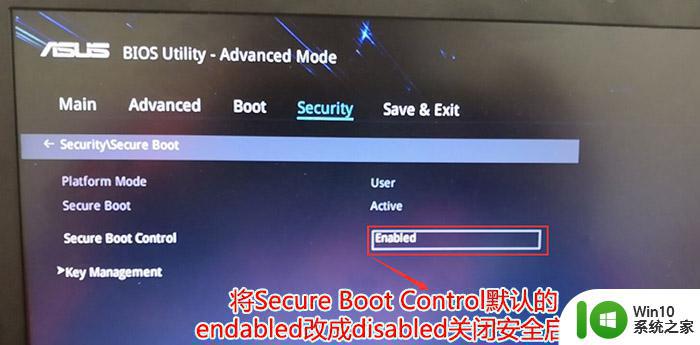
3、重启后切换到BOOT的选项,把csm support设置为enabled,开启兼容模式。
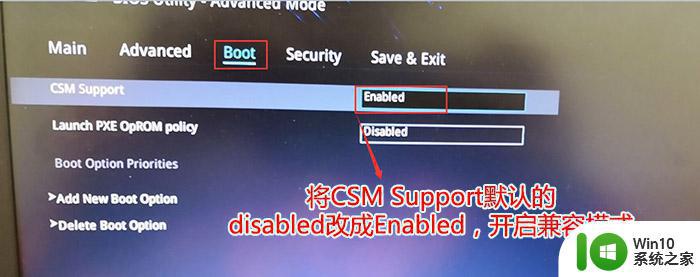
4、继续把boot option#1选项选择U盘,这样就设置为U盘第一启动。
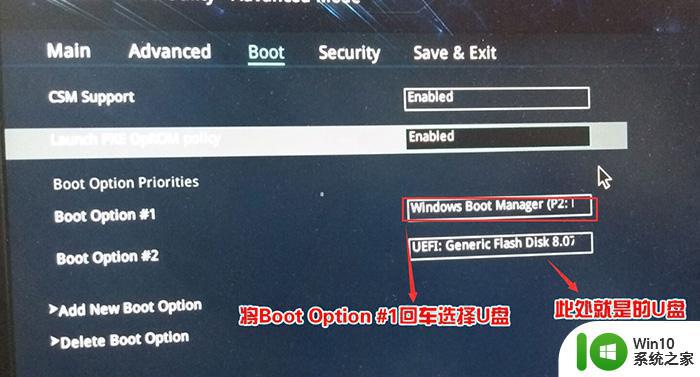
5、重启之后就直接进入U盘启动了。
以上就是飞行堡垒怎么设置U盘启动的方法,如果你还不知道飞行堡垒怎么U盘启动,就可以学习下这个教程。