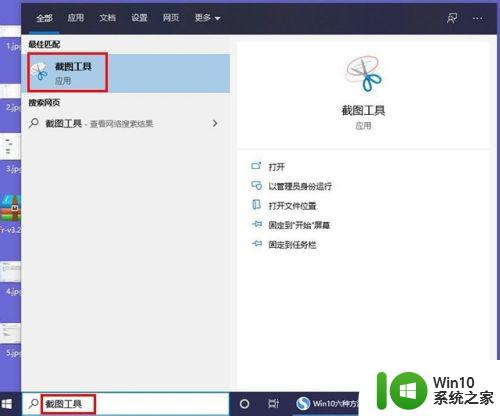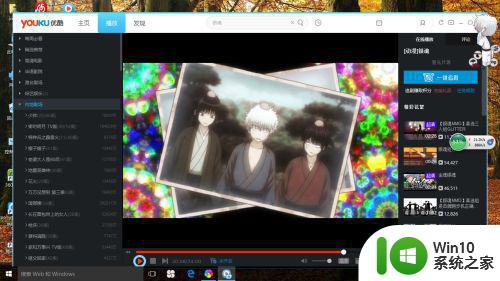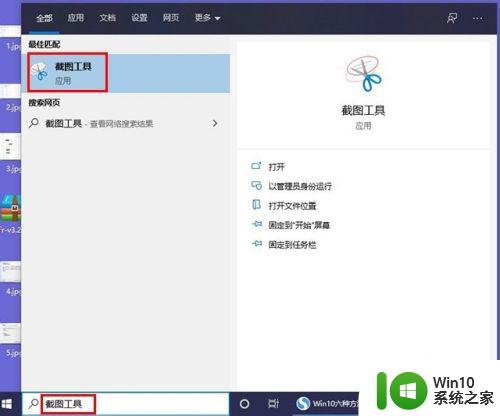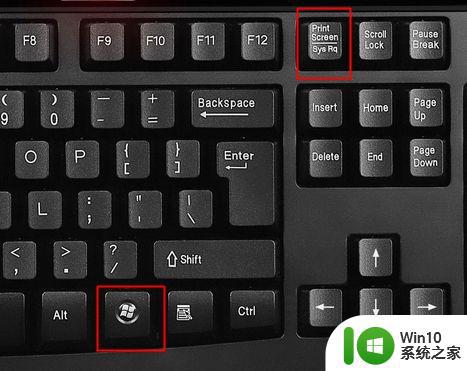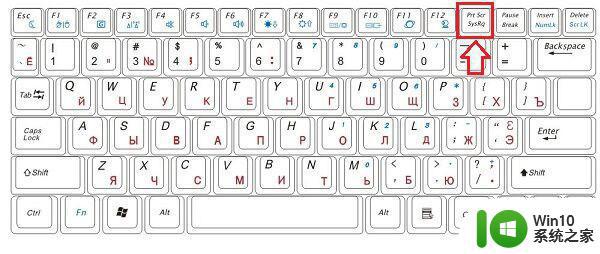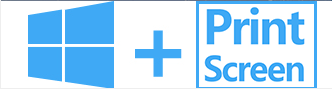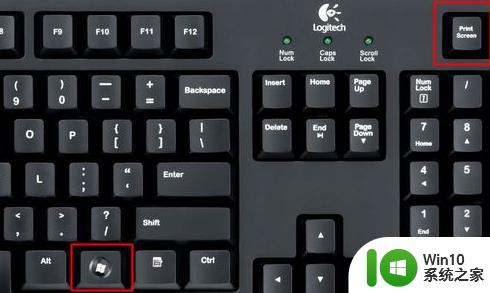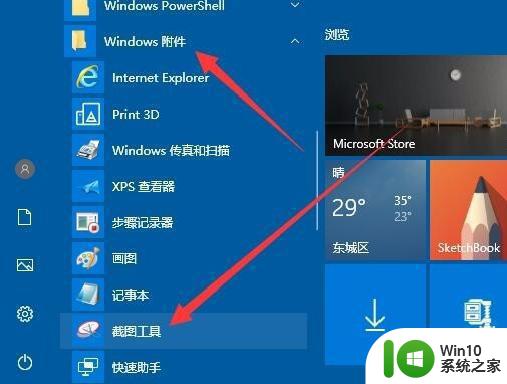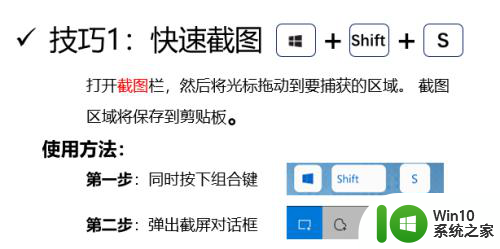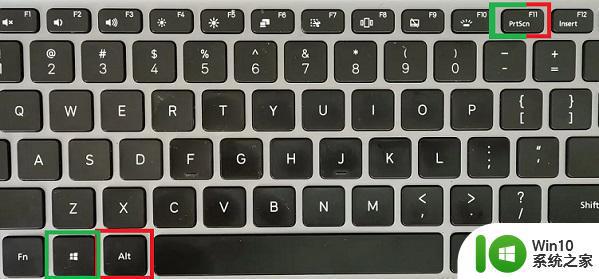win10电脑游戏里如何截图 win10游戏截图快捷键是什么
win10电脑游戏里如何截图,在如今的数字化时代,电脑游戏已经成为了人们生活中不可或缺的一部分,而在玩游戏的过程中,我们常常会遇到一些令人难忘的瞬间,希望能够将其记录下来以便回味。而在Win10电脑游戏中,如何截图成为了许多玩家关注的问题。不用担心Win10游戏截图的方法非常简单,只需要掌握一些快捷键,便能够轻松地捕捉到屏幕上的精彩瞬间。本文将介绍Win10游戏截图的快捷键,帮助大家轻松实现游戏截图的愿望。
具体方法:
1、我们打开电脑的设置。
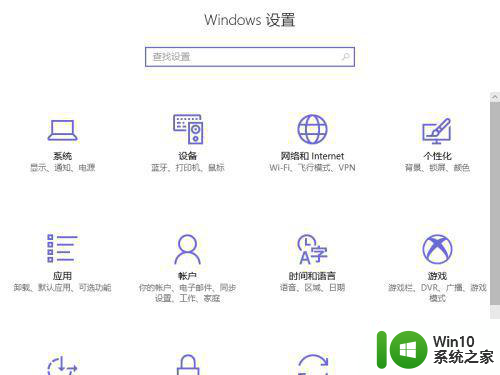
2、然后看到右下角多出了一个【游戏】选项,进入
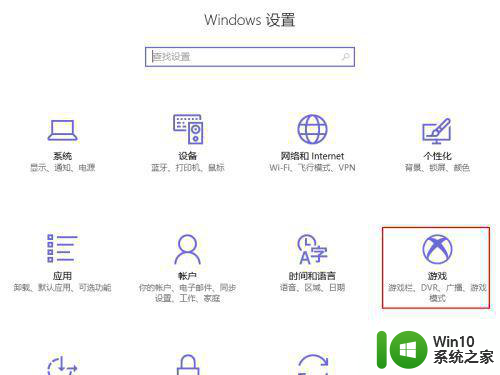
3、进入后看到屏幕截图的快捷键,当然我们可以自己设置这个键位。
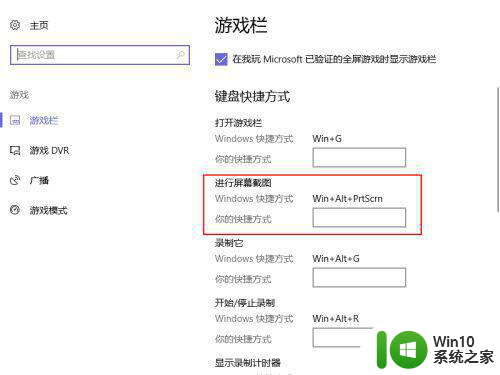
4、设置完成后,打开任意一个程序,按下截图【游戏当然也可以,我是为了操作方便】
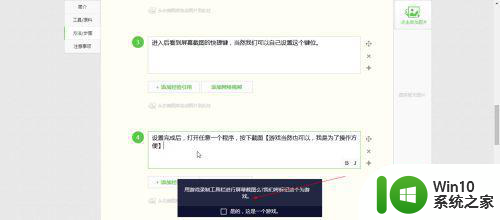
5、然后标记为【这就是一个游戏】,就会出现屏幕截图以保存的按钮。
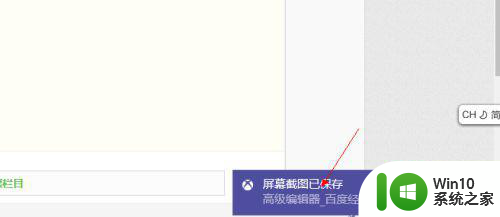
6、我们打开路径,一般路径是——C:Users【计算机用户名】VideosCaptures
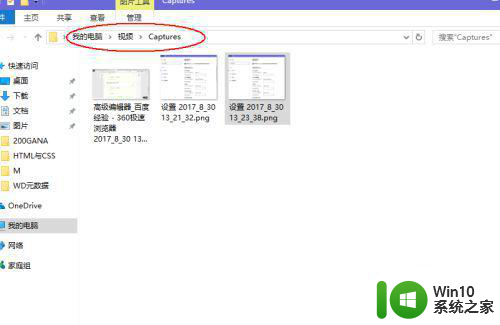
7、这时我们就可以找到自己截取的游戏屏幕了,如上图。
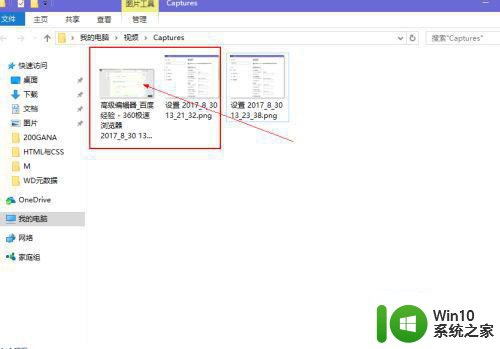
8、全屏游戏,窗口方式的游戏或者软件都可以这样截图哦,你学会了吗?
以上就是win10电脑游戏截图的全部步骤,如果需要的用户可以按照这些步骤操作,希望能够对大家有所帮助。