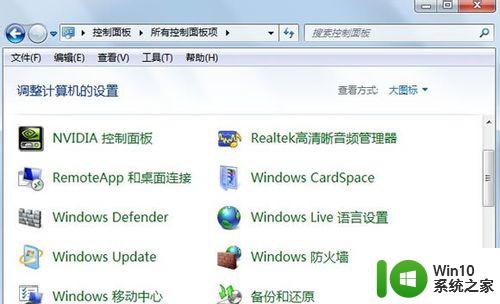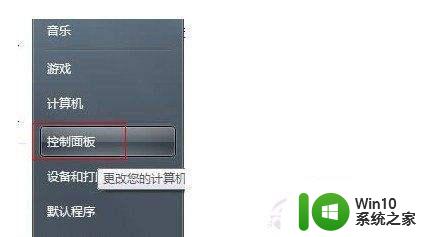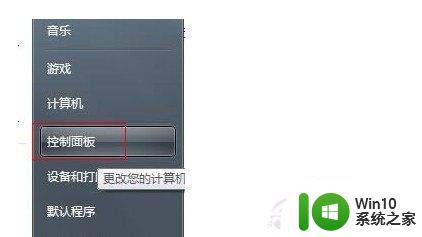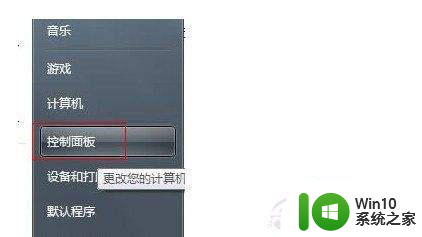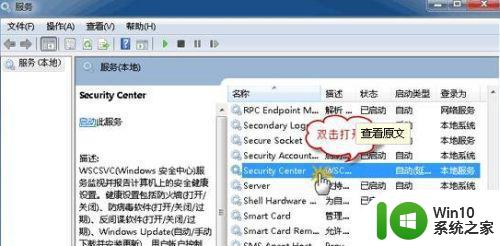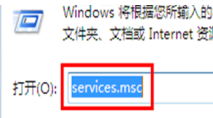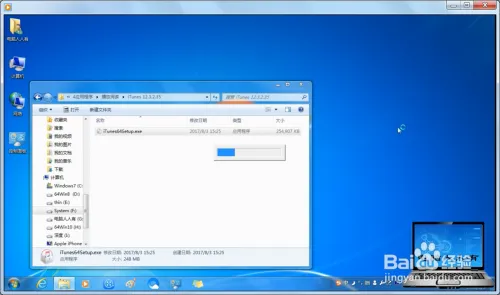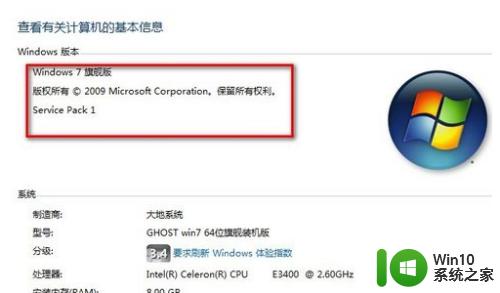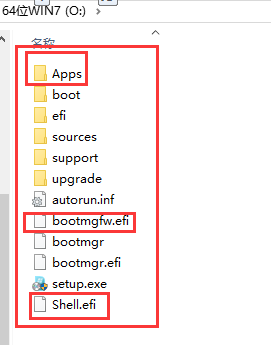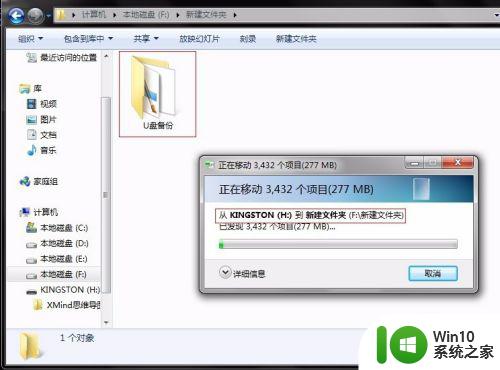win7安装telnet服务的方法 win7怎么安装telnet
有些用户想要在win7操作系统中安装telnet服务,但是不知道在win7上具体该如何安装,今天小编给大家带来win7安装telnet服务的方法,有遇到这个问题的朋友,跟着小编一起来操作吧。
具体方法:
1.Telnet 命令需要安装 Telnet服务后才能使用。cmd 中输入Telnet 命令,提示没有该命令,就是没有安装Telnet 服务。

2.依次点击“开始”→“控制面板”→“程序",”点击“打开或关闭Windows功能”.弹出Windows系统功能设置对话框。找到并勾选“Telnet客户端”和“Telnet服务器”,最后“确定”按钮。等待一会即可安装完成。
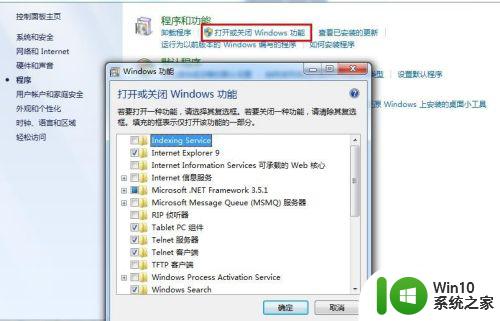
3.Windows7系统下载的Telnet服务安装完成后,默认情况下是禁用的,还需要启动服务。在底部任务栏中右键 ,选择 启动任务管理器,在对话框右下角点击服务,这些繁琐操作都是为了启动服务管理器,也可以快速启动在 ”开始“-搜索框输入”services.msc“ ,回车就能调出来。
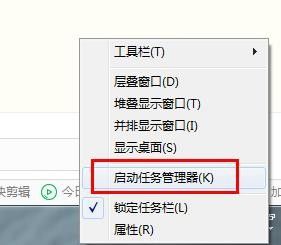
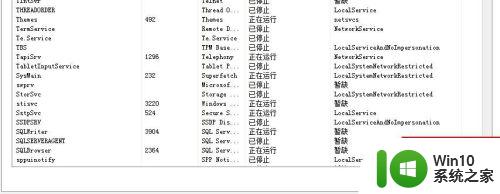
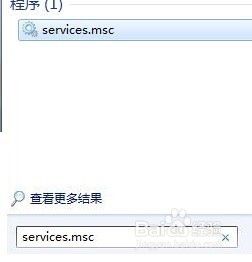
4.在服务项列表中找到telnet,可以看到它的状态是被禁用的;
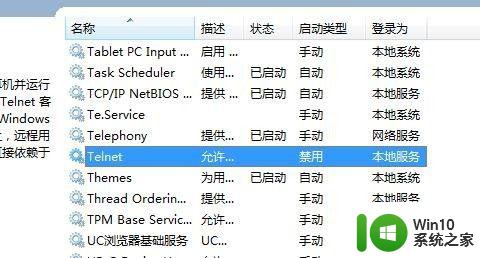
5.双击Telnet项,将启动类型“禁用”改为“手动”。
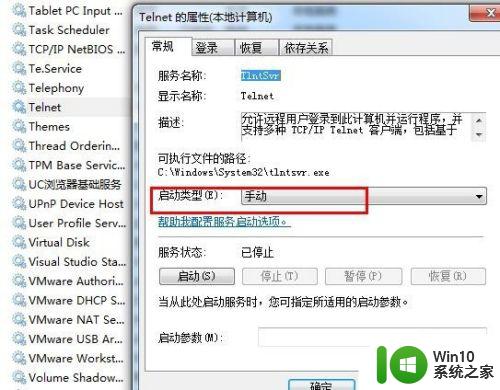
6.最后在服务列表中右击Telnet选项,启动 服务。
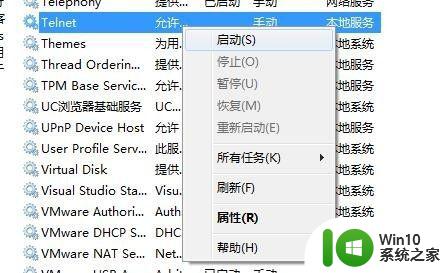
7.cmd 可以使用Telnet ip+端口号 查看网络连接情况了。
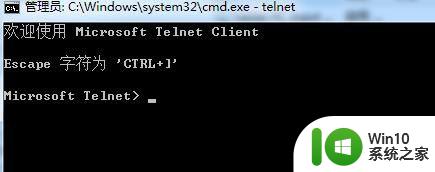
以上就是win7安装telnet服务的方法的全部内容,有出现相同情况的用户就可以按照小编的方法了来解决了。