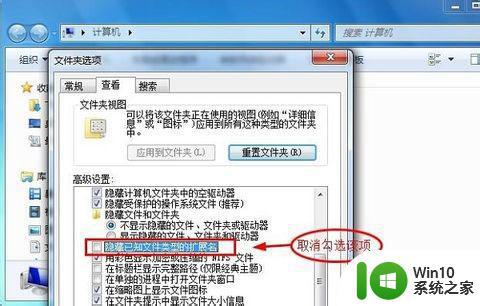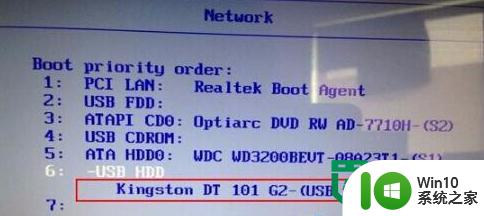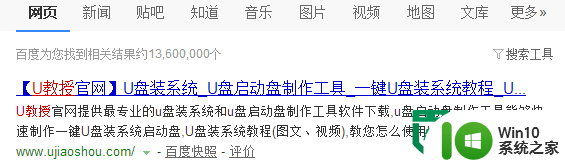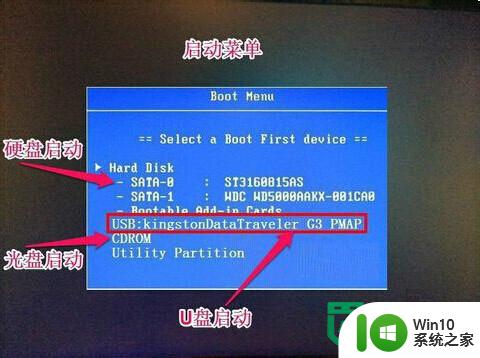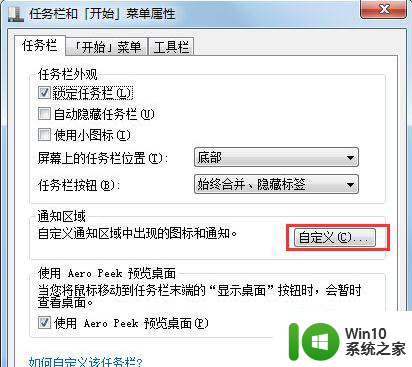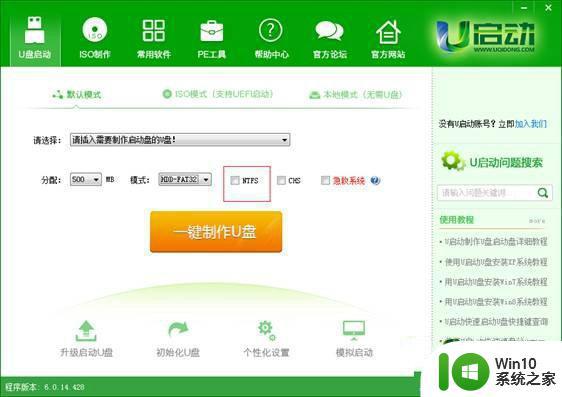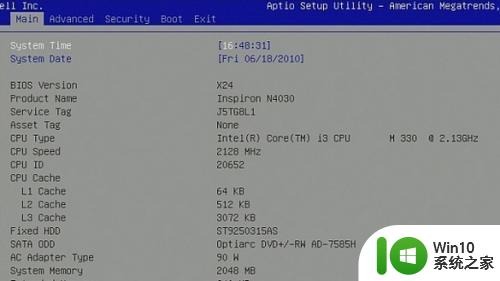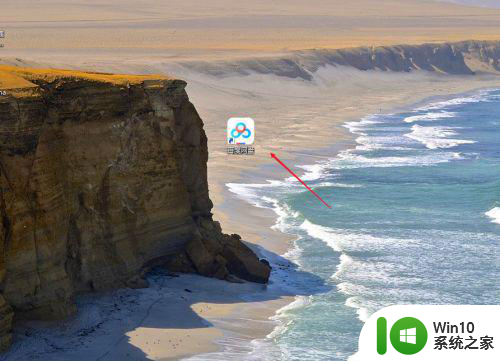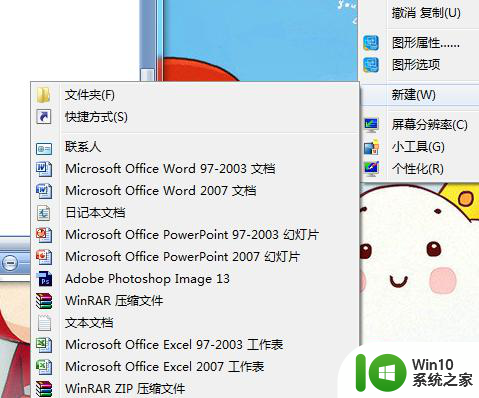win7将系统安装到u盘的方法 win7怎么将系统安装到u盘
有些用户想要将win7操作系统安装到u盘中来方便在其他电脑中启动,但是不知道该如何安装,今天小编给大家带来win7将系统安装到u盘的方法,有遇到这个问题的朋友,跟着小编一起来操作吧。
具体方法:
1.将U盘里的重要资料备份到其他磁盘或者是网盘,建议磁盘备份一份。网盘备份一份。
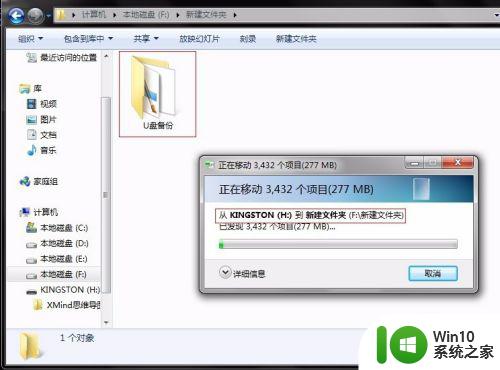
2.找到下载的系统镜像文件,一般都是ISO格式的压缩包。右键解压到此目录。
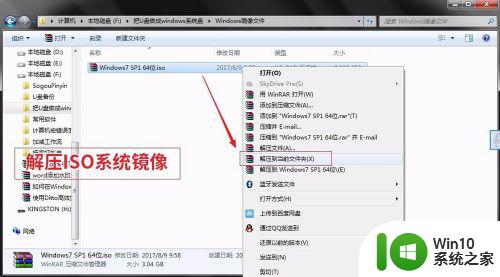
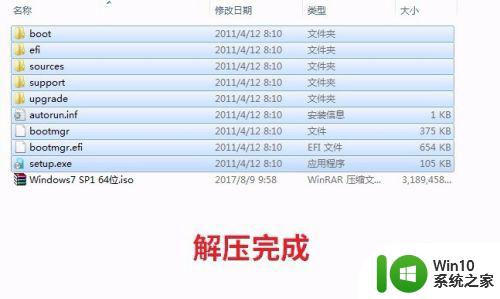
3.因为U盘装入Win7系统需要Microsoft .net Framwork 4.5的支持,所以我们需要下载Microsoft .net Framwork 4.5,然后双击安装包进行安装。
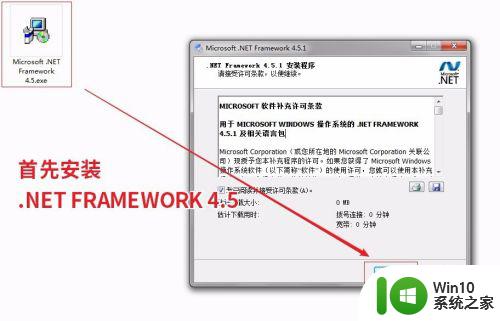
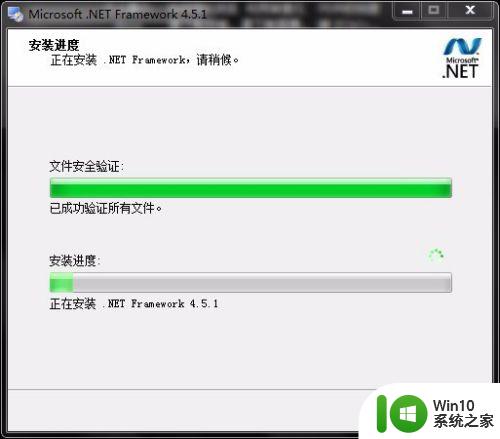

4.双击 . EXE可执行文件,运行WTG辅助工具。
插入U盘,在WTG辅助工具里将可移动磁盘选为U盘。
单击浏览,选中系统镜像文件夹中-sources目录-install.wim。
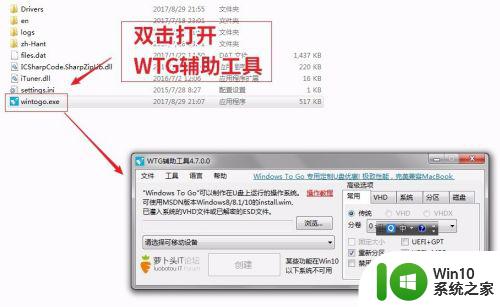
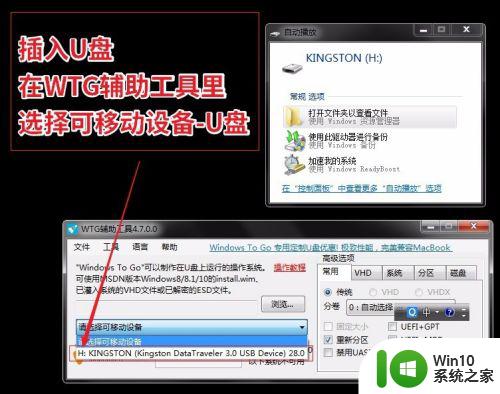
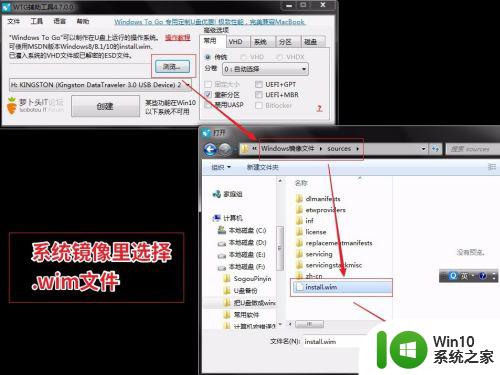
5.单击创建,将格式化U盘,并开始写入数据。
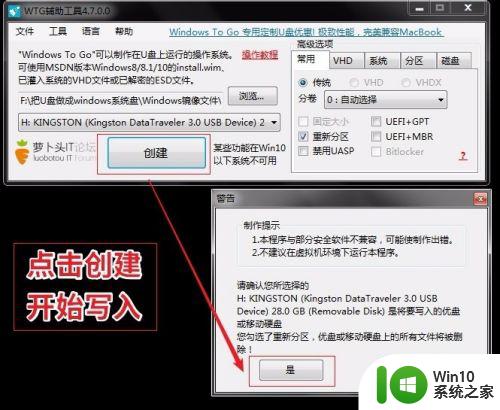
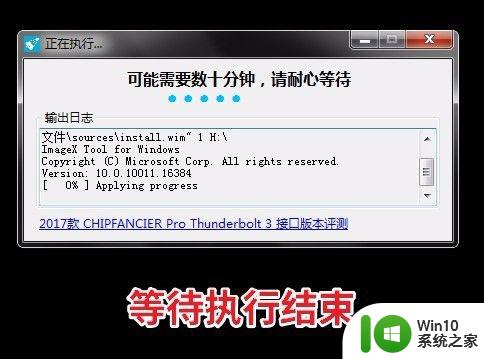
6.Windows 7系统装进U盘后,去到其他地方使用电脑。只需将U盘设为第一启动项,就可以随时随地使用U盘里的Win7系统了。
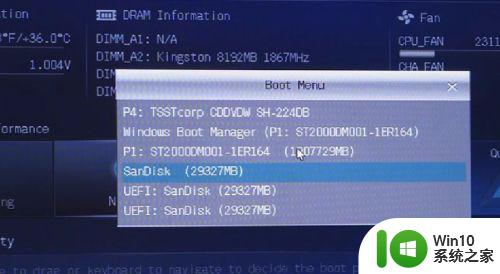
以上就是win7将系统安装到u盘的方法的全部内容,碰到同样情况的朋友们赶紧参照小编的方法来处理吧,希望能够对大家有所帮助。