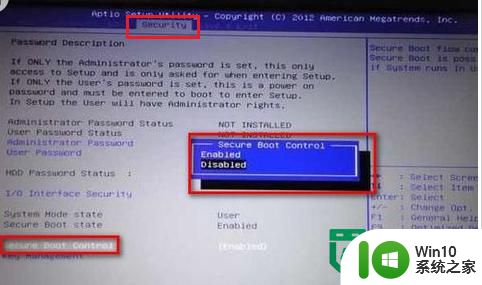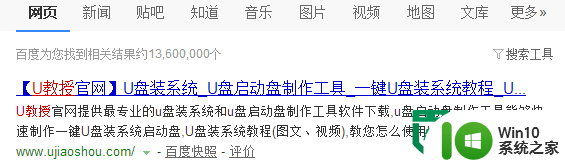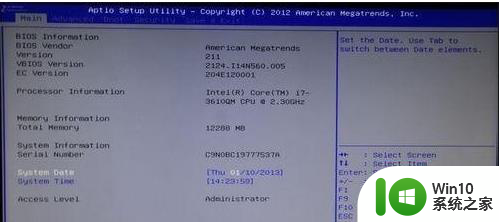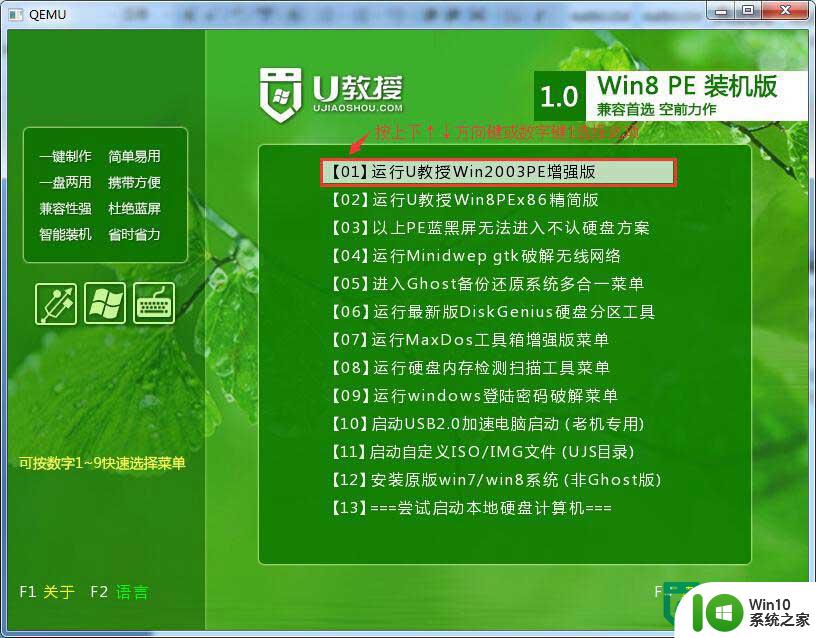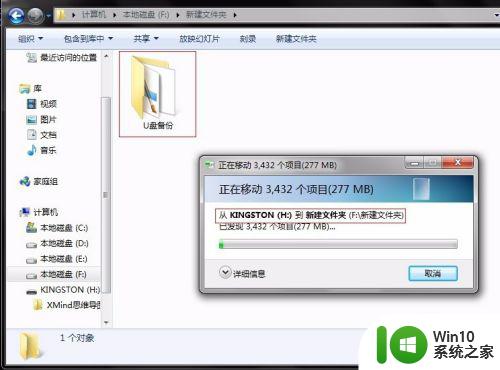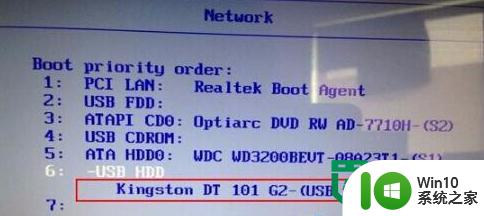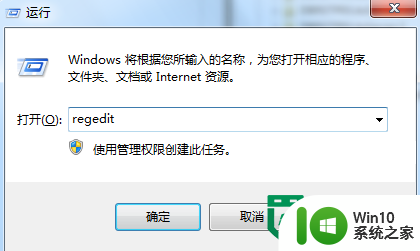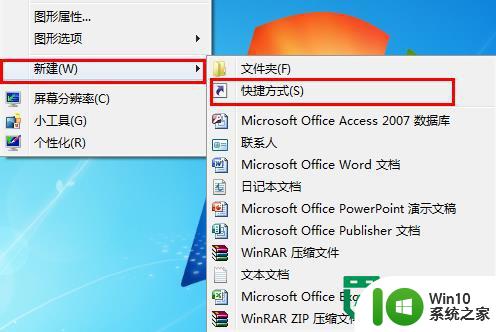华硕u教授一键u盘装win7系统的方法 华硕u盘一键装win7系统教程
华硕U盘一键装Win7系统教程成为了许多用户的热门话题,这种快速、便捷的安装方式受到了广泛关注,华硕U教授一键U盘装Win7系统的方法不仅简单易懂,而且操作步骤清晰明了,让用户可以轻松完成系统安装,节省了大量时间和精力。通过这种方法,用户可以快速升级系统,提高电脑性能,让电脑更加流畅稳定。如果您也想了解更多关于华硕U盘一键装Win7系统的方法,不妨跟随我们的教程一起来体验吧!
具体步骤如下:
1、把制作好的U教授U盘启动盘连接上电脑,然后开机,开机画面出现的时候按住“ESC”进入启动项选择窗口;
2、进入到启动项选择窗口后,选择u盘启动,按回车键确认选择执行;
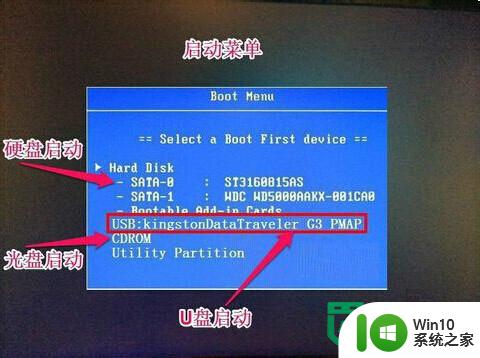
3、进入到U教授启动主菜单界面后,选中“运行U教授Win2003 PE增强版”;
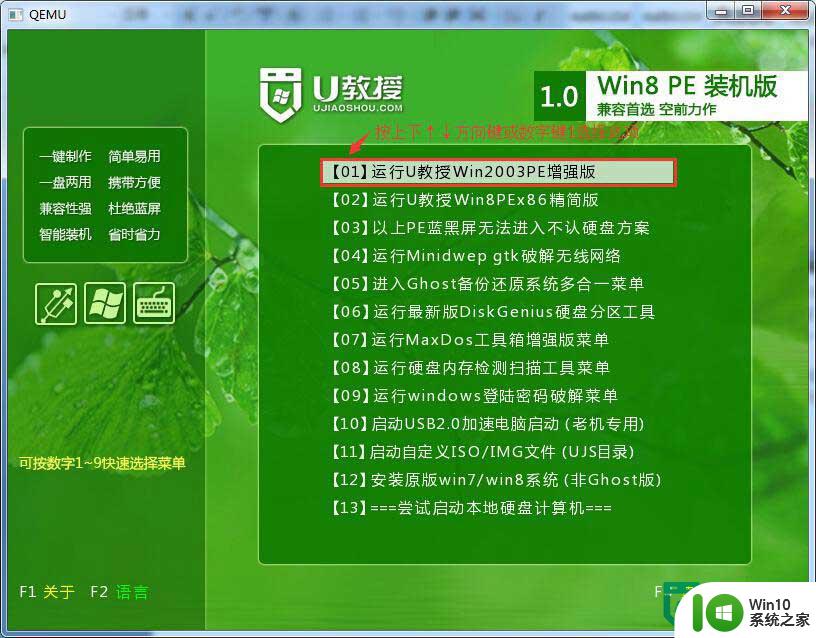
4、双击U教授PE一键装机,等软件自动提取GHO目录下的GHO文件,弹出的提示选中“是”;
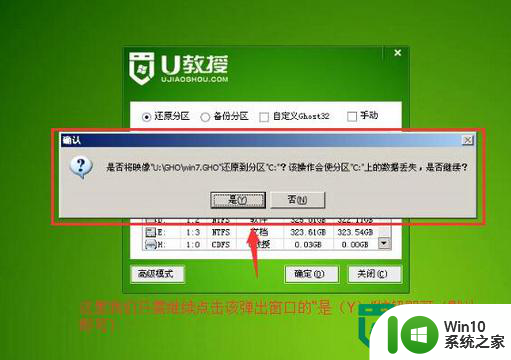
5、等待解压GHO文件的进度条完毕后会自动弹出是否重启电脑的窗口,我们现在只要点击"是(Y)"按钮即可;
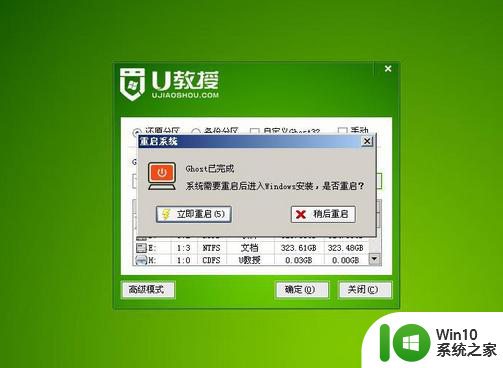
6、电脑重启时拔出U盘,之后系统便会自行安装win7系统,直到进入电脑桌面为止那就表示win7系统安装完毕了。
以上就是华硕u教授一键u盘装win7系统的方法的全部内容,碰到同样情况的朋友们赶紧参照小编的方法来处理吧,希望能够对大家有所帮助。