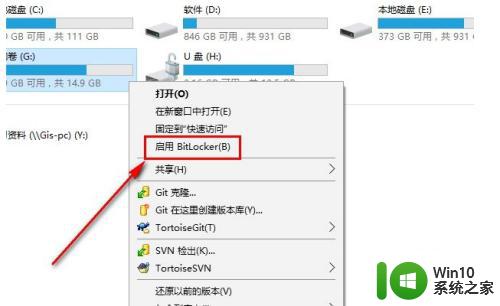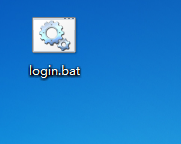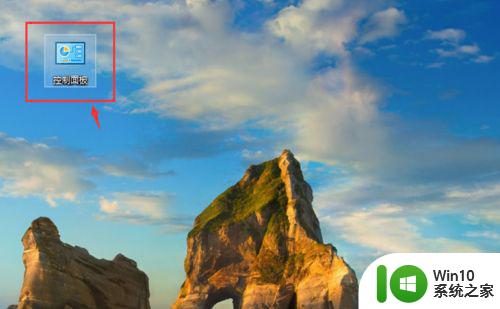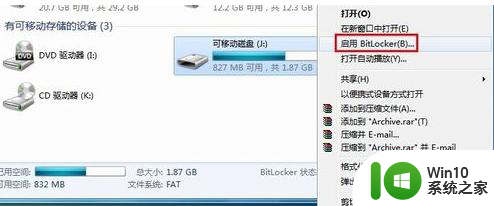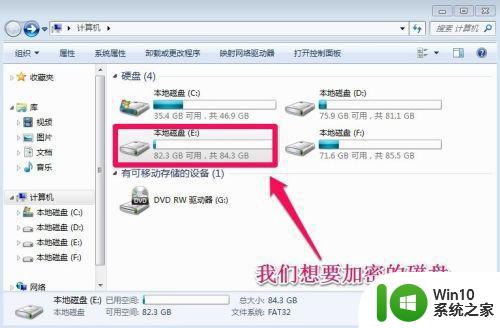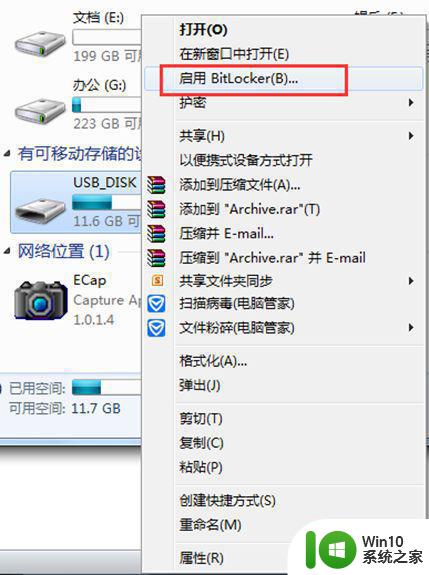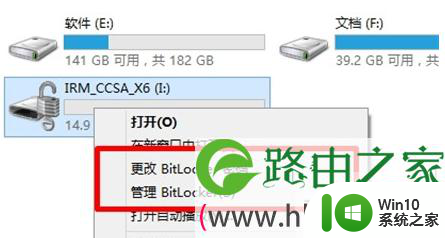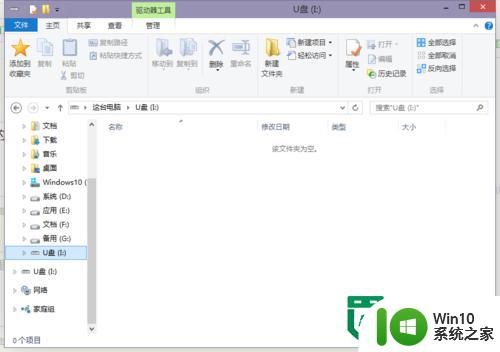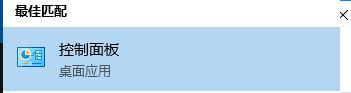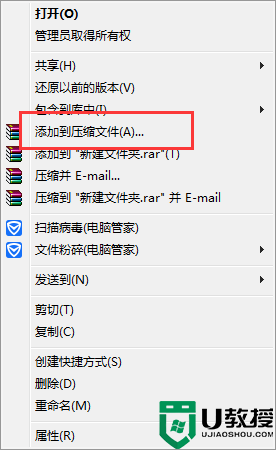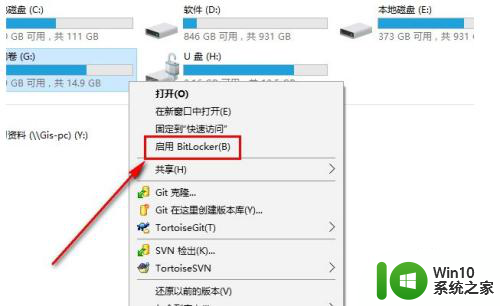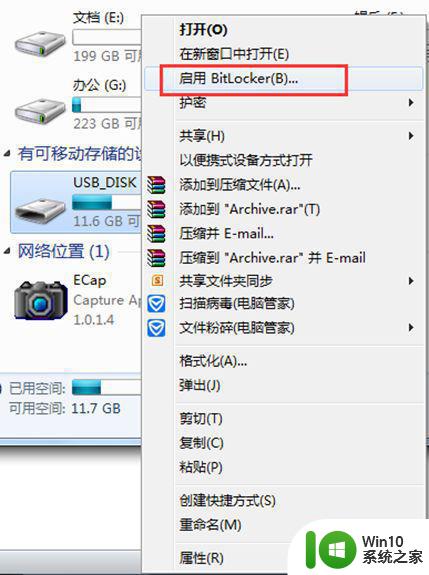如何在Windows系统中给U盘加密设置密码 U盘加密方法图文详解
更新时间:2023-05-31 15:35:00作者:jiang
如何在Windows系统中给U盘加密设置密码,U盘是我们日常生活和工作中常用的数据存储设备之一,然而由于其易于携带,很容易丢失或被盗,为了保障自己的数据安全,加密U盘是非常必要的。在Windows系统中,给U盘加密设置密码并不复杂,只需要几个简单的步骤就能实现。下面就让我们来详细了解一下U盘加密方法,保护我们的数据安全。
具体方法如下:
1、首先将一个u盘插入电脑的usb接口中,并等电脑读取出来。
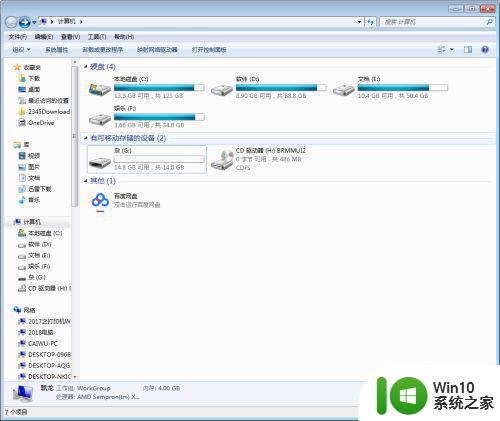
2、右击该u盘,选择【启用Bitlocker】。
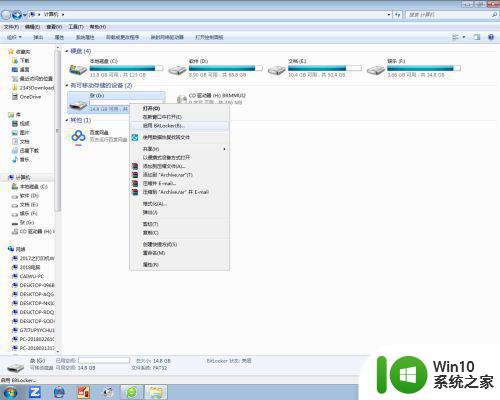
3、进入到【启用Bitlocker】界面中。
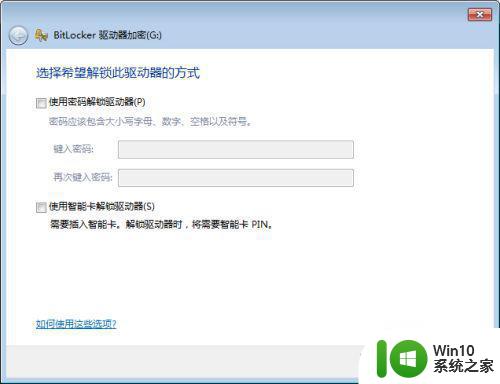
4、开始给驱动器设置密码,密码是自己所定的。
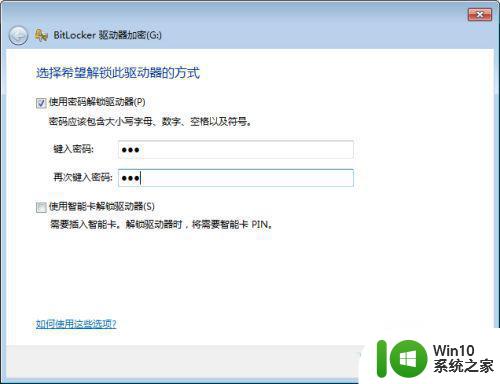
5、设置好之后就点击下一步。
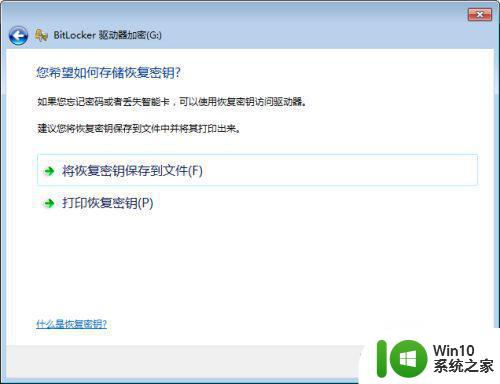
6、恢复秘钥的路径。
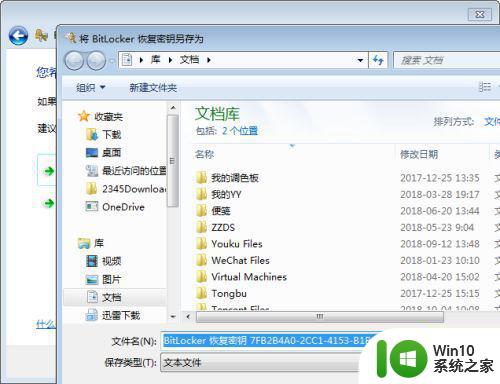
7、开始启动加密。
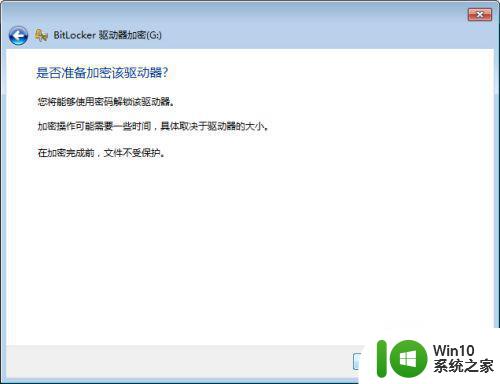
8、加密过程。
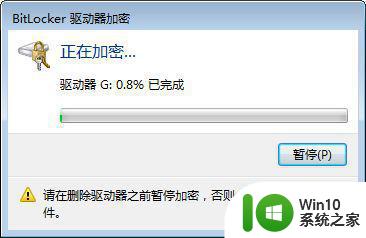
以上是如何在Windows系统中为U盘设置密码的详细图文教程,如果您还有任何疑问,请参考本文的步骤进行操作,希望这篇文章对您有所帮助。