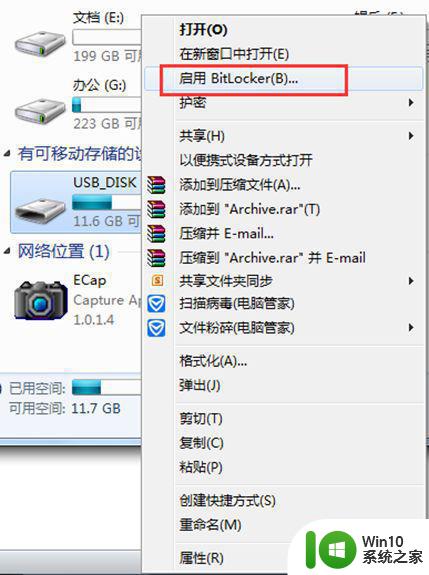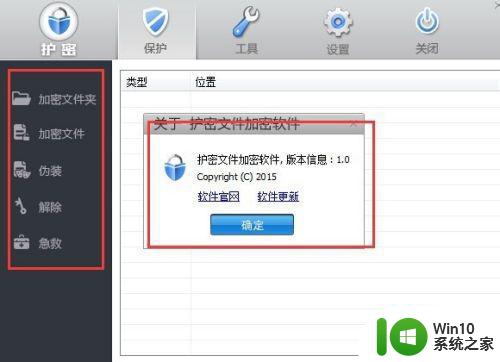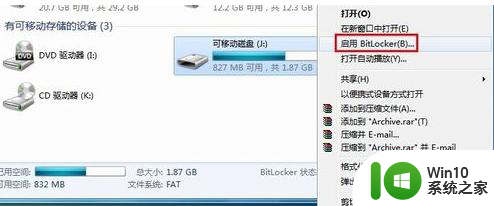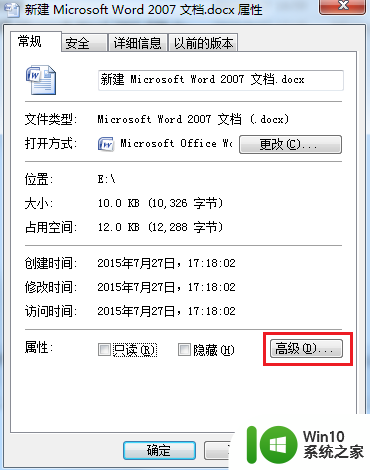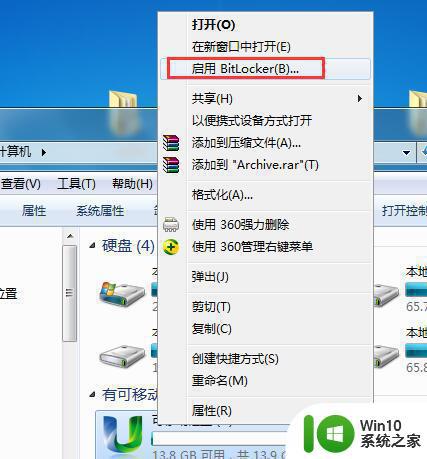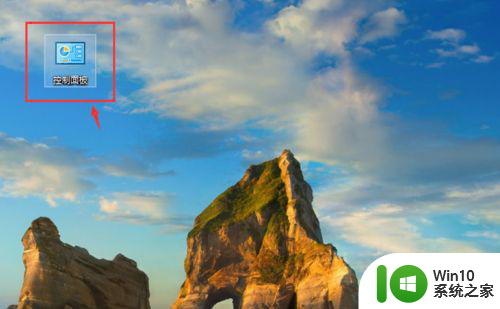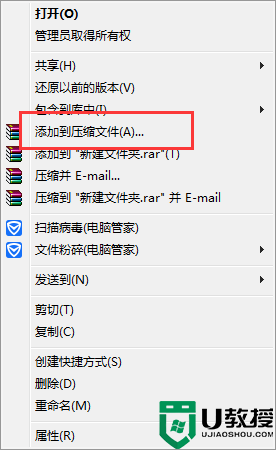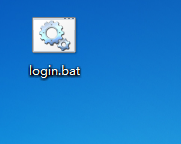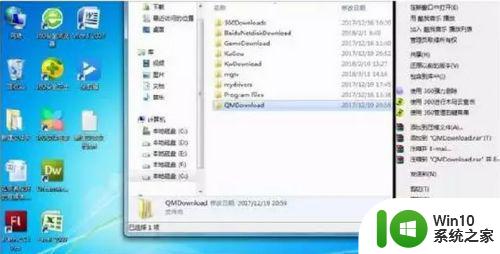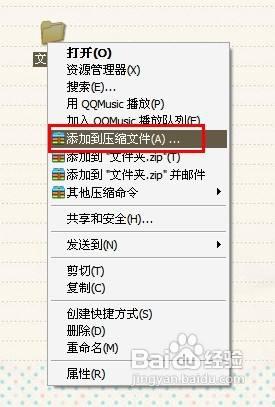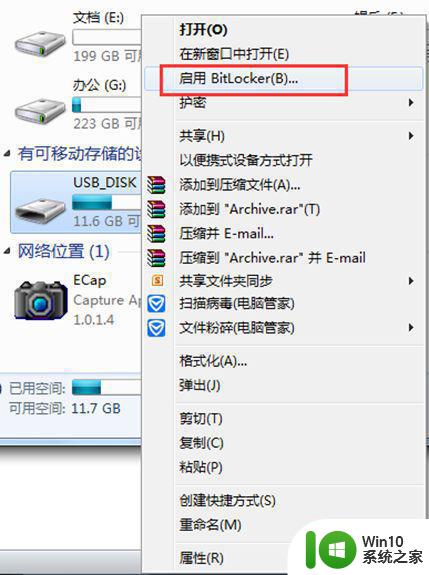u盘里面的文件加密设置方法 U盘文件加密软件哪个好
现如今随着信息技术的快速发展,个人数据的安全性越来越受到重视,在日常使用中我们经常会使用U盘来传输和存储重要文件,但同时也面临着文件被他人窃取或丢失的风险。为了保护个人隐私和重要文件的安全,越来越多的人开始寻找U盘文件加密的方法。在这篇文章中我们将探讨U盘文件加密的设置方法以及市场上一些备受推荐的U盘文件加密软件。
具体方法:
1、插入U盘在要加密的U盘上右键,点击【启用BitLocker】。
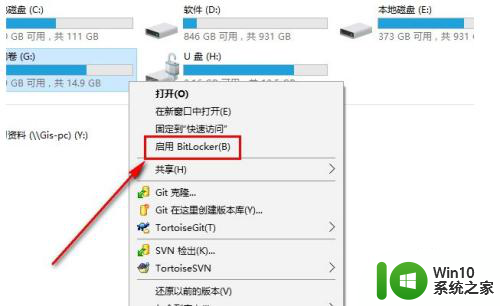
2、选择解锁方式,选择使用密码解锁此驱动器,输入想要设置的密码。
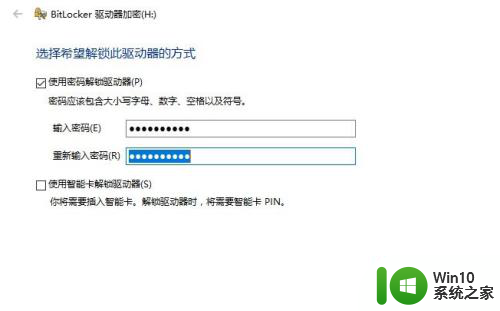
3、为防止忘记密码后无法打开U盘需要备份恢复密钥。这个很重要,当你忘记密码的时候,可以使用这个密钥重置你的密码。备份有三个选择:一是保存到你的【微软账户】,一个是【保存到文件】,另一个是【打印】出来,保存纸质的东西。一般选择保存到文件就行了。也可以保存到其他地方。
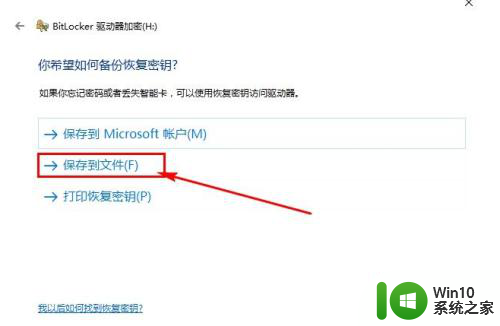
4、选择保存到文件。要注意的是,不能把恢复密钥保存在非移动驱动器的根目录下,也不能保存在已加密的移动磁盘中。
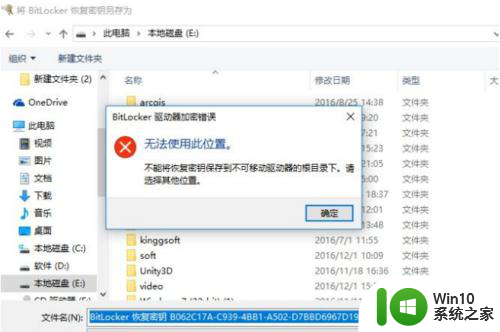
5、选择要加密的驱动器空间大小,根据提示按自己的需求选择即可。
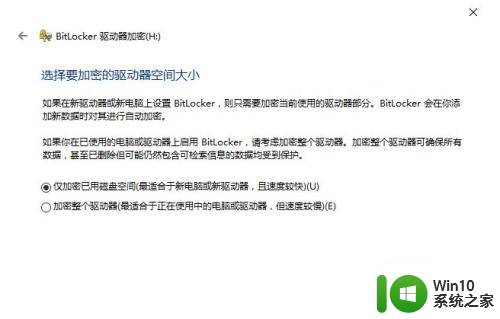
6、选择要使用的加密模式,移动U盘加密,兼容模式即可。

7、切准备完成,开始加密移动U盘!点击开始加密后就会给U盘加密了,完成后U盘就带上密码了,不输入密码是无法打开这个U盘的。
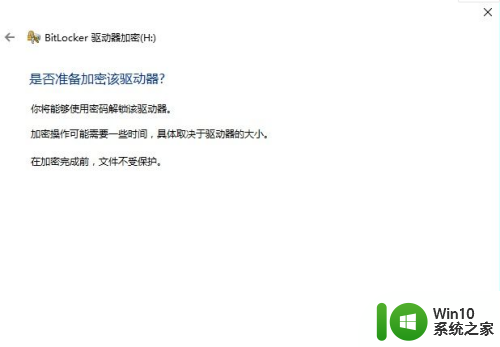
以上就是u盘里面的文件加密设置方法的全部内容,还有不懂得用户就可以根据小编的方法来操作吧,希望能够帮助到大家。