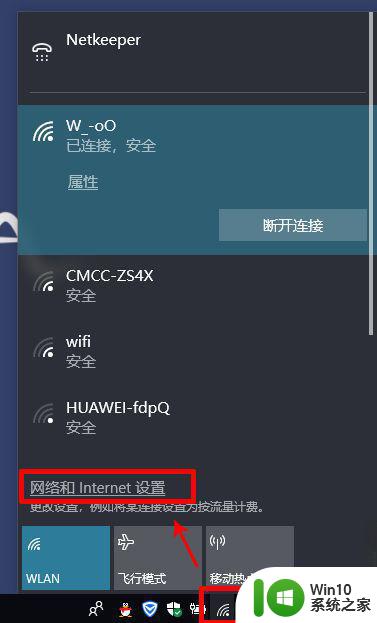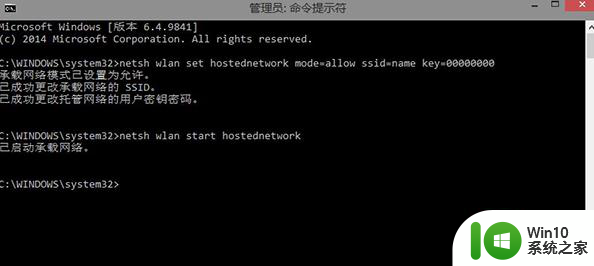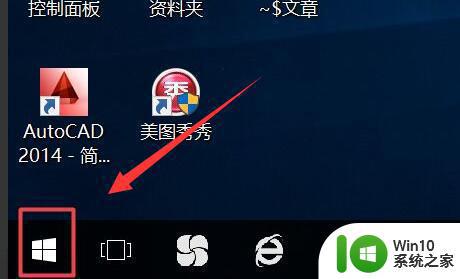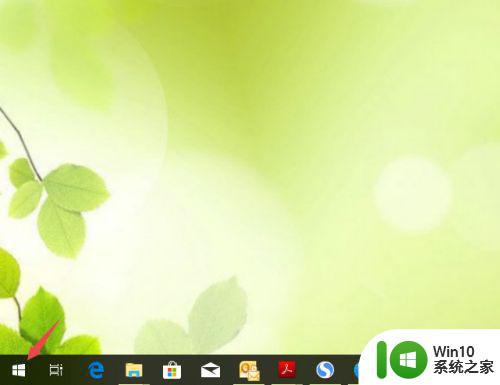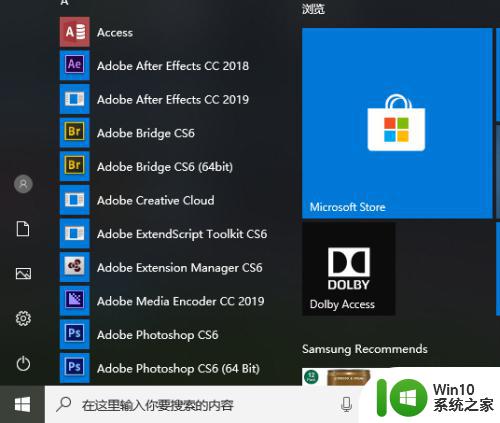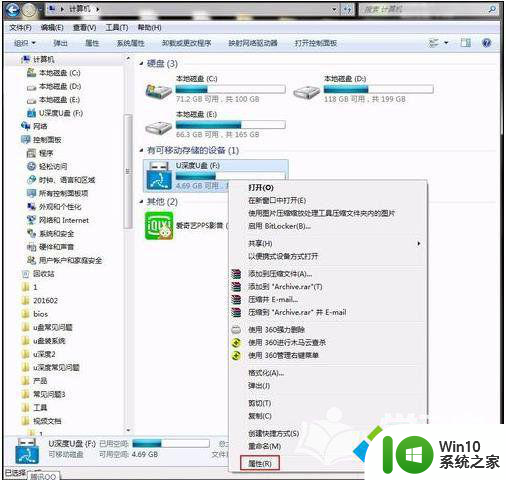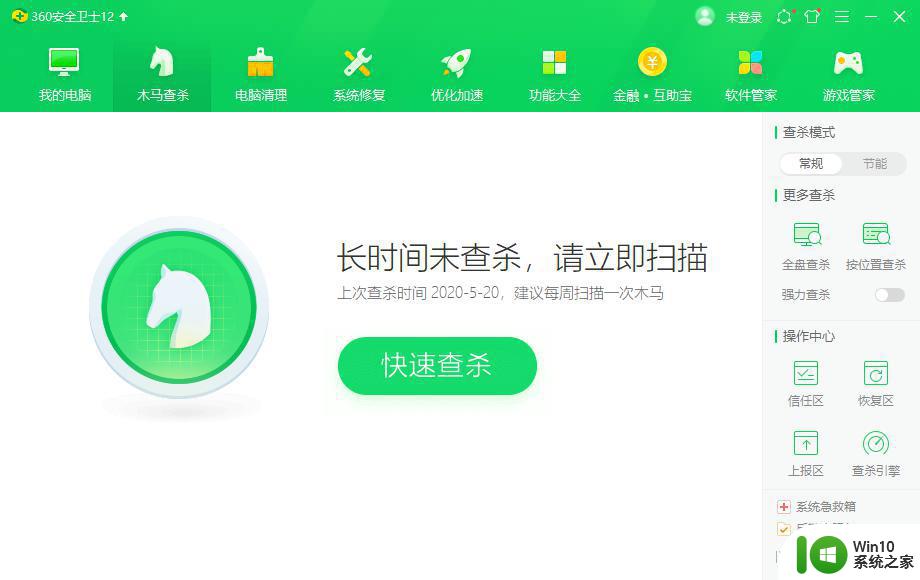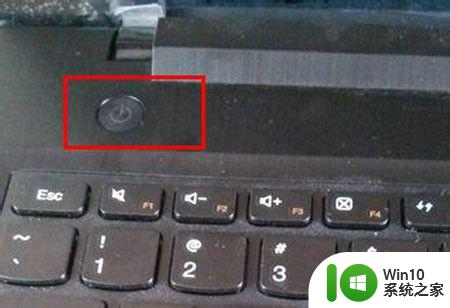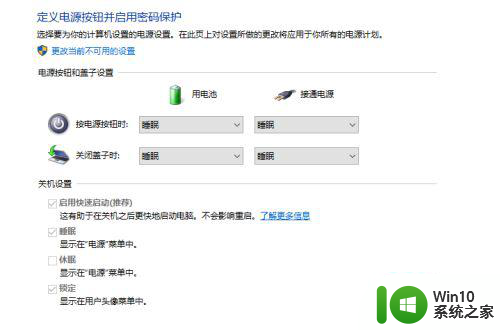如何打开笔记本电脑wifi开关 - 笔记本电脑wifi开关打不开怎么办
更新时间:2023-11-27 15:34:08作者:yang
如何打开笔记本电脑wifi开关,如今笔记本电脑已经成为人们生活和工作中不可或缺的工具之一,而在使用笔记本电脑时,我们常常需要连接无线网络来获取互联网的便利。有时我们会遇到笔记本电脑的WiFi开关无法打开的问题,这给我们的网络使用带来了困扰。面对这种情况,我们应该如何解决呢?本文将为大家详细介绍如何打开笔记本电脑的WiFi开关,以及当WiFi开关无法打开时应该如何处理。让我们一起来探索吧!
一、windows系统电脑
1、点击开始--设置,打开电脑设置,点击网络选项。
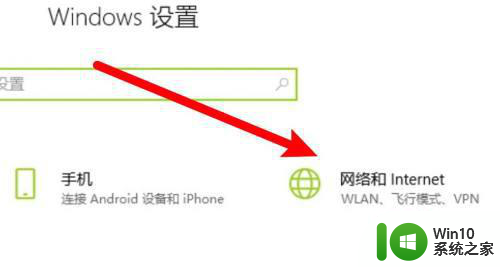
2、点击窗口左边的WLAN选项。
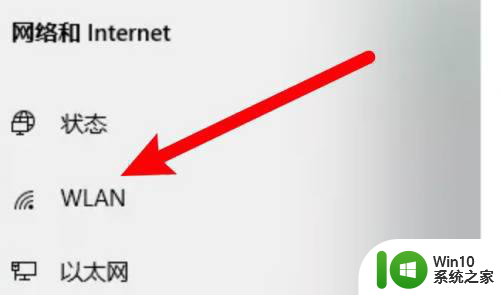
3、进入页面,点击打开WLAN的开关即可。
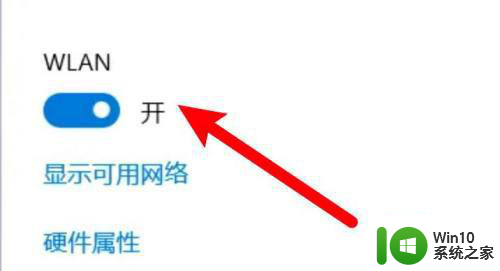
二、mac电脑
1、打开系统偏好设置,点击网络。
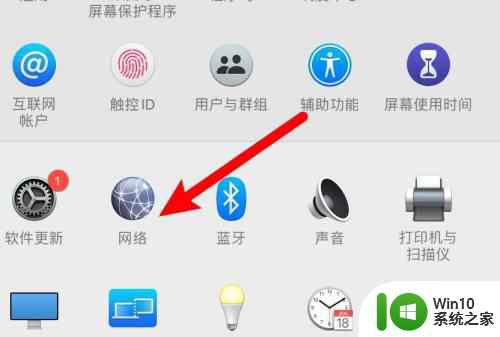
2、点击页面左边的Wi-Fi选项。
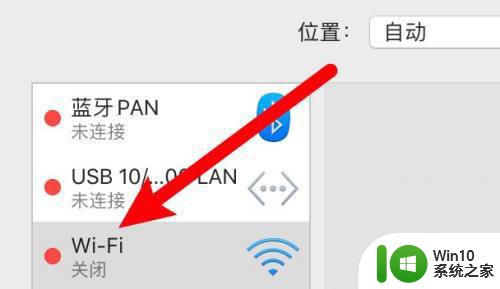
3、进入页面,点击页面右边的打开Wi-Fi的按钮选项。
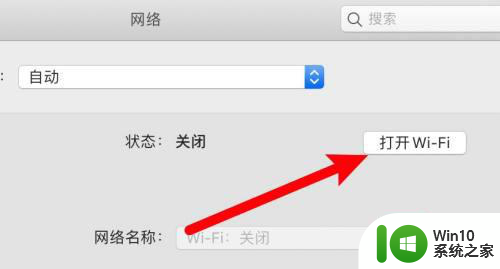
以上就是如何打开笔记本电脑wifi开关的全部内容,如果您遇到这种情况,可以尝试按照本文提供的方法来解决,希望这些方法对您有所帮助。