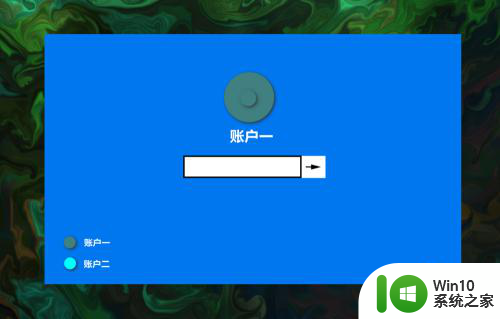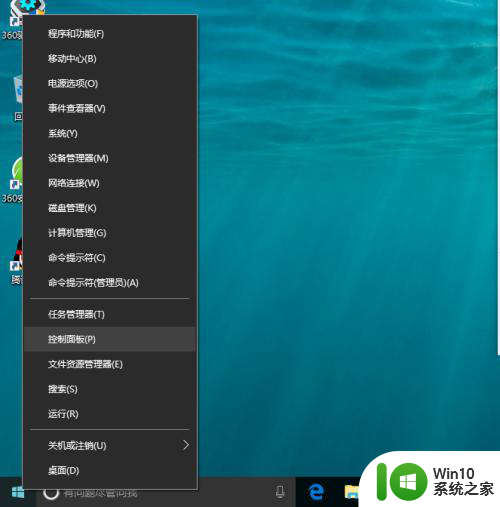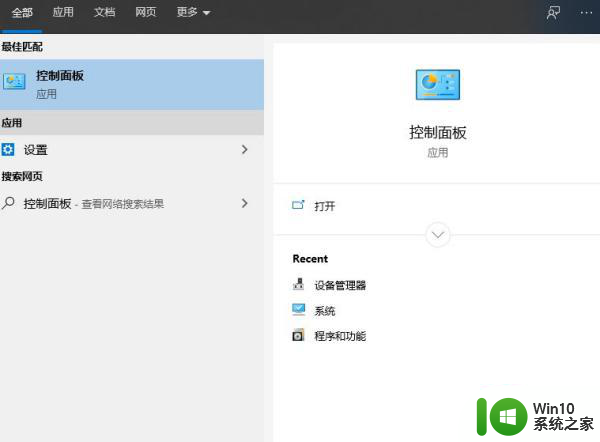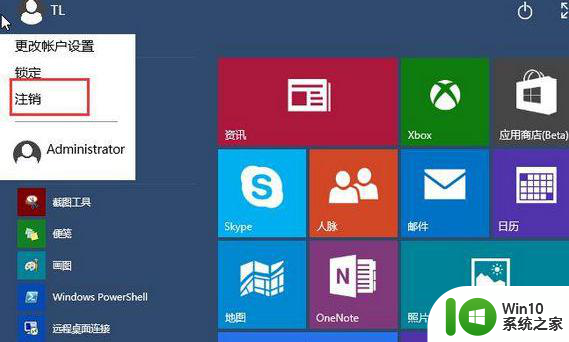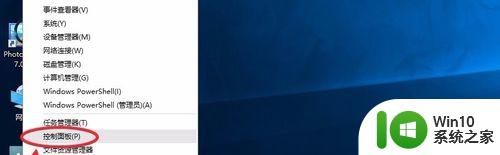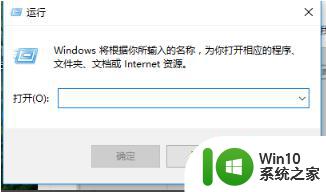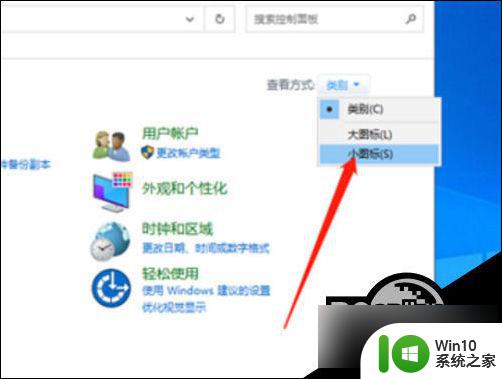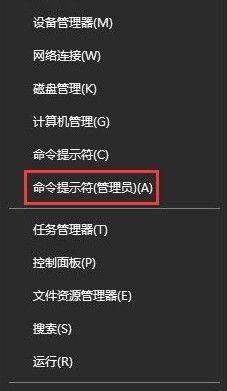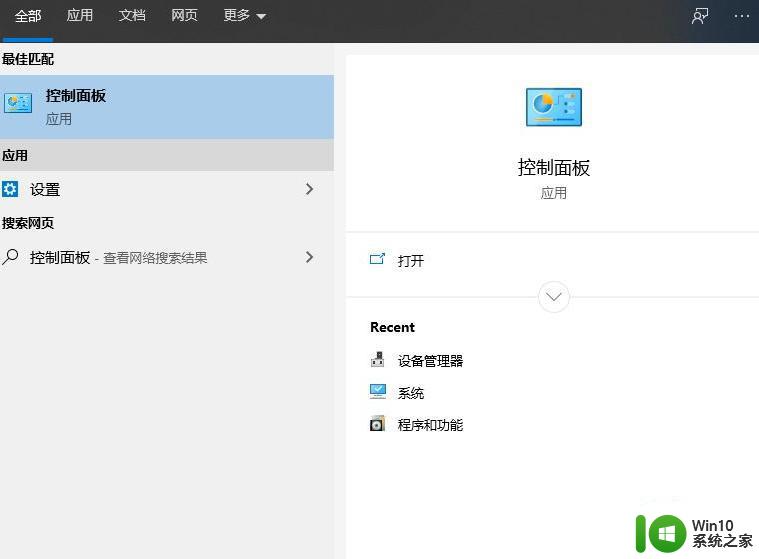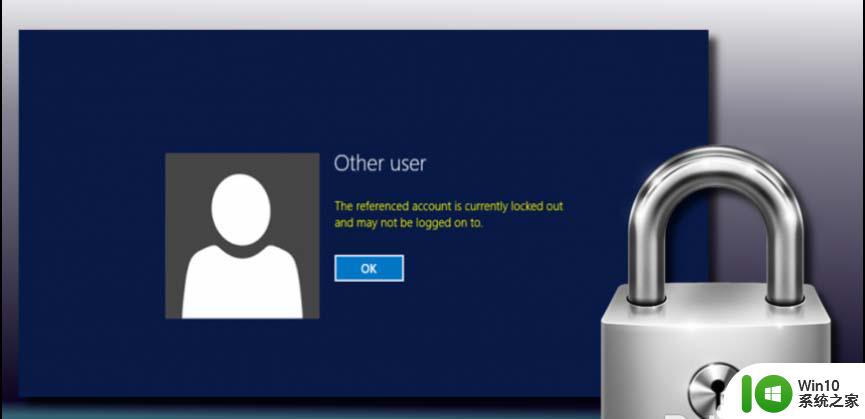win10登陆过的账号都是可见的怎么删除 win10删除登陆过的账号记录
在使用Windows 10系统时,我们经常会登录不同的账号来进行操作,有时候我们可能希望删除一些之前登录过的账号记录,以保护个人隐私或简化登录过程。Win10系统默认情况下会将所有登录过的账号都显示出来,这就给我们删除账号记录带来了一些困难。该如何删除Win10系统中已登录过的账号呢?接下来我们就来分享一些方法。
解决方法:
1、点击开始菜单,点击设置,之后就会弹出设置的弹窗。
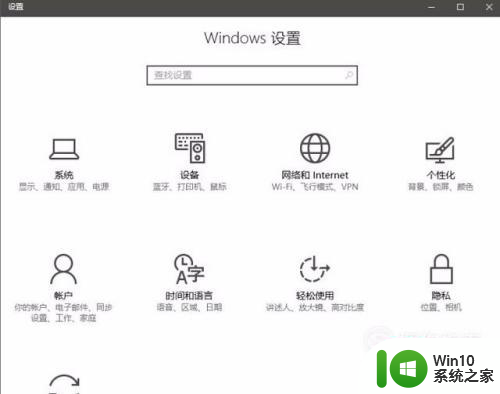
2、再点击界面中的账户。
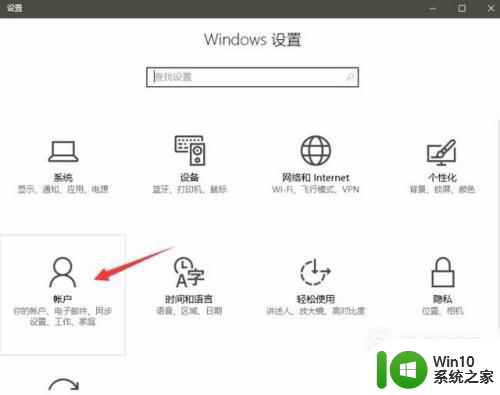
3、之后就会进入到你的账户的设置当中。
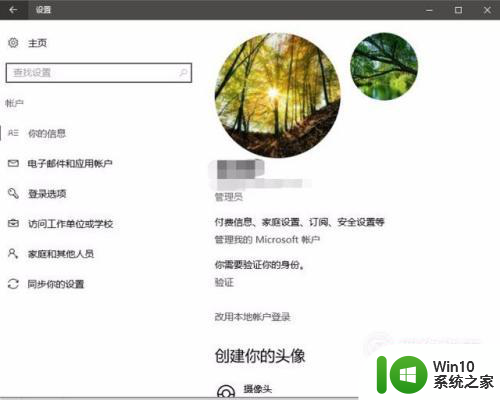
4、再点击界面左侧的电子邮件和账户。
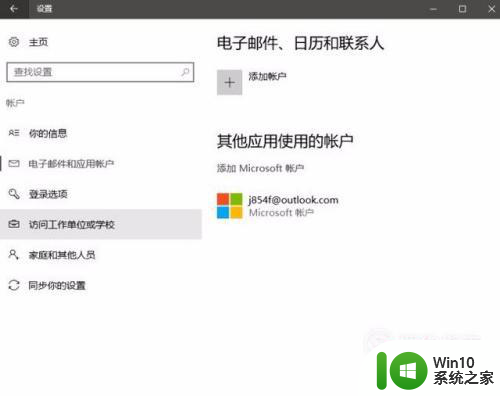
5、点击界面右侧的“管理我的microsoft账户”。
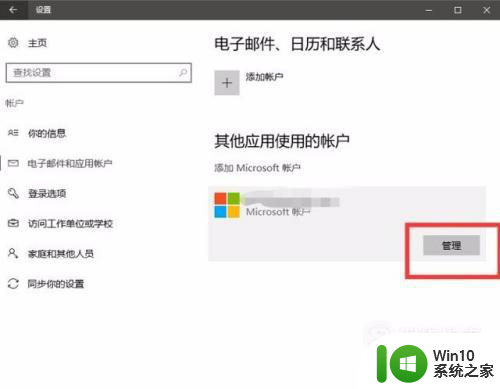
6、在跳转到的网页登录microsoft账户,可以看到我们账户的详细信息。
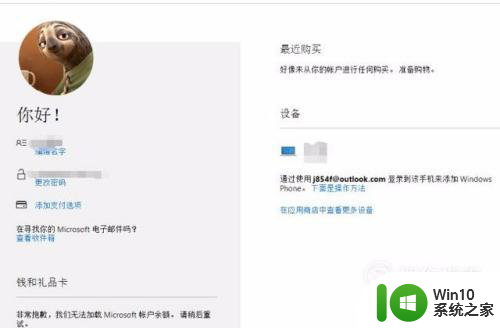
7、点击设备栏,里面的“查看全部”可以看到账户登陆的设备信息。
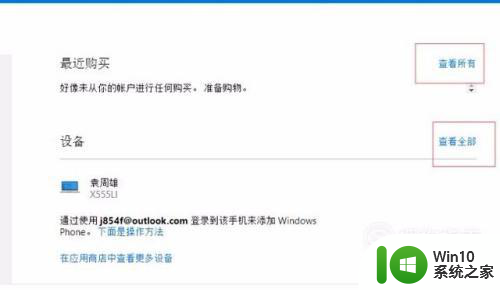
8、列表里有已经登陆的设备,选择一下需要删除的设备,点击删除就可以了。
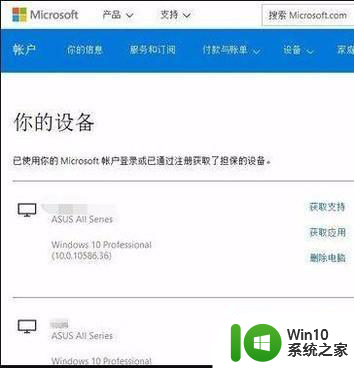
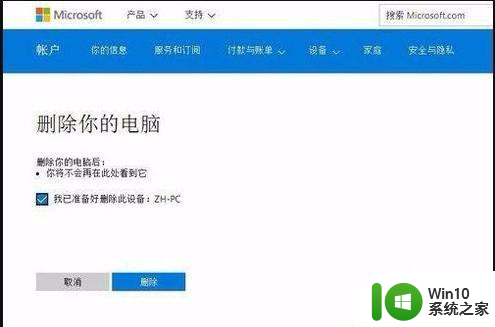
9、在进行删除操作的时候可能需要输入电脑的密码,输入完密码密码以后在“我已准备好删除此设备”的前面打上勾就好了。
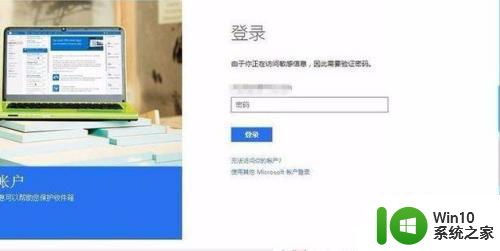
10、之后,就会跳转页面,上面显示已经成功的删除完成了。
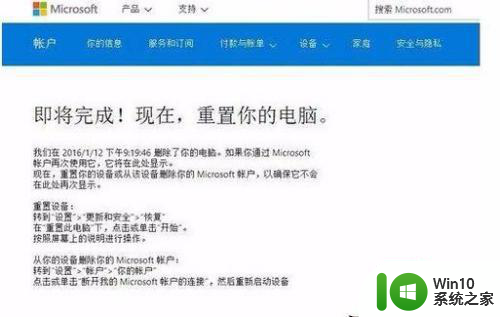
11、现在回到我们的电脑本机上,打开设置-账户-你的电子邮件和账户。
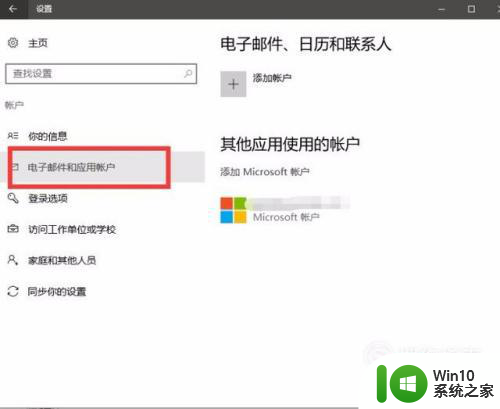
12、看看我们登陆电脑的是microsoft账户还是本地账户登陆的,如果是microsoft账户登陆的,就改用本地账户登陆就好了。
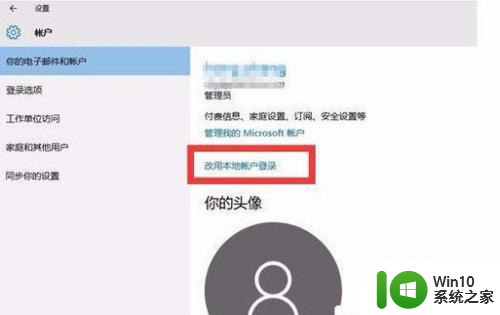
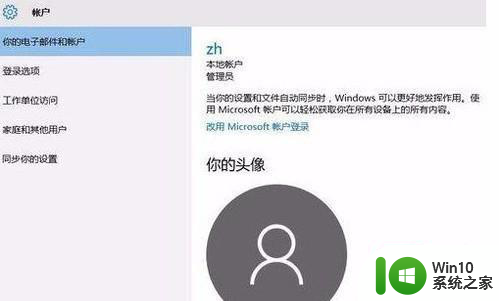
13、在下面有一个“其它应用使用的账户”。点击它。
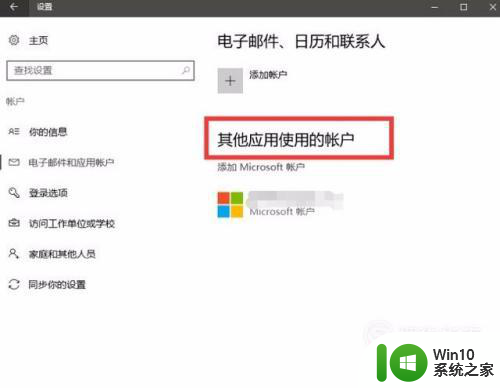
14、选中需要删除的microsoft账户,选中以后,点击删除,再点击确定。就成功地删除了。
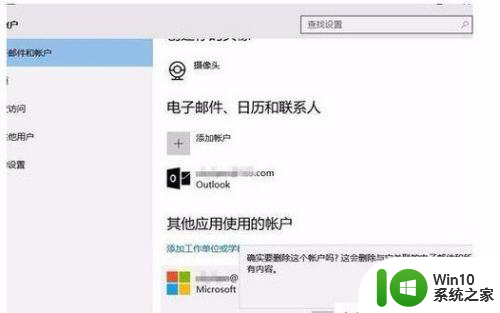
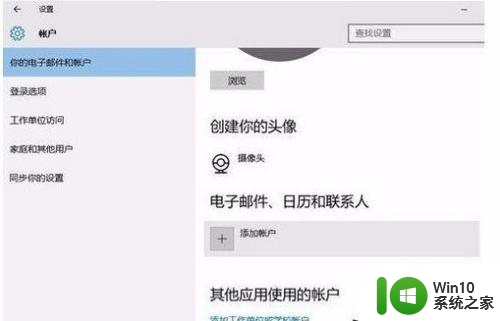
以上就是关于win10登陆过的账号都是可见的怎么删除的全部内容,有出现相同情况的用户就可以按照小编的方法了来解决了。