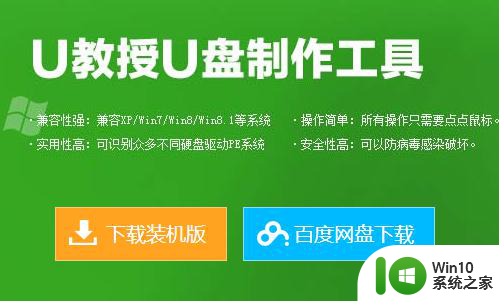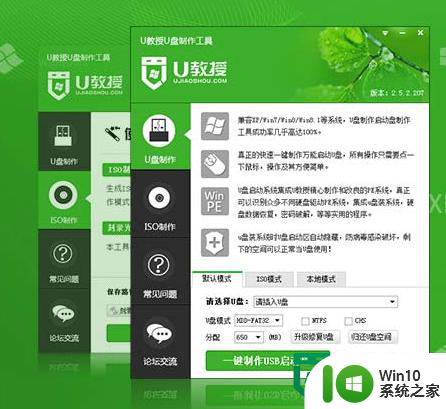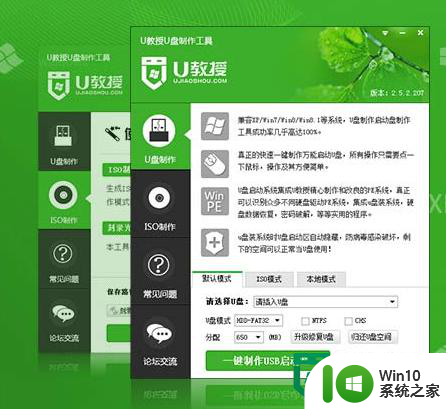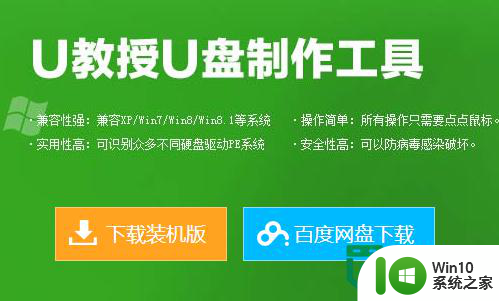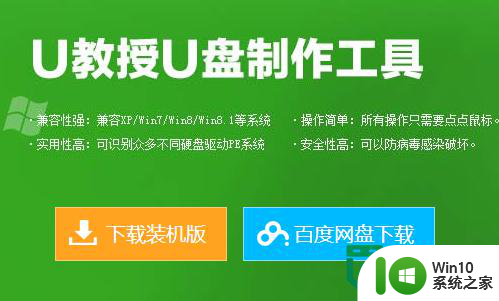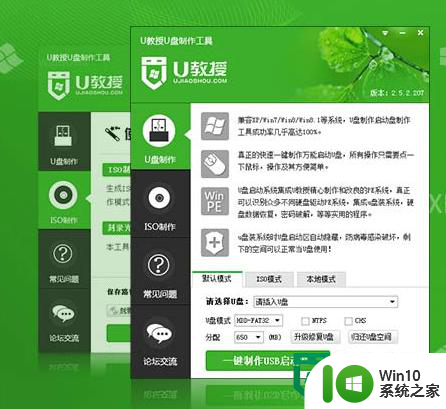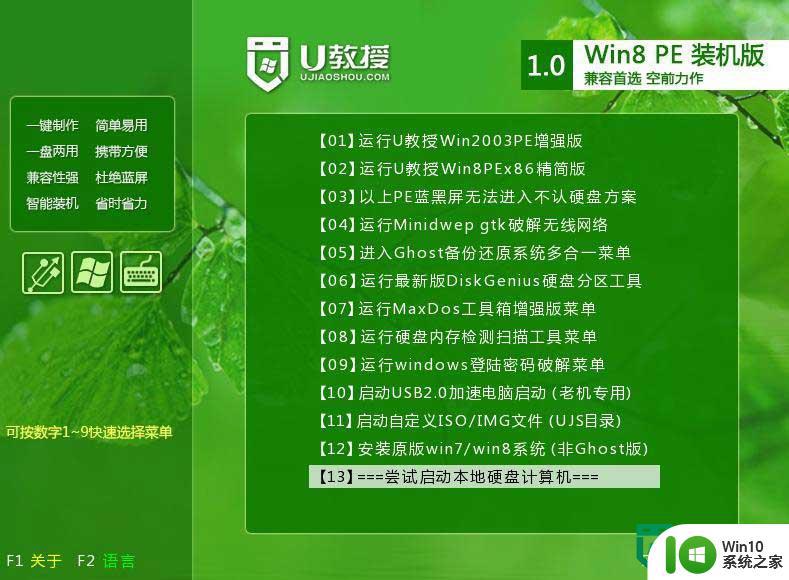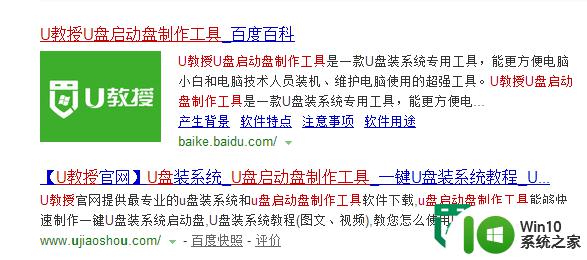u盘启动盘装xp教程 怎样制作u盘启动盘装xp
在日常使用电脑的过程中,我们经常会遇到系统崩溃或者需要重新安装操作系统的情况,而制作一个U盘启动盘来安装Windows XP系统就成为了一种方便快捷的解决方案。通过简单的几个步骤,我们就可以将U盘制作成启动盘,轻松地安装Windows XP系统。接下来让我们一起来了解一下如何制作U盘启动盘来装XP系统吧!
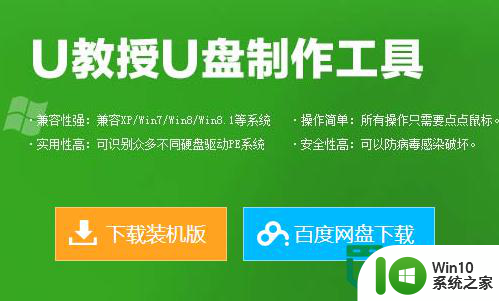
怎样制作u盘启动盘装xp:
1、将准备好的win10系统之家启动u盘插入电脑USB插口(若是台式机建议将其插入主机箱后置接口),然后重启电脑,等到出现开机画面后按快捷键进入到win10系统之家主菜单页面,选择“【01】”,按回车键确认;
2、进入pe系统桌面后,鼠标左键双击打开win10系统之家PE装机工具,打开主窗口后,点击“更多”按钮;
3、在弹出的小窗口中,我们打开win10系统之家启动u盘,选择iso系统镜像文件,然后点击“打开”即可;
4、将系统镜像文件添加进来后,在下面的磁盘分区列表中,我们选择C盘作为系统盘,然后点击“确定”按钮即可;
5、此时会弹出一个提示框,询问是否执行还原操作,我们点击“确定”;
6、接下来,程序便开始释放系统镜像文件,这一过程可能需要一段时间,请大家耐心等待;
7、释放完成后,电脑会自动重启并进入xp系统桌面。

以上就是关于u盘启动盘装xp教程的全部内容,有出现相同情况的用户就可以按照小编的方法了来解决了。