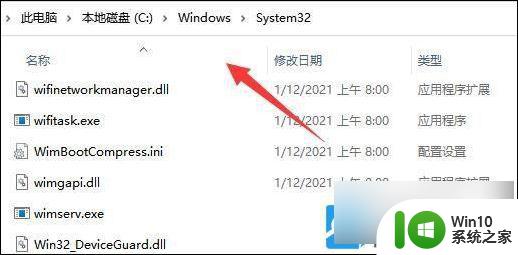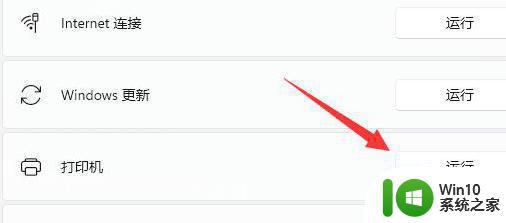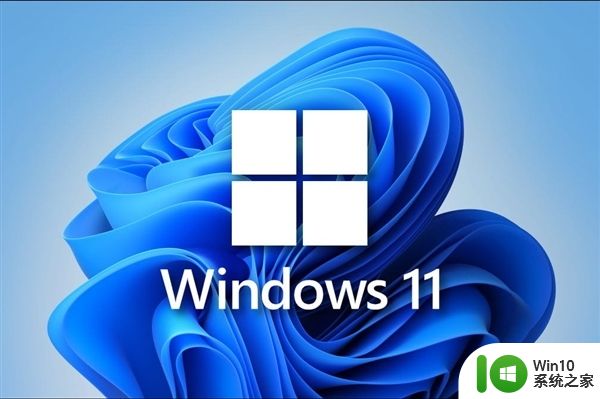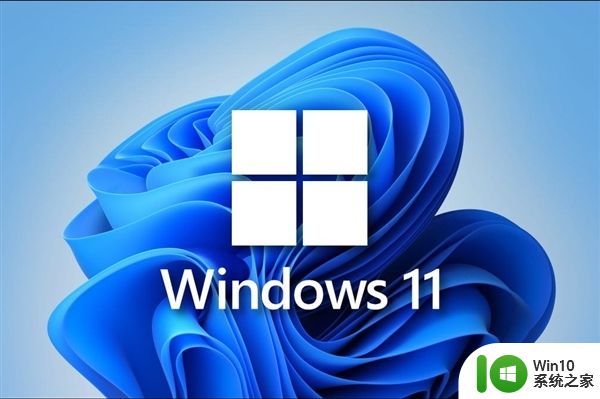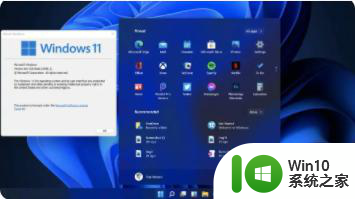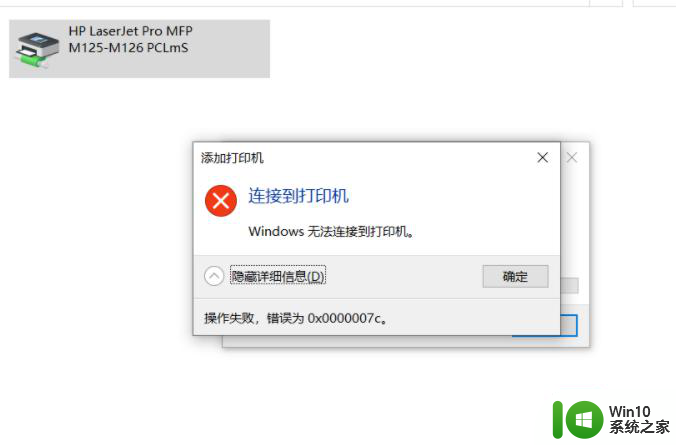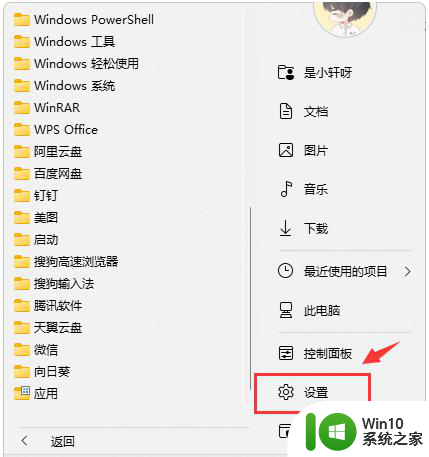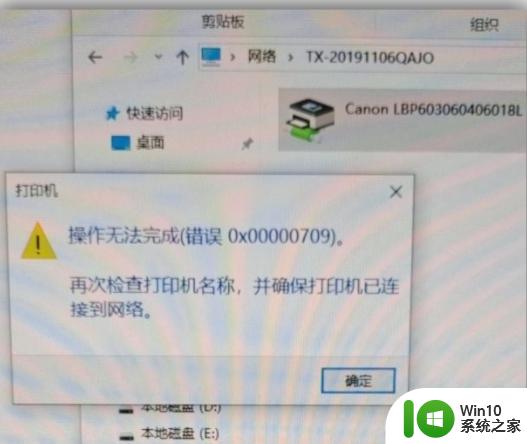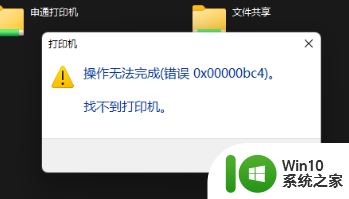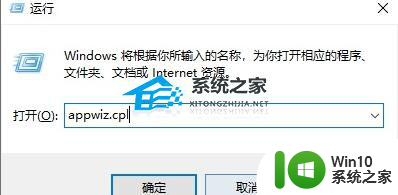win11 连接不了打印机 Win11打印机无法连接提示解决方法
随着Windows 11操作系统的推出,一些用户反映在连接打印机时出现了问题,提示无法连接的情况,这种情况可能是由于系统兼容性或驱动程序不匹配所导致的。针对这一问题,我们可以通过一些方法来解决,例如更新驱动程序、检查连接线是否松动等。在遇到Win11打印机无法连接提示时,可以尝试按照这些解决方法来解决问题。希望这些方法能帮助您顺利连接打印机,提高工作效率。
1、首先,打开此电脑,进入C盘的【 C:\Windows\System32 】位置;
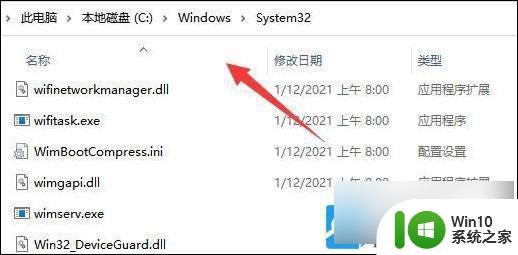
2、找到【 win32spl.dll 】文件,将它备份到其他位置去;
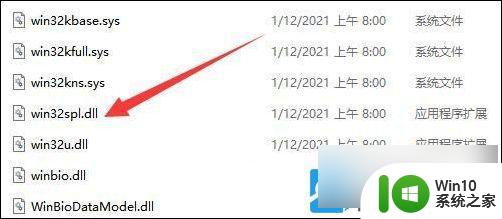
3、接着,按键盘上的【 Win + X 】组合键,或右键点击任务栏上的【 开始图标 】,在打开的隐藏菜单项中,选择【 运行 】;

4、运行窗口,输入【 regedit 】命令,按确定或回车,可以打开注册表编辑器;
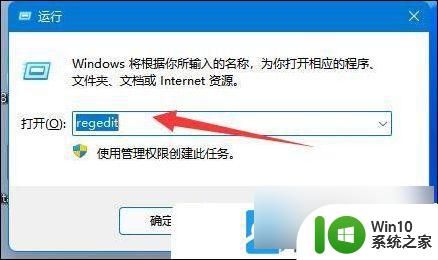
5、注册表编辑器窗口,依次展开到以下路径:【 计算机\HKEY_LOCAL_MACHINE\SYSTEM\CurrentControlSet\Control\Print 】
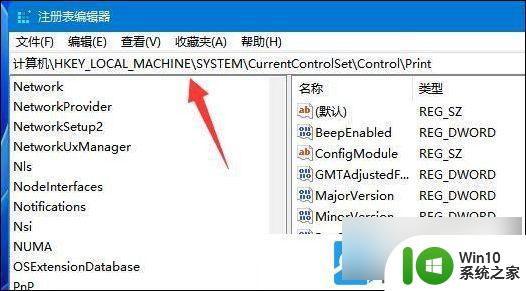
6、进入后,在右侧空白处,点击右键,新建【 DWORD (32 位)值(D) 】;
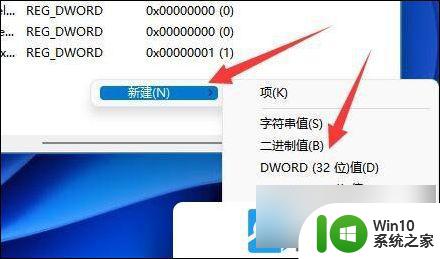
7、将这个值改名为【 RpcAuthnLevelPrivacyEnabled 】;
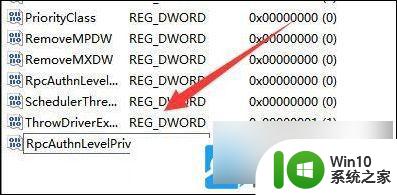
8、再双击打开 【 RpcAuthnLevelPrivacyEnabled 】 ,编辑 DWORD (32 位)值窗口,将数值数据改为【0】,并点击【 确定 】保存, 修改完成后,还需要重启电脑才能生效;
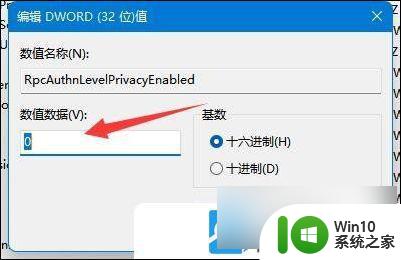
以上就是Win11连接不了打印机的全部内容,如果遇到这种情况,你可以按照以上操作来解决,非常简单快速,一步到位。