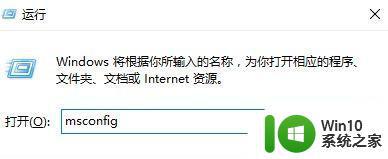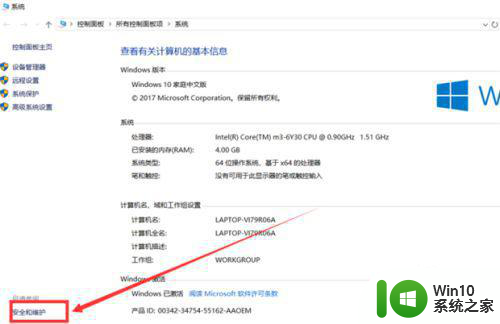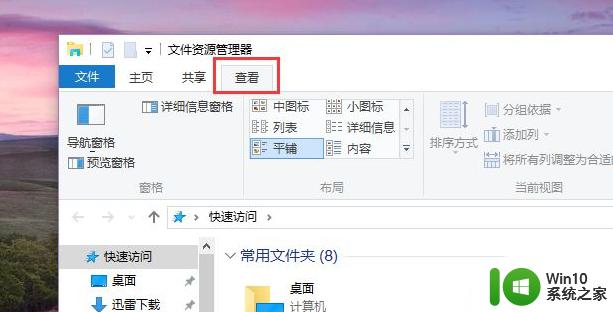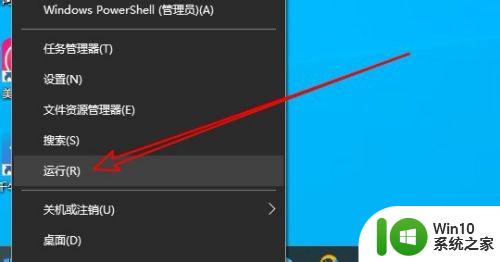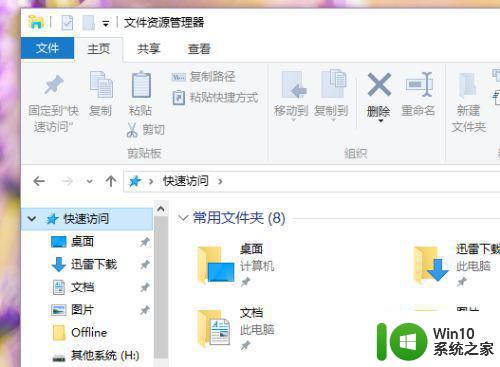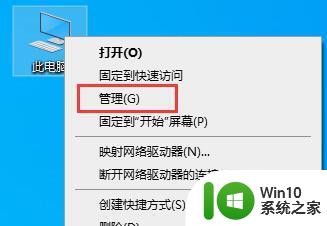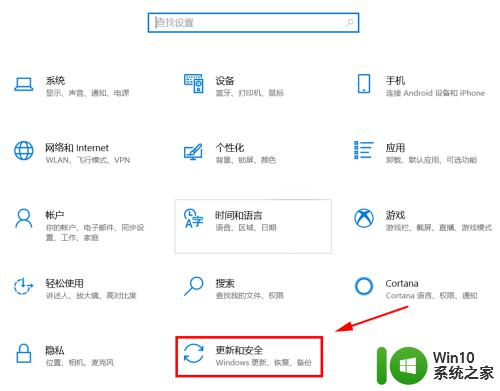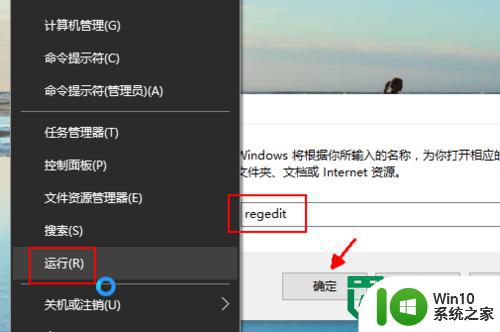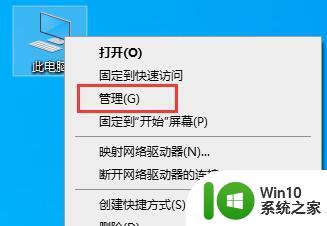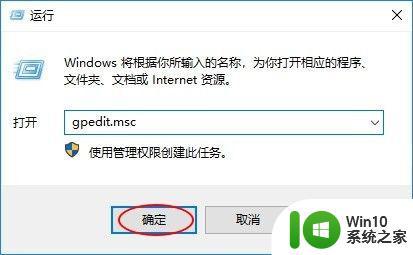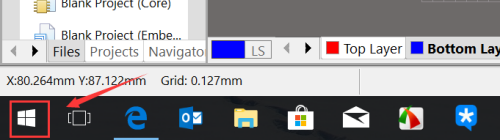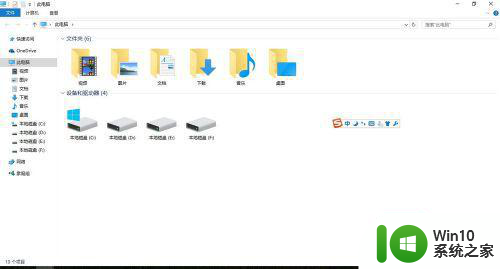win10关闭安装询问的方法 win10怎么关闭安装询问
我们在使用win10电脑的时候每次安装软件电脑都需要询问,非常的烦人,那么有没有什么方法可以关闭呢?今天小编教大家win10关闭安装询问的方法,操作很简单,大家跟着我的方法来操作吧。
具体方法:
方法一:
1.在用户帐户控制设置窗口中,关闭你要允许此应用对你的设备进行更改吗的弹窗。
进入控制面板,点击:用户帐户;
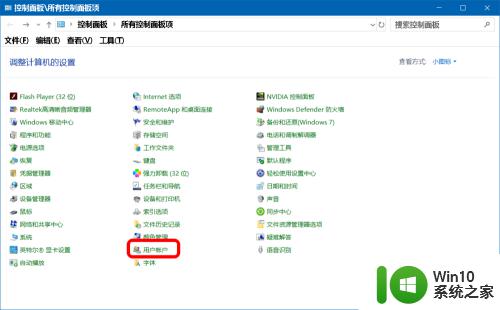
2.在用户帐户窗口中,我们点击:更改用户帐户控制设置;
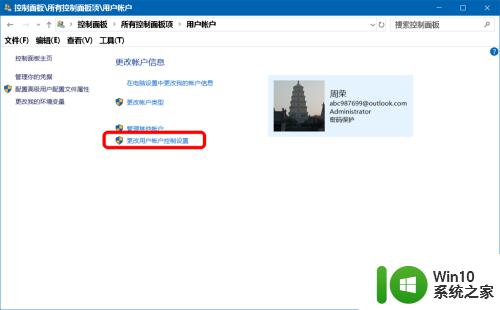
3.在 用户帐户控制设置 窗口中,我们可以看到,【滑块】停留在第三档(从下到上):
仅当应用尝试更改我的计算机时通知我(默认)
当我对Windows 设置进行更改时不要通知我
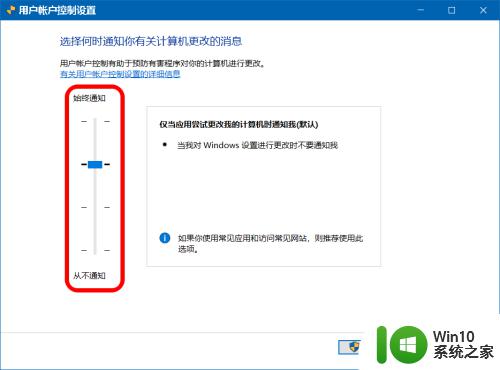
4.如果需要关闭 你要允许此应用对你的设备进行更改吗的弹窗,则可以将【滑块】移动到第一档,再点击:确定,此时再安装软件就不会再弹出 你要允许此应用对你的设备进行更改吗的弹窗了。
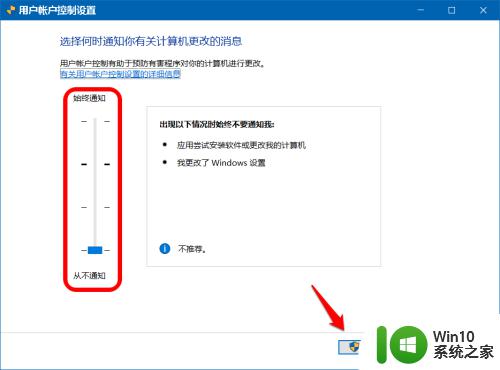
5.恢复 你要允许此应用对你的设备进行更改吗 弹窗的方法
在 用户帐户控制设置 窗口中,我们将【滑块】移动到第二、三或第四档(从下到上),再点击:确定,则可以恢复 你要允许此应用对你的设备进行更改吗的弹窗。
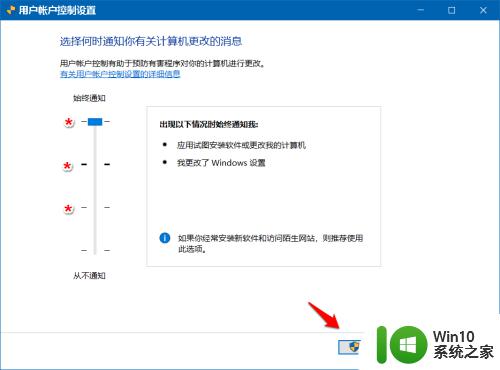
方法二:
1.将下面的内容复制到记事本中:
————————————————————————————————
Windows Registry Editor Version 5.00
[HKEY_LOCAL_MACHINE\SOFTWARE\Microsoft\Windows\CurrentVersion\Policies\System]
"EnableLUA"=dword:00000000
————————————————————————————————
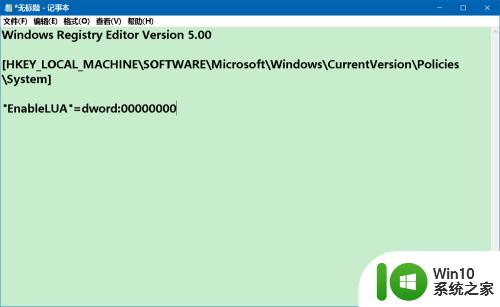
2.点击记事本左上角【文件】,在下拉菜单中点击【另存为】;
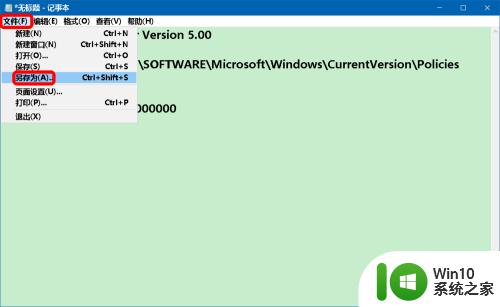
3.在另存为窗口中,先点击窗口左侧的【桌面】,在文件名(N)栏中输入:取消应用对设备更改.reg(或其他名称),再点击:保存;
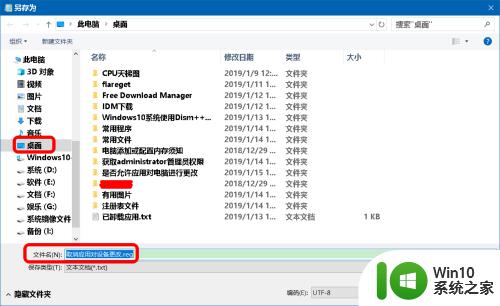
4.我们在系统桌面上找到并左键双击【取消应用对设备更改.reg】注册表文件图标,在先后弹出的注册表编辑器对话框中点击:是(Y)和确定。
重新启动计算机,进入系统后,如果再安装软件,就不会再弹出 你要允许此应用对你的设备进行更改吗的弹窗。
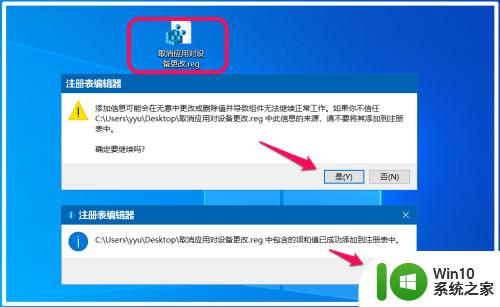
4.恢复你要允许此应用对你的设备进行更改吗 弹窗的方法
将下面的内容复制到记事本中:
————————————————————————————————
Windows Registry Editor Version 5.00
[HKEY_LOCAL_MACHINE\SOFTWARE\Microsoft\Windows\CurrentVersion\Policies\System]
"EnableLUA"=dword:00000001
————————————————————————————————
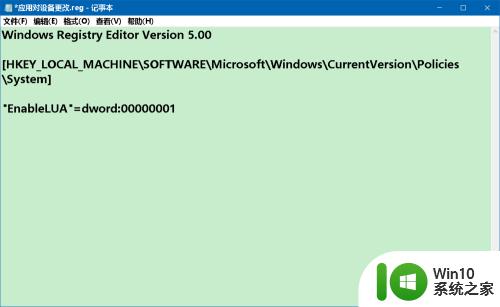
5.按照制作【取消应用对设备更改.reg】注册表文件的方法制作一个【恢复应用对设备更改.reg】(或其他名称)注册表文件添加到注册表中。
重新启动计算机,进入系统后,如果再安装软件,就会继续弹出你要允许此应用对你的设备进行更改吗的弹窗。
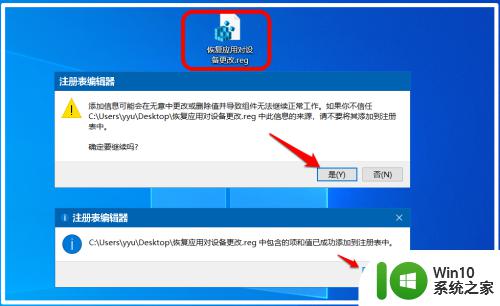
以上就是win10关闭安装询问的方法的全部内容,还有不清楚的用户就可以参考一下小编的步骤进行操作,希望能够对大家有所帮助。