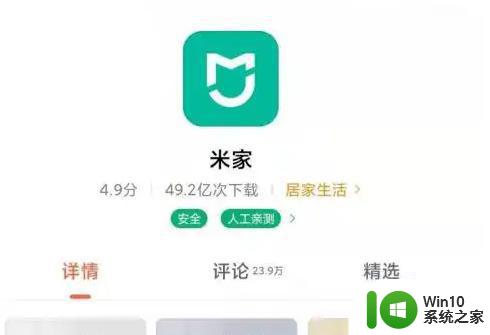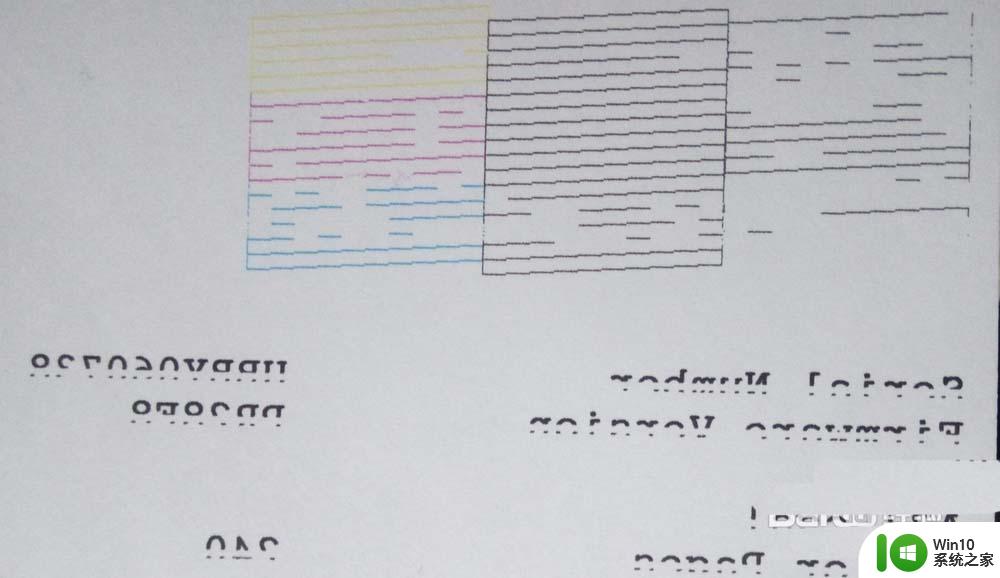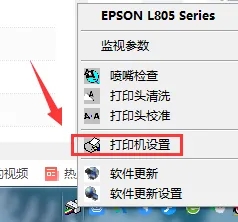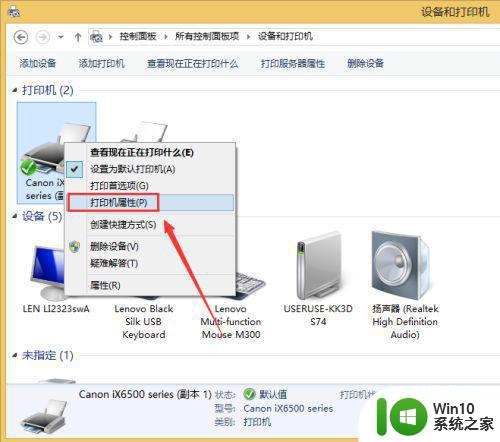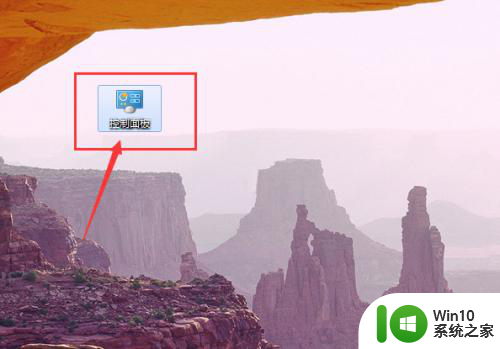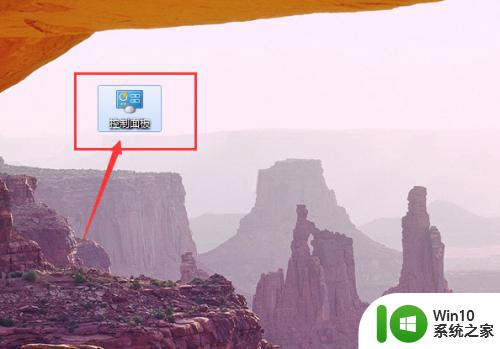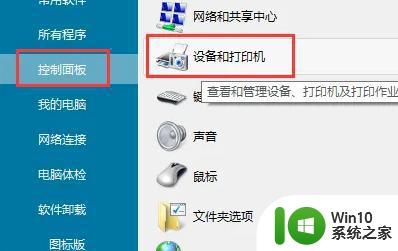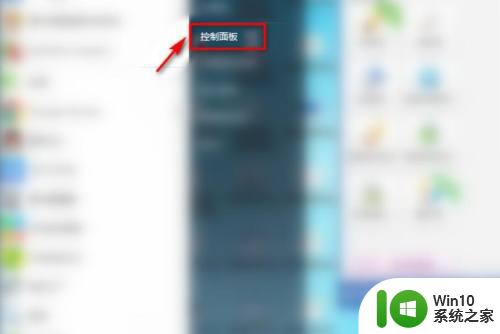windows清洗打印机喷头的方法 windows怎么清理打印机喷头
在使用久了打印机之后我们需要清理打印机的喷头,那么具体该如何清理打印机喷涂呢?今天小编就给大家带来windows清洗打印机喷头的方法,如果你刚好遇到这个问题,跟着小编一起来操作吧。
解决方法:
1.打开开始菜单。点击屏幕左下角的Windows标识。
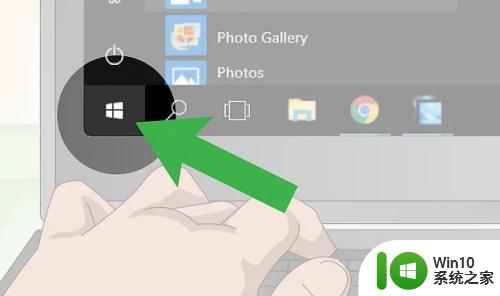
2.在开始菜单里输入控制面板。接着会在电脑里搜索控制面板应用程序。
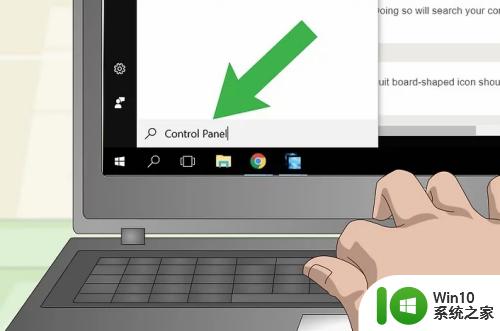
3.点击控制面板。开始窗口的顶部应该会出现一个蓝色的线路板图标。
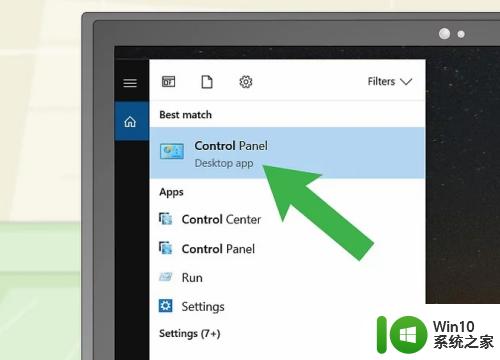
4.点击设备和打印机。它位于页面的最右侧,是一个打印机形状的选项。
如果控制面板窗口使用类别视图,而不是图标视图。你可以点击“硬件和声音”标题下方的浏览设备和打印机链接。
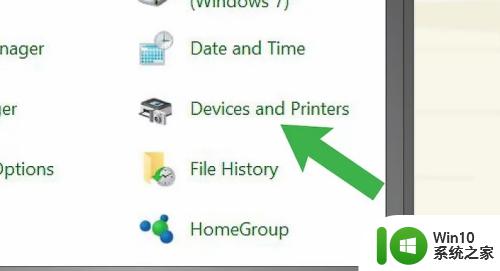
5.打开打印机菜单。右键点击需要清理的打印机名称。它位于页面底部的“打印机”标题下方。接着打开一个下拉菜单。
如果鼠标没有右键按钮,请点击鼠标右侧,或用两个手指点击鼠标。
如果电脑上只有触控板,请使用两只手指点击触控板,或按下触控板右下角。
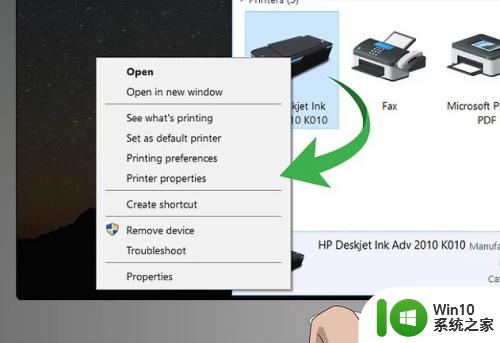
6.点击属性。它位于下拉菜单的底部。接着出现一个新窗口。
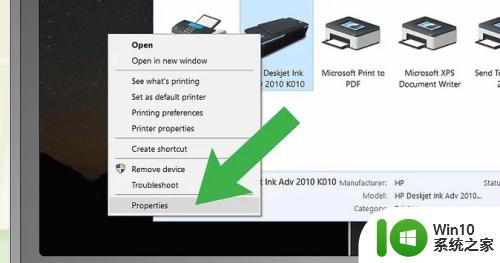
7.点击硬件或维护选项卡。它位于窗口的顶部。
有些打印机的自我清洁选项位于更多选项或工具选项卡中。
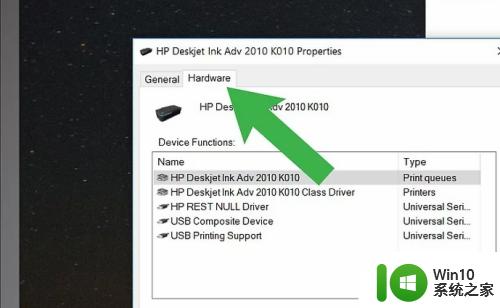
8.点击“清洁”选项。这个选项通常叫做清理打印喷头或清理墨盒,可以在这个页面上找到带“清理”字样的选项。
如果找不到清理打印头(或“喷嘴”、“墨盒”)的选项,可以查看打印机用户手册或在线文档。这种情况也可能是因为打印机没有自我清理功能。
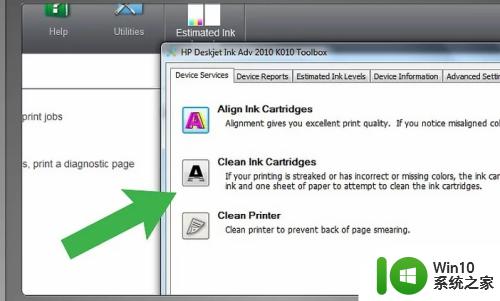
9.按照屏幕上的提示进行操作。如果在清理进程中提示你点击某些选项,请按照提示进行操作。否则,打印机会在打印完文档后进行自我清洁。
你可以在清理后打印测试页,来确认是否清理好打印机。
如果打印结果依旧不理想,你需要手动清理打印喷头来解决问题。
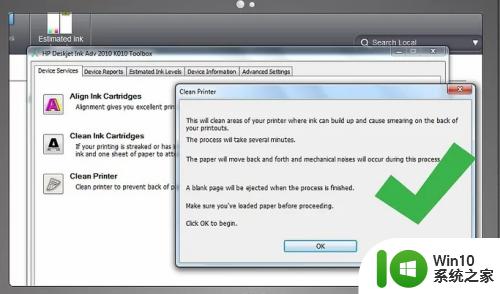
以上就是windows清洗打印机喷头的方法的全部内容,如果有遇到这种情况,那么你就可以根据小编的操作来进行解决,非常的简单快速,一步到位。