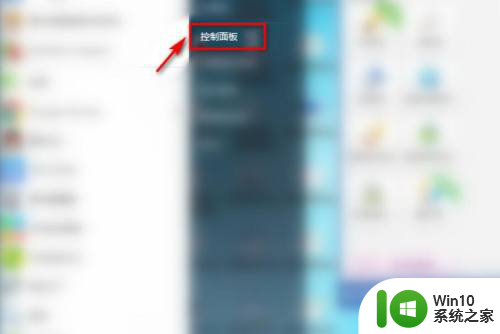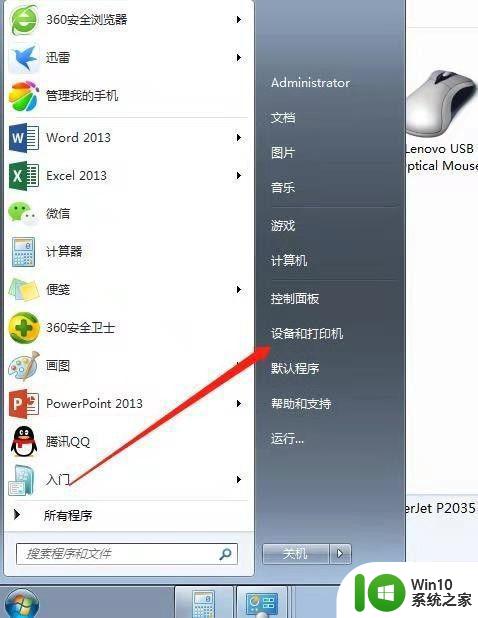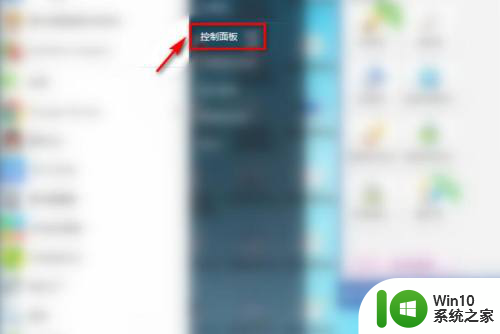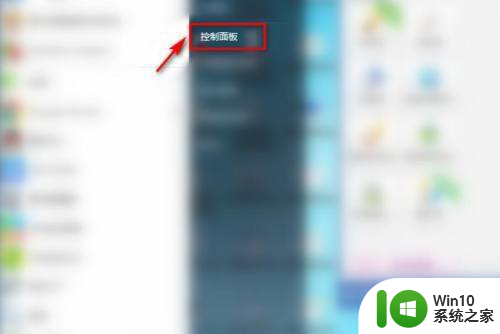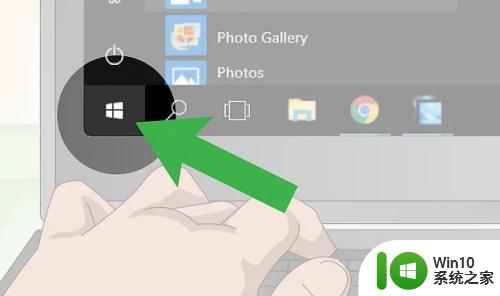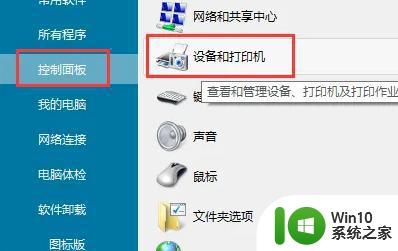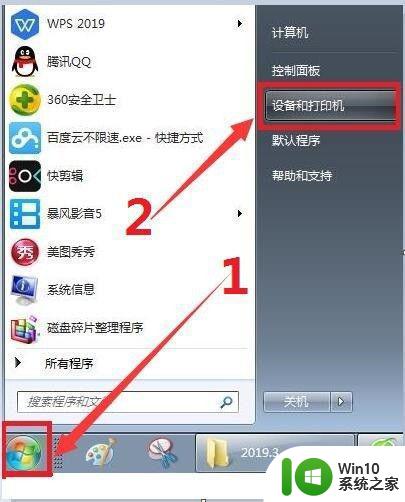如何清理打印机打印痕迹 怎么清除打印机上的打印历史记录
更新时间:2023-09-27 10:45:01作者:yang
如何清理打印机打印痕迹,打印机作为我们日常办公生活中不可或缺的工具,经常会出现打印痕迹和打印历史记录的问题,打印痕迹不仅影响打印质量,还会给文件的可读性带来困扰;而打印机上的打印历史记录可能涉及敏感信息泄露的风险。了解如何清理打印机上的打印痕迹和历史记录,对于保护隐私和提升效率至关重要。本文将介绍一些简单易行的方法,帮助您解决这些问题,让打印机恢复良好的打印效果,并确保您的打印历史记录得到妥善处理。
具体步骤:
1.
打开电脑,找到左下角【开始】菜单,选择【控制面板】如图。
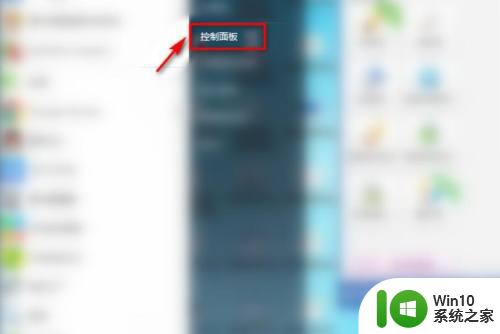
2.
点击【设备和打印机】。
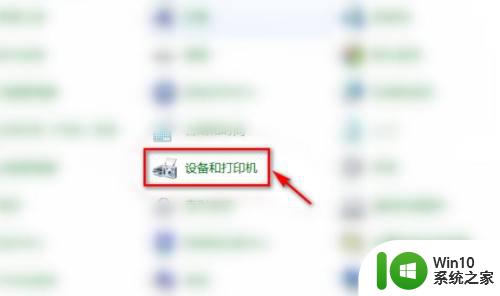
3.在要删除打印日志的打印机上,右击鼠标。选择【查看现在正在打印什么】。
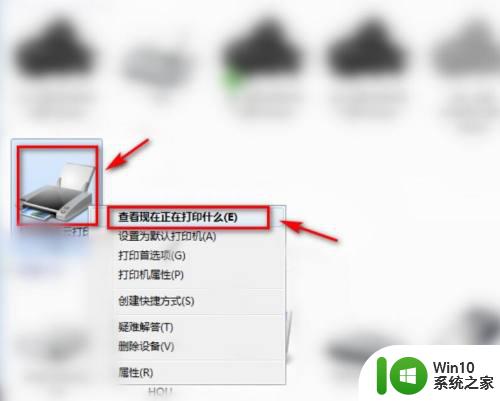
4.点击弹窗中的【打印机】。
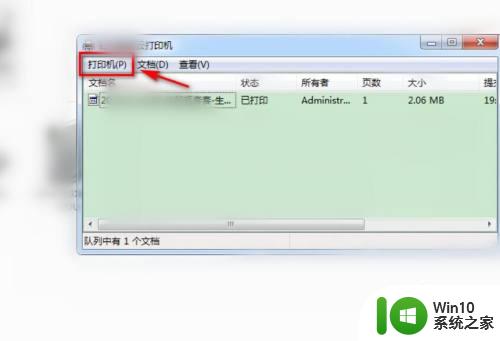
5.
这里,选择【取消所有文档】。
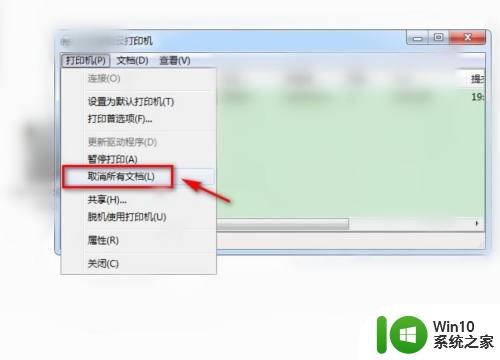
6.接着,点击【是】。
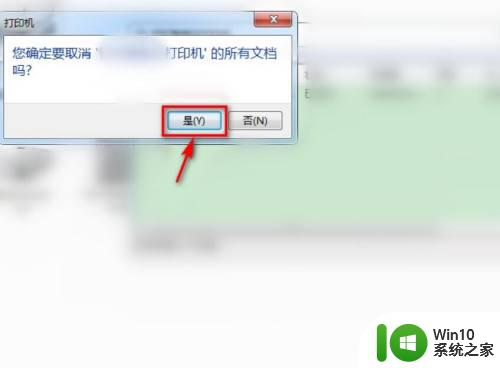
7.最后,我们查看到,打印日志中,已清除所有打印记录,示例如图。
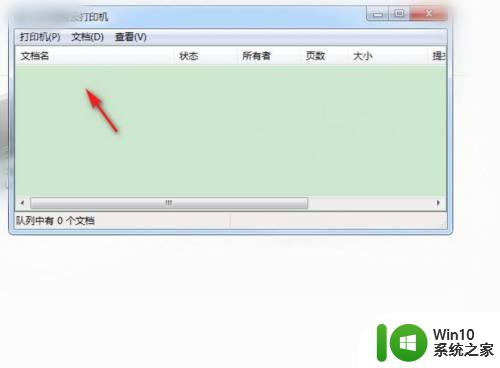
以上是如何清理打印机打印痕迹的全部内容,如果您遇到类似问题,可以参考本文中介绍的步骤进行修复,希望这篇文章对您有帮助。