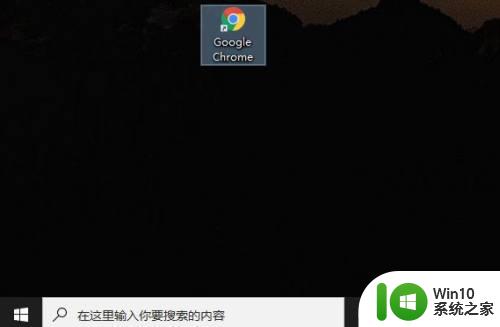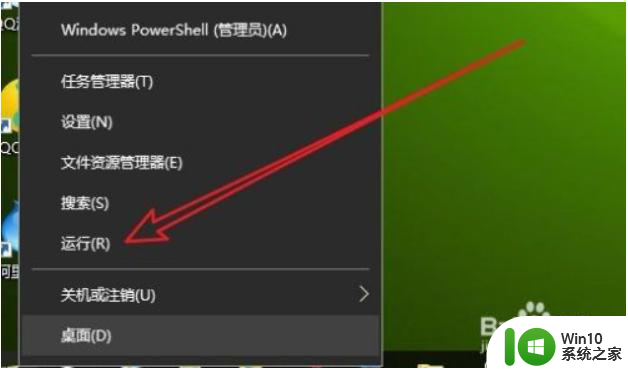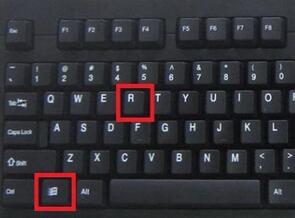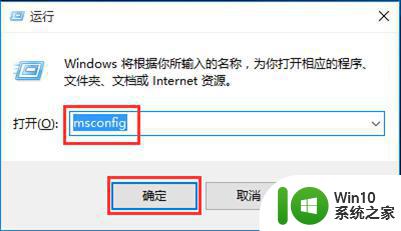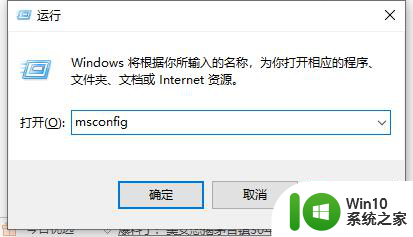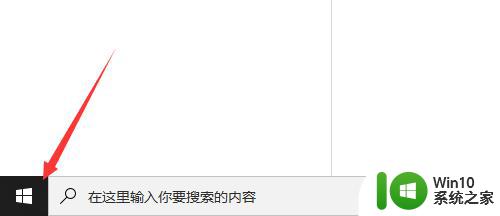win10退不出安全模式怎么办 win10电脑退出安全模式失败的原因
更新时间:2024-01-04 15:22:22作者:zheng
有些用户在win10电脑的安全模式中修复完问题之后想要退出安全模式,却不知道如何退出,今天小编给大家带来win10退不出安全模式怎么办,有遇到这个问题的朋友,跟着小编一起来操作吧。
解决方法:
1.首先我们在Windows10系统桌面,右键点击左下角的开始按钮。在弹出菜单中选择“运行”菜单项。
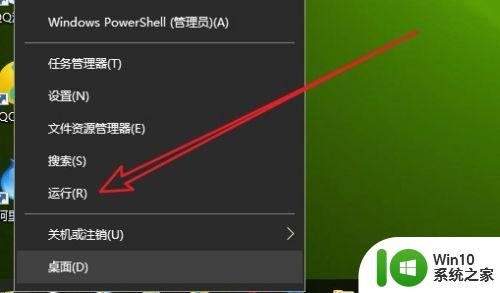
2.接着在打开的Windows10运行窗口中,输入命令msconfig。然后点击确定按钮。
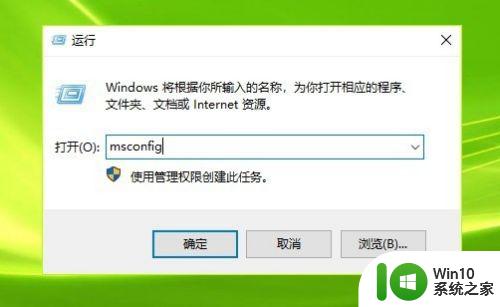
3.这时就会打开Windows10的系统配置窗口,在窗口的常规选项卡页面。点击“正常启动”设置项
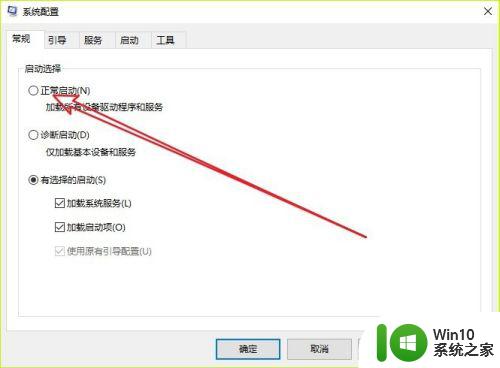
4.接下来在打开的系统配置窗口中,点击“引导”选项卡。
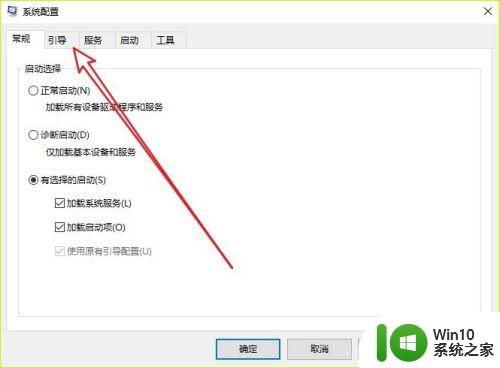
5.在打开的引导窗口中,看一下“引导选项”中是否勾选了“安全引导”设置项。
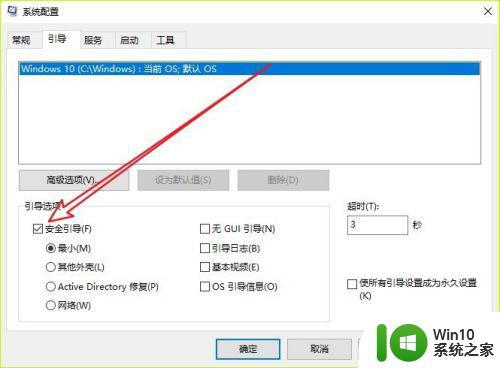
6.如果选中的话,请把该设置项前面的勾选去掉即可。
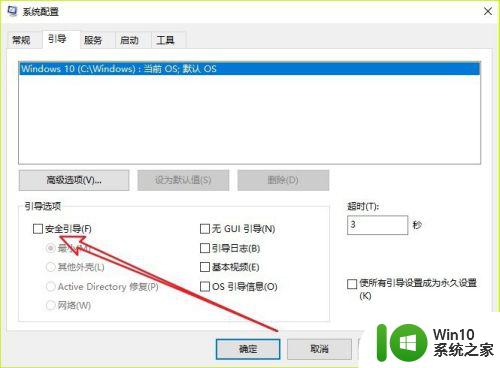
以上就是win10退不出安全模式怎么办的全部内容,有出现这种现象的小伙伴不妨根据小编的方法来解决吧,希望能够对大家有所帮助。