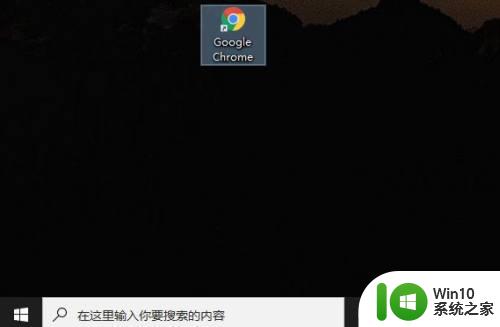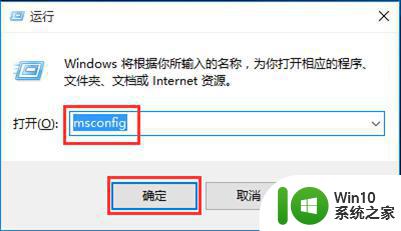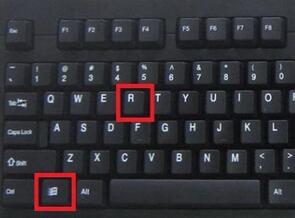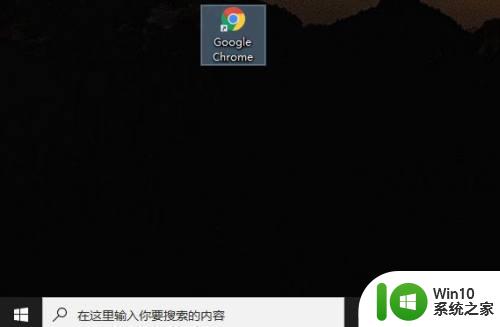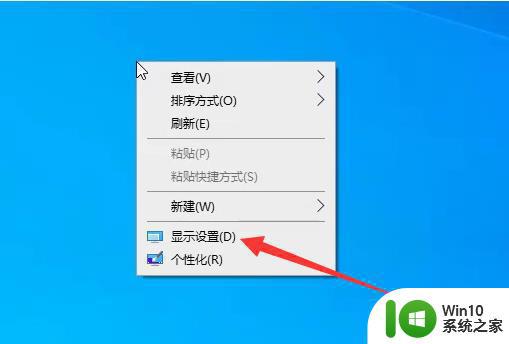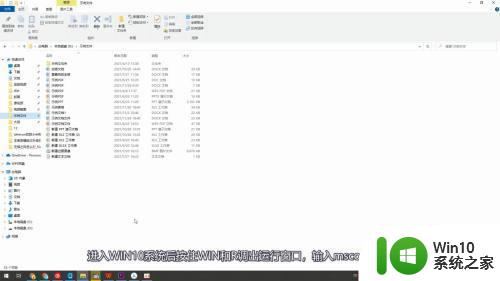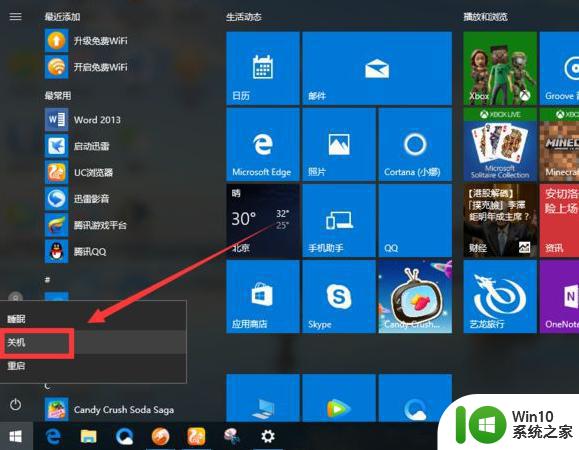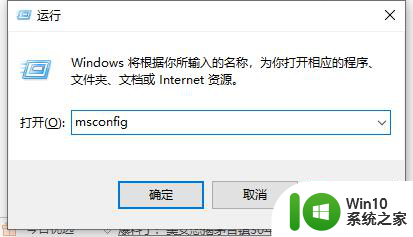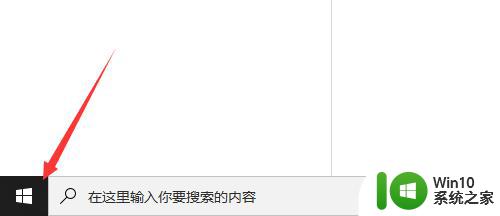win10电脑如何关闭安全模式 win10电脑如何退出安全模式
更新时间:2024-02-14 15:31:21作者:xiaoliu
在使用Win10电脑时,有时我们可能需要进入安全模式来解决系统问题或进行特定操作,一旦任务完成,我们也希望能够顺利退出安全模式,重新进入正常模式。Win10电脑如何关闭安全模式并退出呢?在本文中我们将详细介绍几种简单快捷的方法,帮助您顺利退出安全模式,恢复正常使用状态。
具体方法:
1、打开电脑,同时按下键盘上的【Windows】键和【R】键。

2、在弹出的运行菜单中输入“msconfig”。
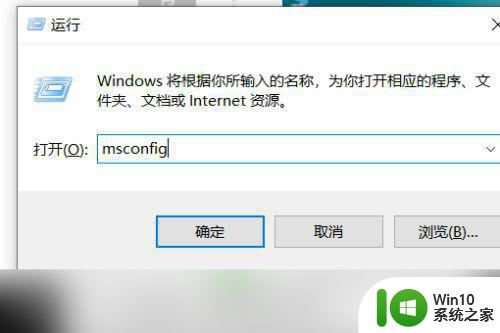
3、点击【确定】。
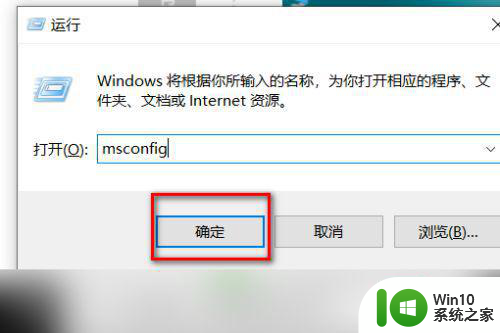
4、系统配置“常规”菜单中“诊断启动”即为安全模式。
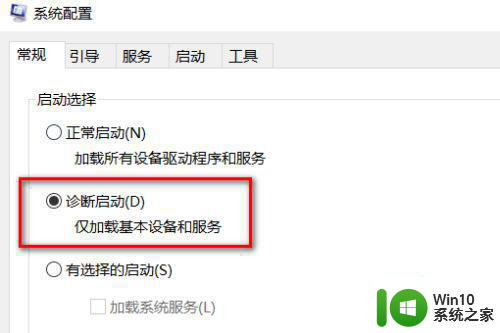
5、点击选择“正常启动”。
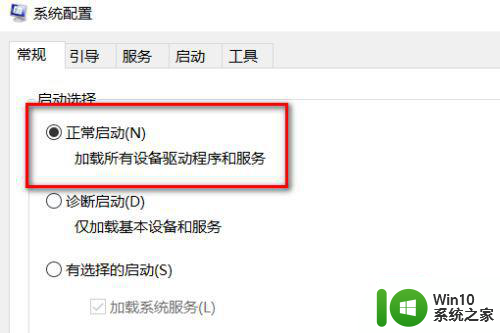
6、选择正常启动后,点击【确定】。
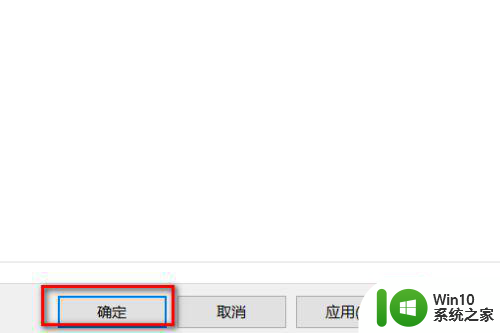
7、点击【重新启动】,即可退出安全模式。
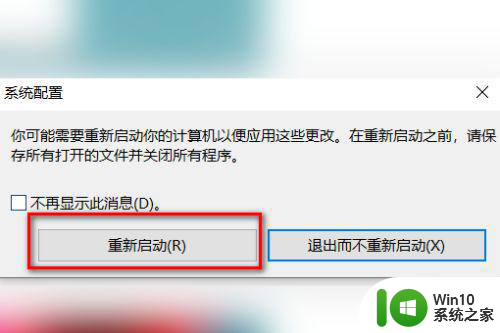
以上就是win10电脑如何关闭安全模式的全部内容,有遇到相同问题的用户可参考本文中介绍的步骤来进行修复,希望能够对大家有所帮助。