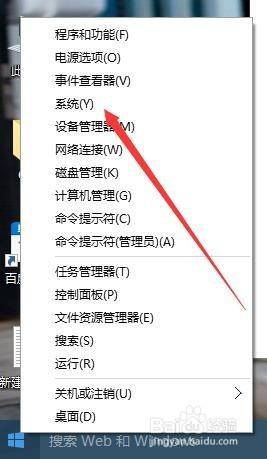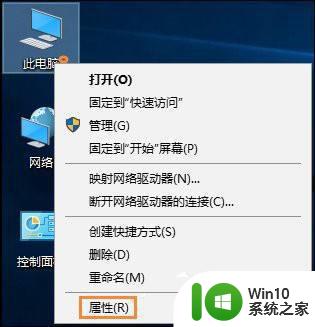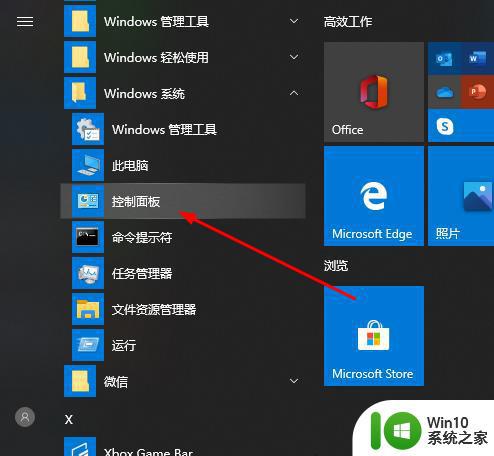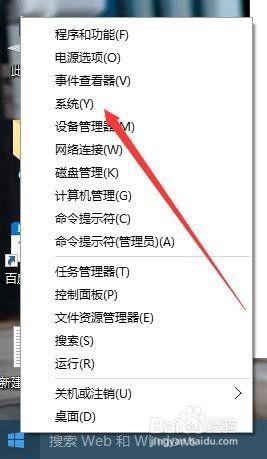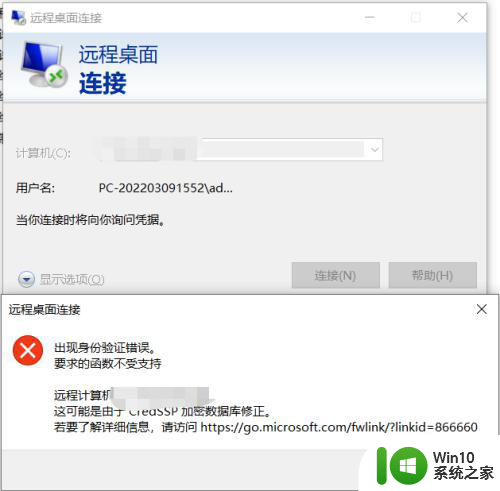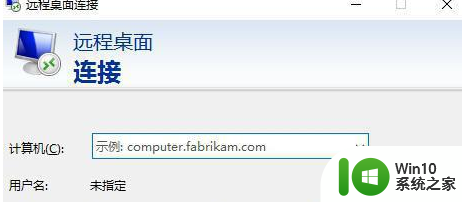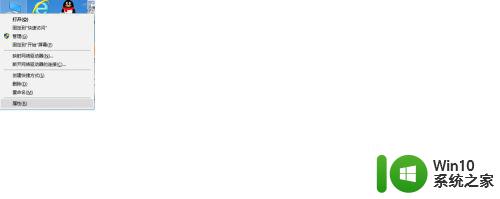win10无法连接远程桌面的解决方法 win10无法连接远程桌面怎么办
有些用户在使用win10电脑的远程桌面的时候,却发现电脑提示远程桌面无法连接,这该如何解决呢?今天小编教大家win10无法连接远程桌面的解决方法,操作很简单,大家跟着我的方法来操作吧。
具体方法:
1.在Windows10桌面,右键点击左下角的开始按钮,在弹出的菜单中选择“系统”菜单项
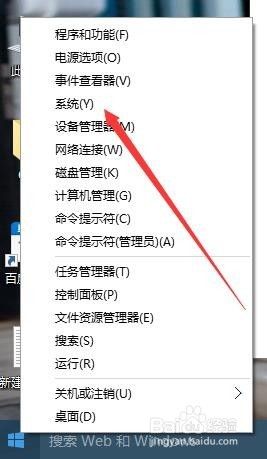
2.在打开的系统设置窗口中,点击左侧边栏的“远程设置”快捷链接
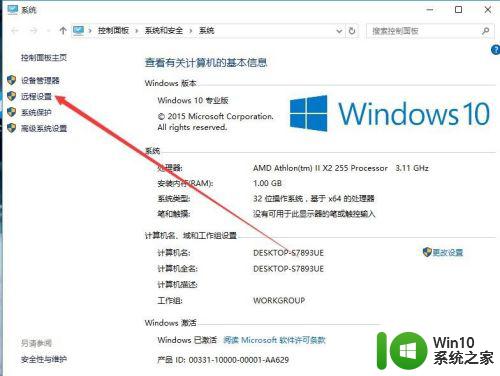
3.然后在打开的系统属性窗口中,点击远程选项卡。确认在远程协助框中选中了“允许远程协助连接这台计算机”以及在远程桌面中选中了“允许远程此计算机”,然后点击确定按钮。
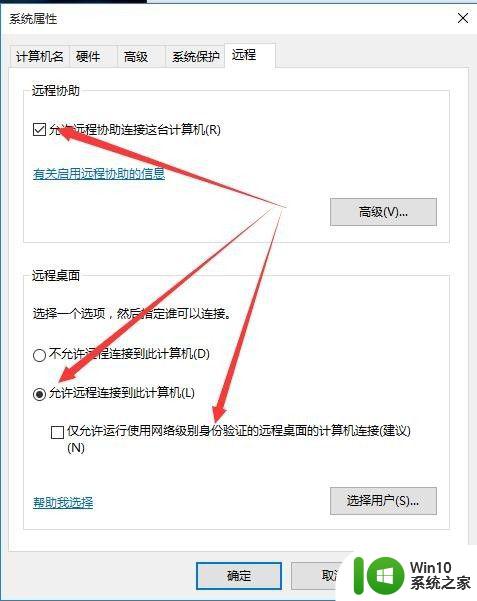
4.如果经过上面的设置,还是无法连接远程桌面的话。那们我们再次右键点击Windows10桌面左下角的开始按钮,然后在弹出菜单中选择“控制面板”菜单项
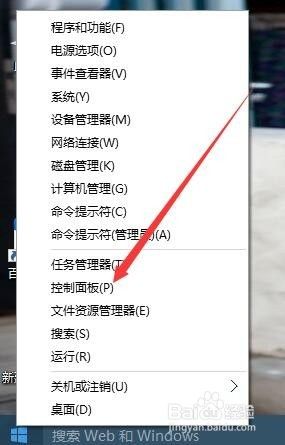
5.然后在打开的控制面板窗口中选择并点击系统和安全图标
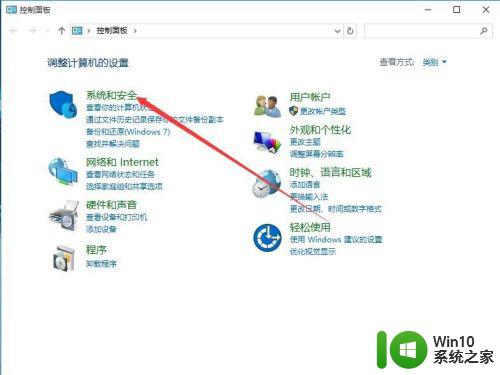
6.在打开的系统和安全窗口中,点击“Windows防火墙”快捷链接。
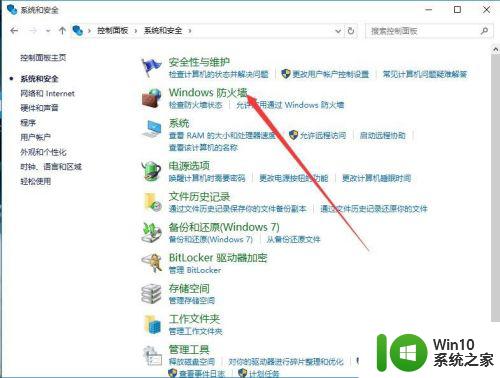
7.在打开的Windows防火墙窗口中点击“高级设置”快捷连接
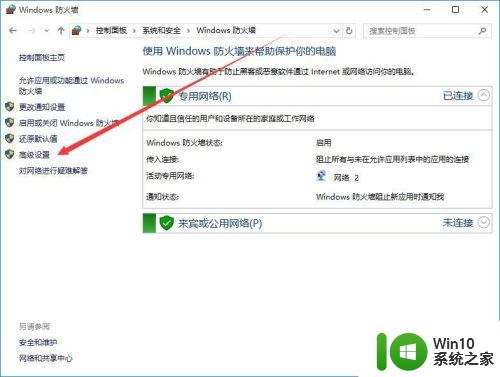
8.这时会打开“高级安全Windows防火墙”窗口,点击入站规则菜单项
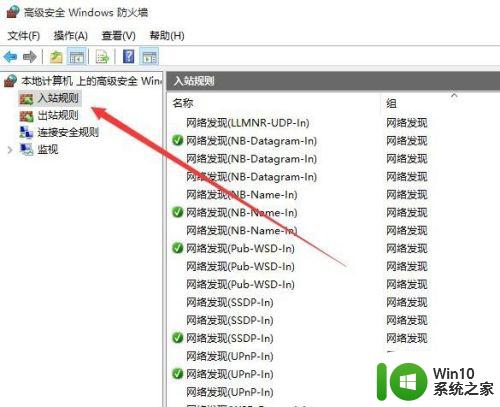
9.在右侧找到文件和打印机共享一项,把其设置为启用,注意两个菜单都要设置
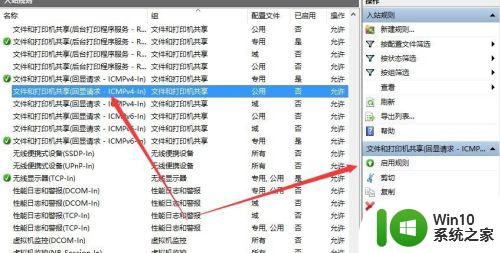
10.回到系统桌面,右键点击“此电脑”图标,在弹出菜单中选择“管理”菜单项
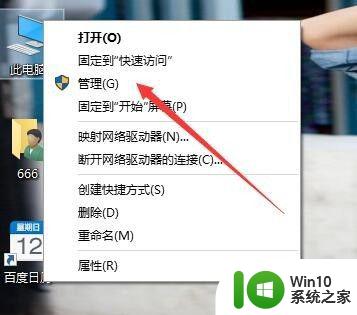
11.在打开的计算机管理中选择左侧的“服务”快捷链接,然后找到右侧的Remote Desktop Services一项,把其设置为启动
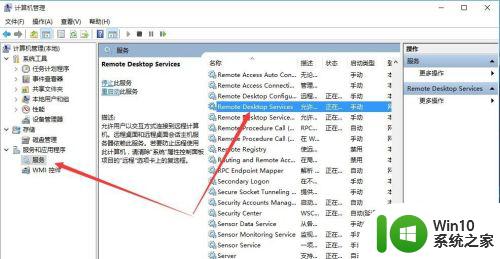
12.如果还是无法实现Windows10远程桌面的话,那么我们最后直接关闭Windows10防火墙。打开Windows防火墙窗口,然后点击“启用和关闭Windows防火墙”快捷链接
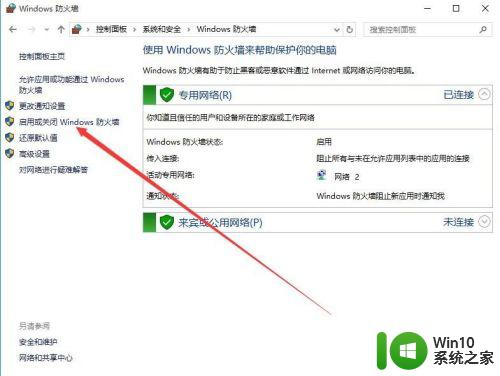
13.然后在打开的自定义设置窗口中,选择关闭Windows防火墙,最后点击确定按钮,这样就可以实现Windows10远程桌面了。
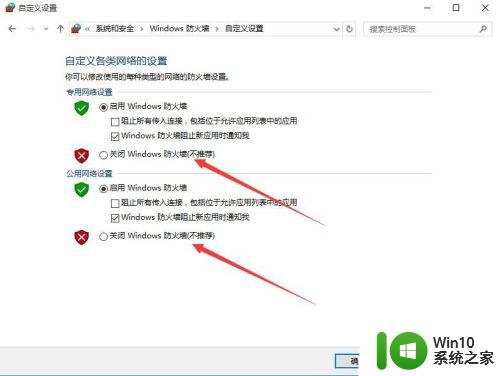
以上就是win10无法连接远程桌面的解决方法的全部内容,碰到同样情况的朋友们赶紧参照小编的方法来处理吧,希望能够对大家有所帮助。