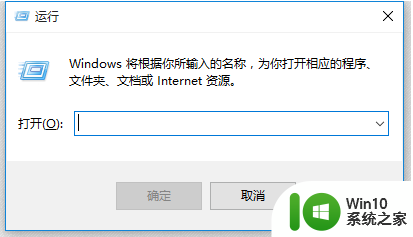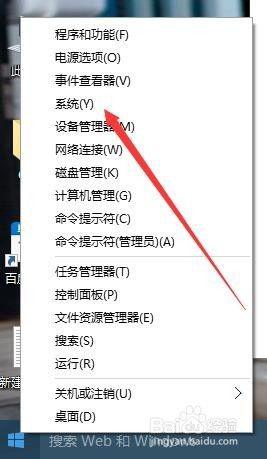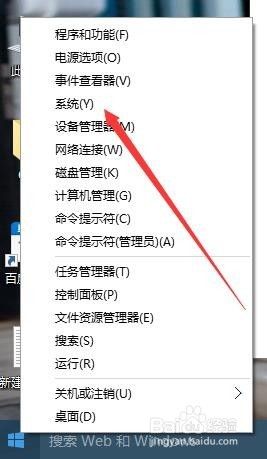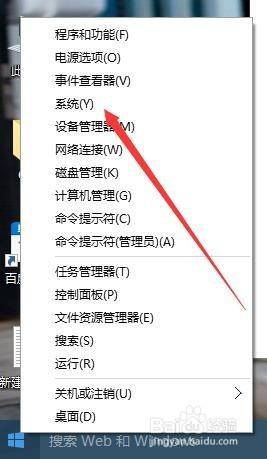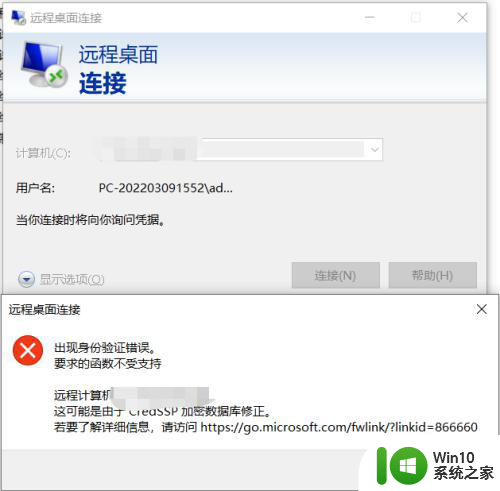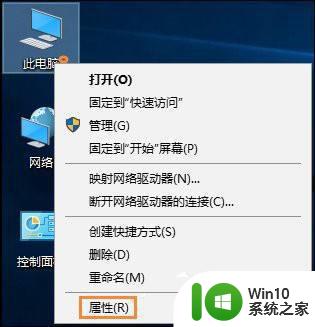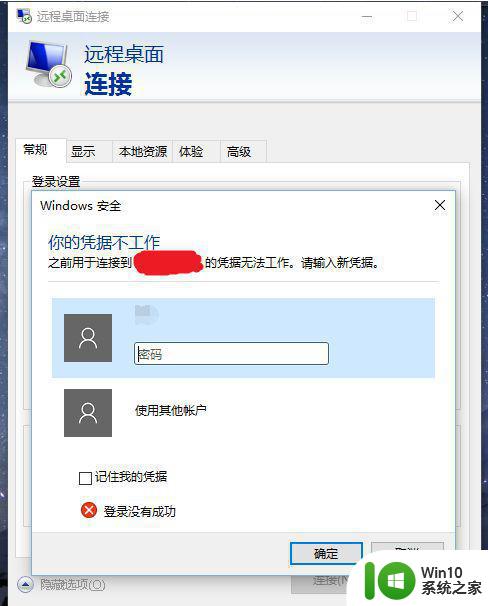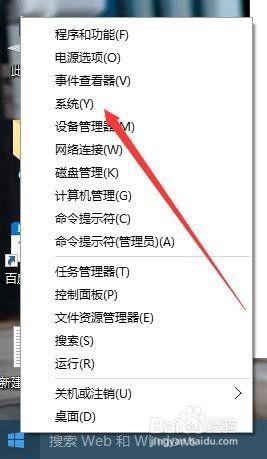win10家庭版不能连接远程桌面的解决方法 win10家庭版无法连接远程桌面怎么办
更新时间:2023-04-26 15:07:52作者:zheng
很多用户都会在win10家庭版中使用远程桌面,但是老是连接不上,这该怎么办呢?今天小编给大家带来win10家庭版不能连接远程桌面的解决方法,有遇到这个问题的朋友,跟着小编一起来操作吧。
解决方法:
1、首先点击左下角开始,然后打开“控制面板”。
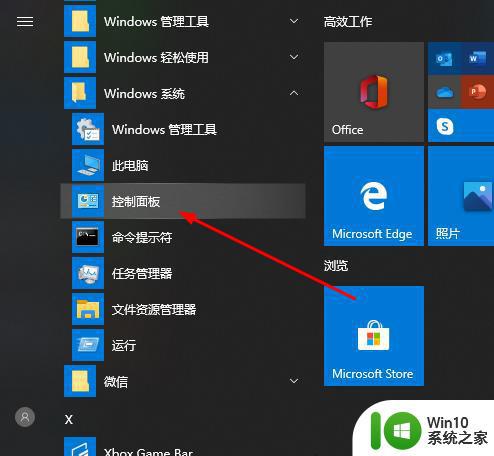
2、然后点击“系统”。
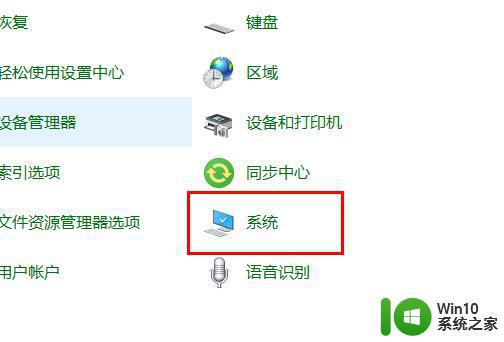
3、再选择“远程设置”。
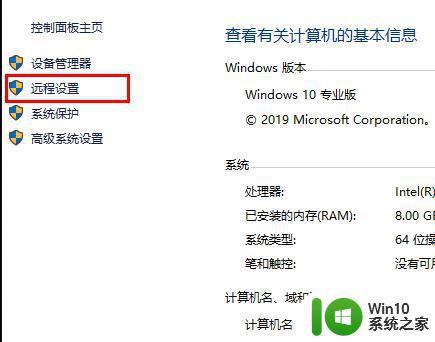
4、点击“远程”勾选“允许远程连接到此计算机”点击“确定”。
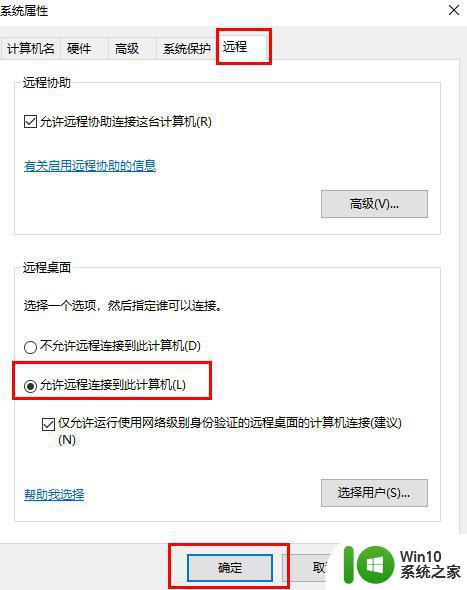
5、按下“win+R”打开“运行”输入 cmd。
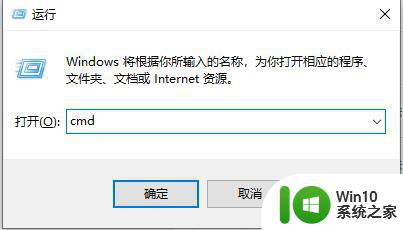
6、输入 “ipconfig”命令 找到自己电脑的IP地址。
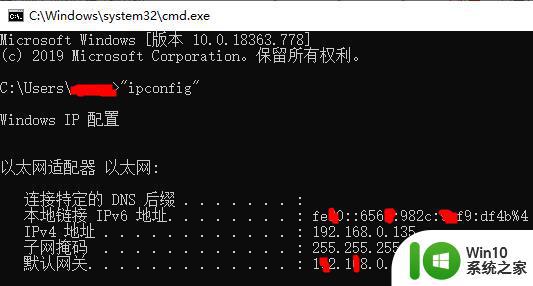
7、在另一台电脑上按下“Win+R”输入“mstsc”打开远程连接界面。
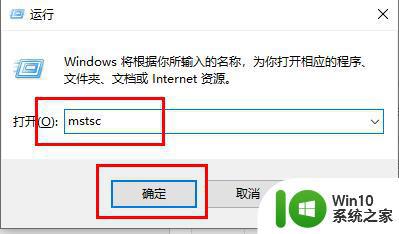
8、输入账号和密码即可登陆成功。
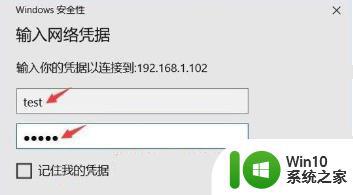
以上就是win10家庭版不能连接远程桌面的解决方法的全部内容,碰到同样情况的朋友们赶紧参照小编的方法来处理吧,希望能够对大家有所帮助。