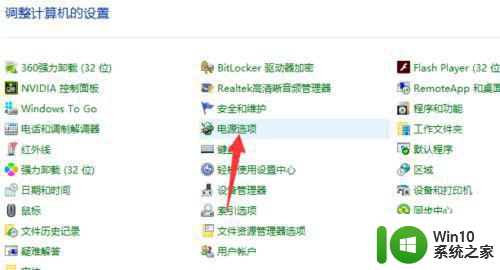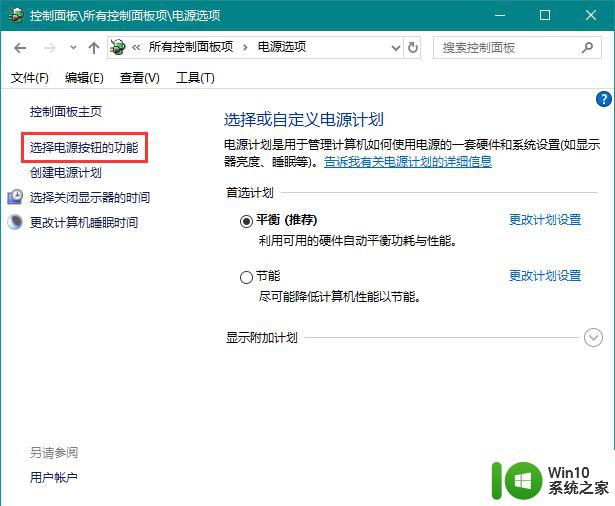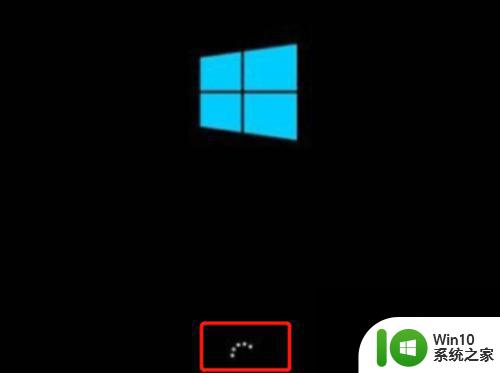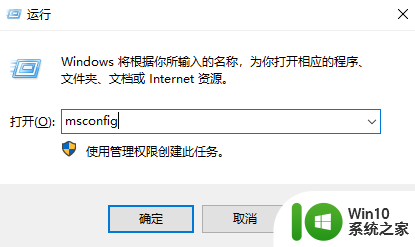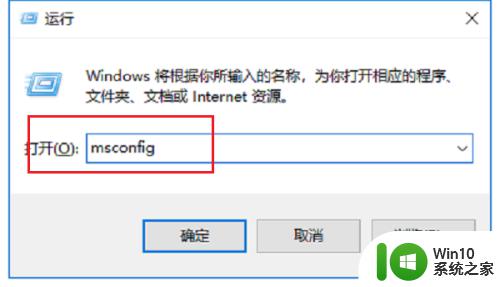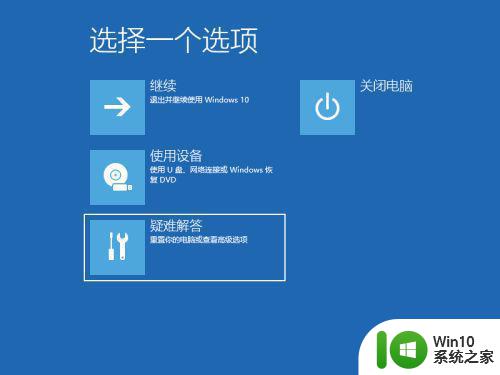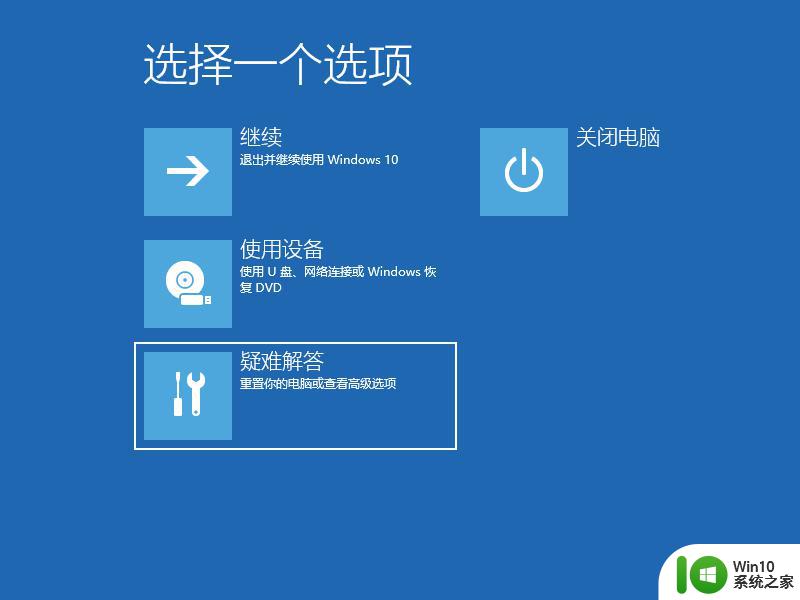win10无法关机一直转圈的解决方法 win10关机后一直转圈怎么办
有些用户在关机win10电脑的时候发现按下关机选项之后电脑一直在转圈,这该怎么办呢?今天小编给大家带来win10无法关机一直转圈的解决方法,有遇到这个问题的朋友,跟着小编一起来操作吧。
解决方法
1、电脑关机或登录系统,一直转圈。这个时候强制关机,重复三次,直到系统提示进入自动修复模式;

2、点击查看高级修复选项;
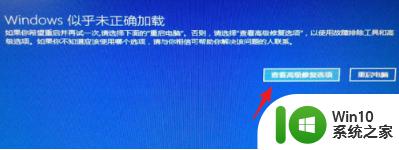
3、选择一个选项下,点击疑难解答(重置你的电脑或查看高级选项);
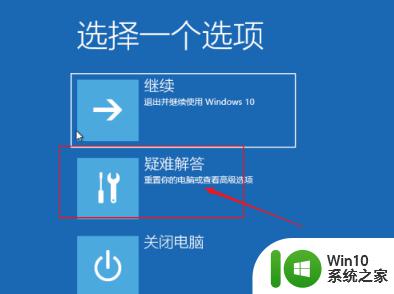
4、疑难解答下,点击高级选项;
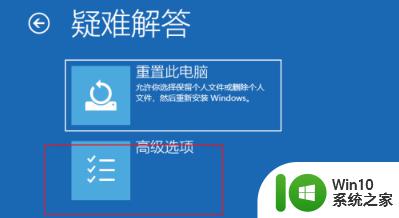
5、高级选项下,点击启动设置(更改 Windows);
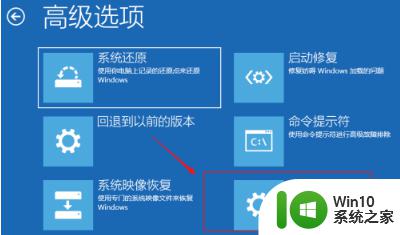
6、接着点击重启以更改 Windows 选项;

7、然后电脑重启后出现启动设置界面,我们单击F4键即可进入安全模式;
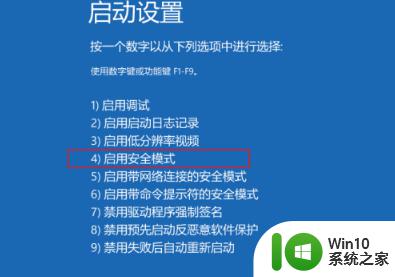
8、进入安全模式后,按 Win + R 组合键,打开运行,输入 appwiz.cpl 命令,回车确定;
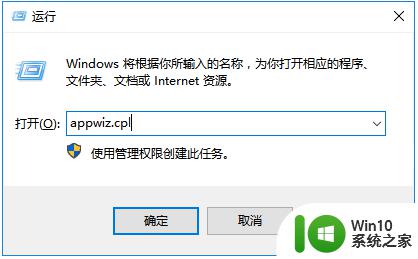
9、控制面板\程序\程序和功能,点击左侧的查看已安装的更新;
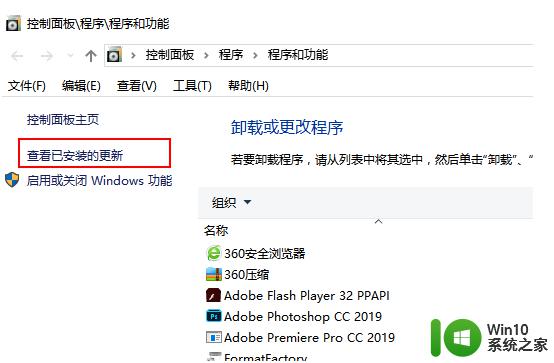
10、可以看到最近安装的更新,建议先卸载掉。如果是最近安装了驱动程序,根据实际情况卸载对应的程序。最后重启电脑就可以解决一直关机转圈圈的问题。
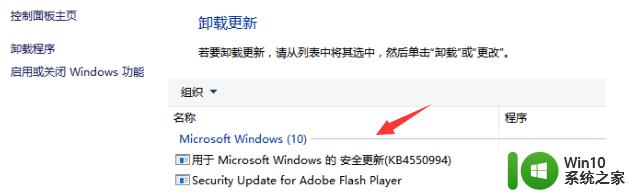
以上就是win10无法关机一直转圈的解决方法的全部内容,还有不清楚的用户就可以参考一下小编的步骤进行操作,希望能够对大家有所帮助。