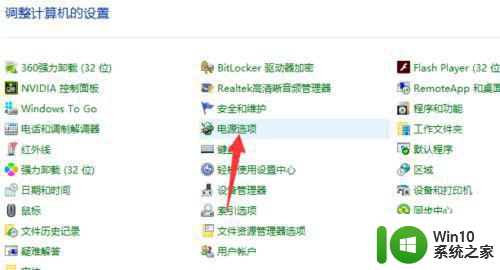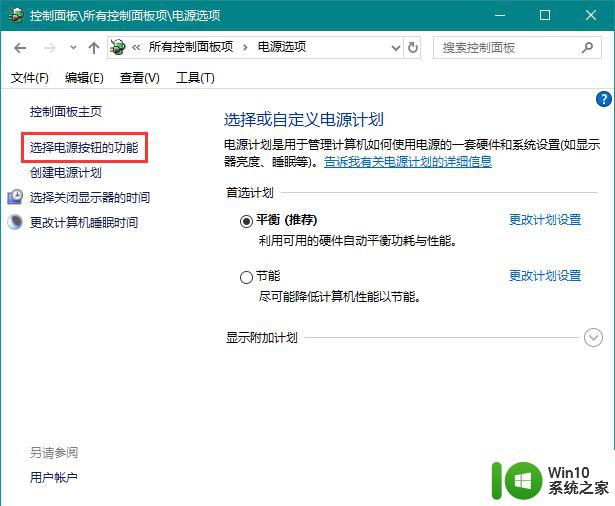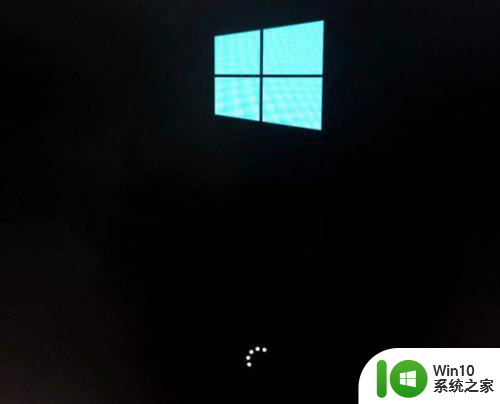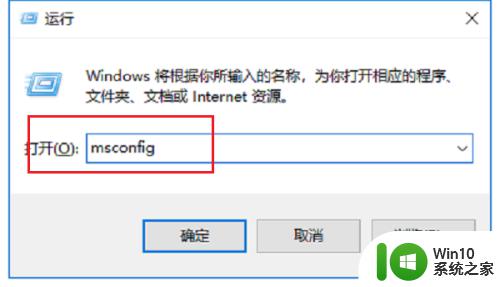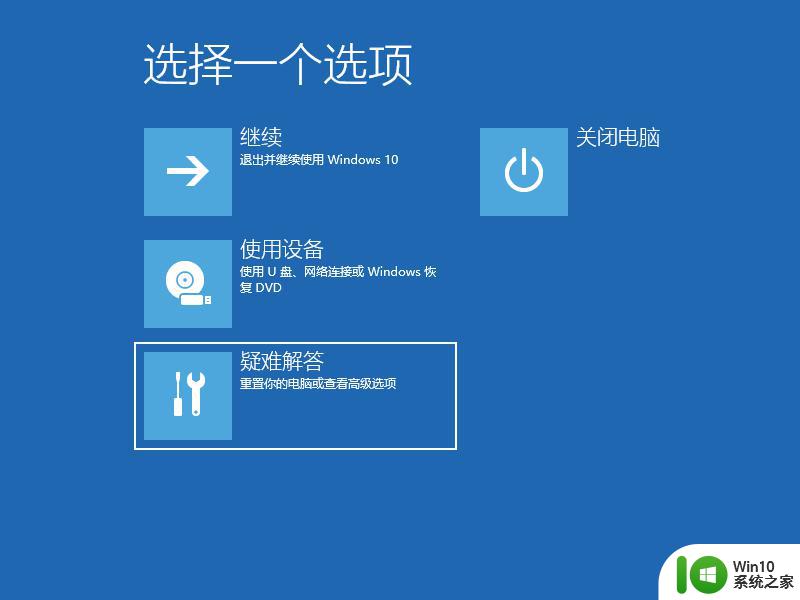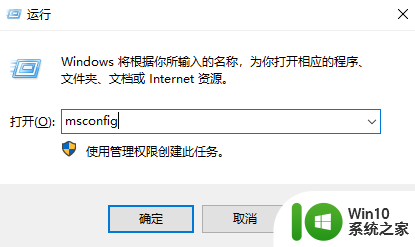win10无法关机一直转圈的两种解决方法 win10无法关机一直转圈怎么回事
对于办公族来说,电脑开关机是每天必做的一件事情,有时候开机或关机容易出现一些问题。近期有网友就留言说win10系统总是无法关机,一直在转圈圈,这要怎么解决?强制关机会损耗硬盘,针对此疑问,本文教程分享两种解决win10无法关机一直转圈的方法。
1、电脑关机或登录系统,一直转圈,这个时候强制关机,重复三次,直到系统提示进入自动修复模式。
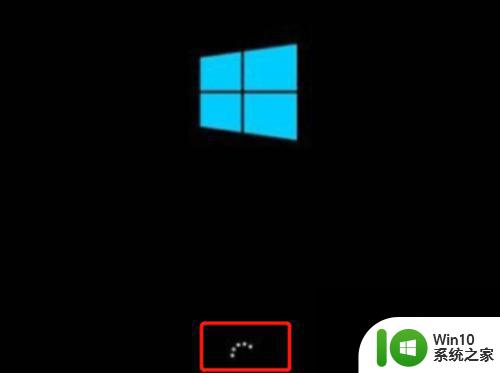
2、点击查看高级修复选项,选择一个选项,点击疑难解答。
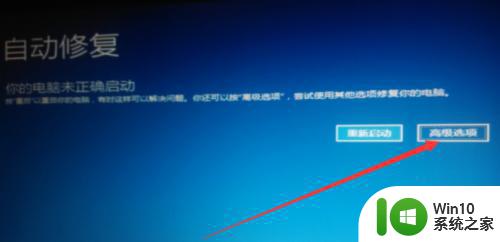
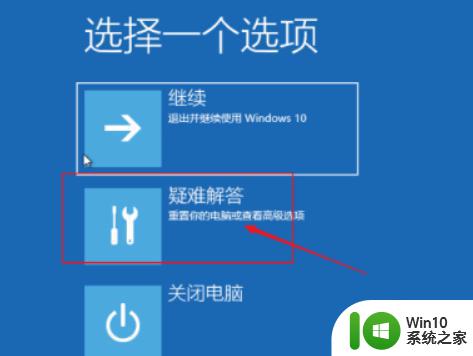
3、疑难解答下,点击高级选项,高级选项下,点击启动设置,点击重启更改Windows选项。
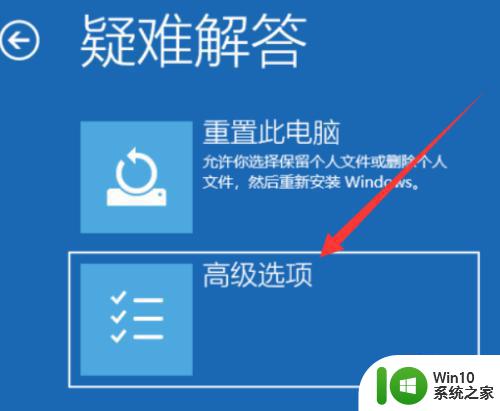
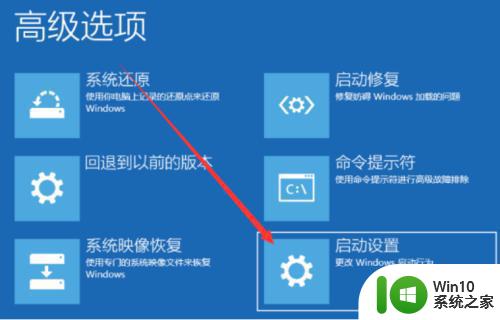
4、电脑重启后出现启动设置界面,单击F4键即可进入安全模式。
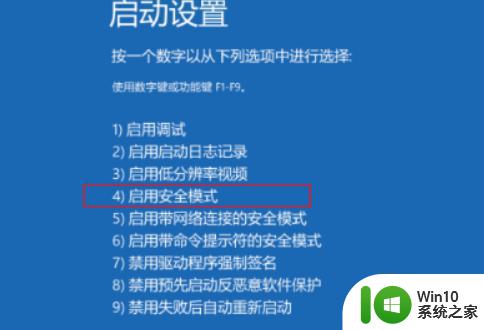
5、进入安全模式后,按Win+R组合键,打开运行,输入appwiz.cpl命令,回车确定。
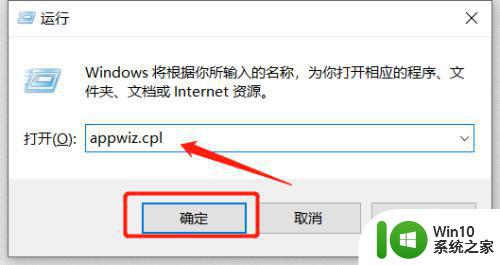
6、控制面板程序程序和功能,点击左侧的查看已安装的更新。
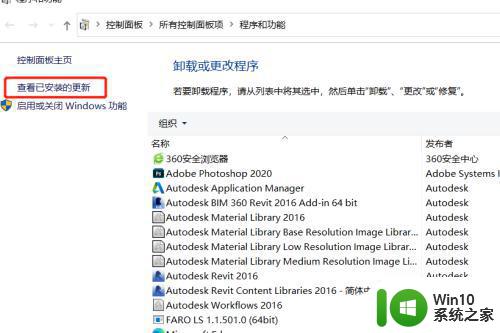
7、看到最近安装的更新,先卸载掉最近安装的驱动程序,根据实际情况卸载对应的程序,重启电脑就可以解决一直关机转圈圈的问题。
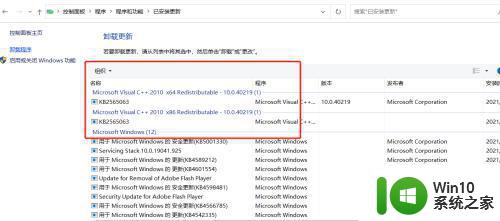
方法二:
1、打开控制面板,找到并打开电源选项。
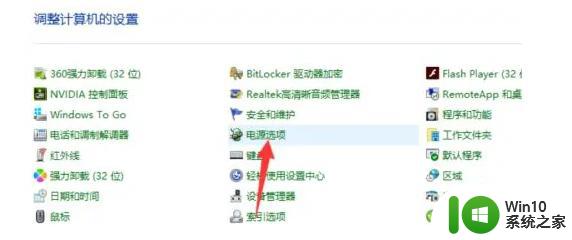
2、点击选择电源按钮的功能,打开系统设置。
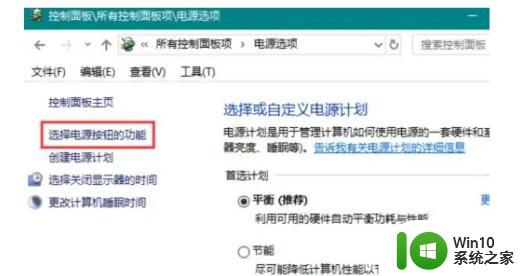
3、点击更改当前不可用的设置。
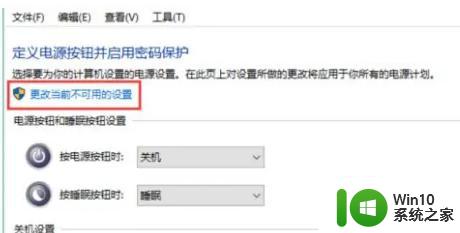
4、下拉找到关机设置,点击勾选启用快速启动保存修改即可。
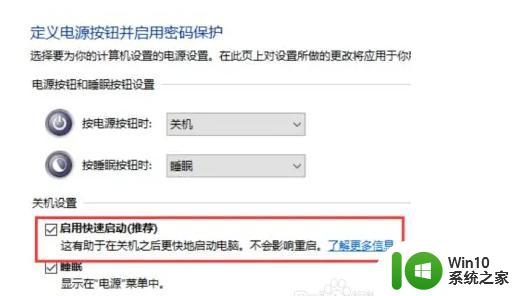
上述两种方法解决win10无法关机一直转圈的故障,简单设置之后,电脑就可以正常关机了。