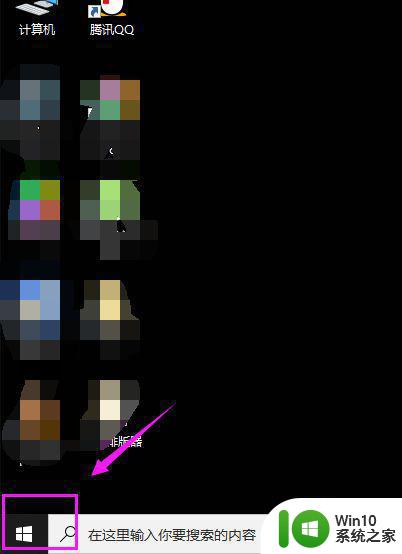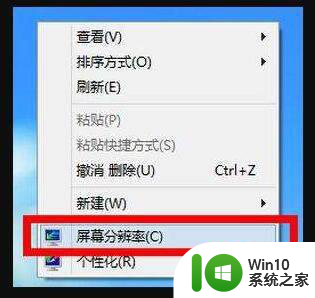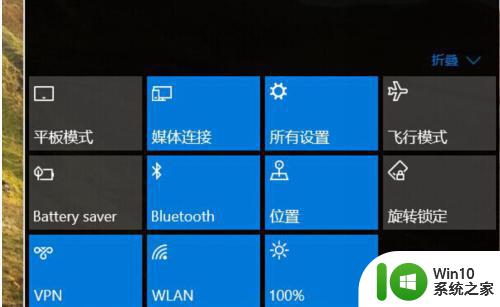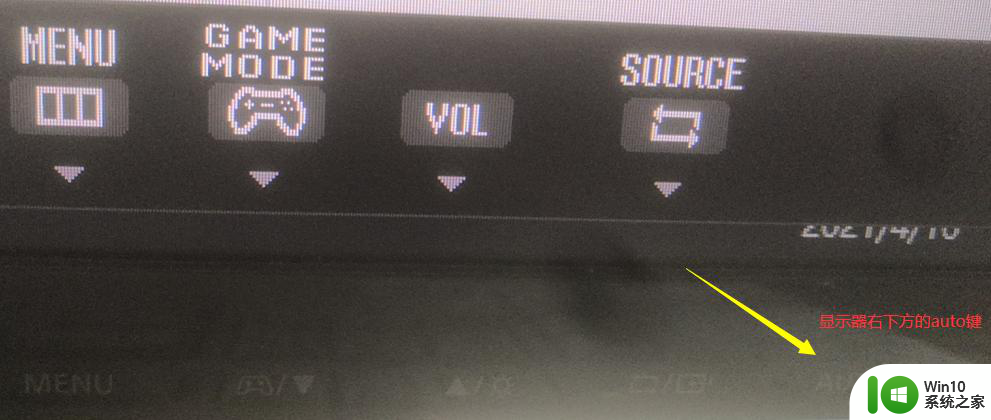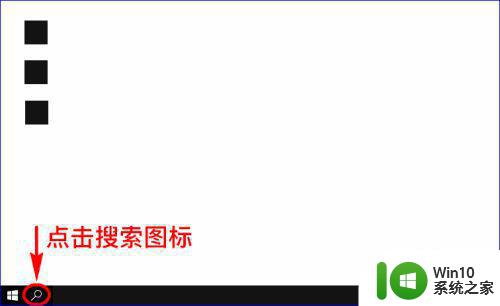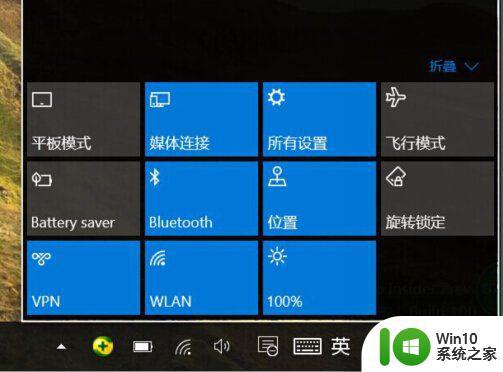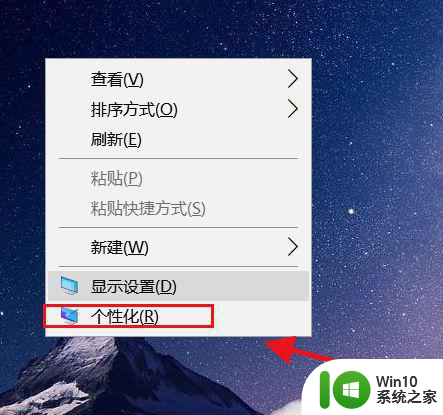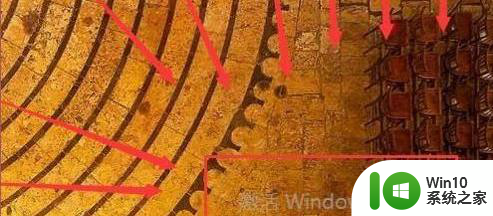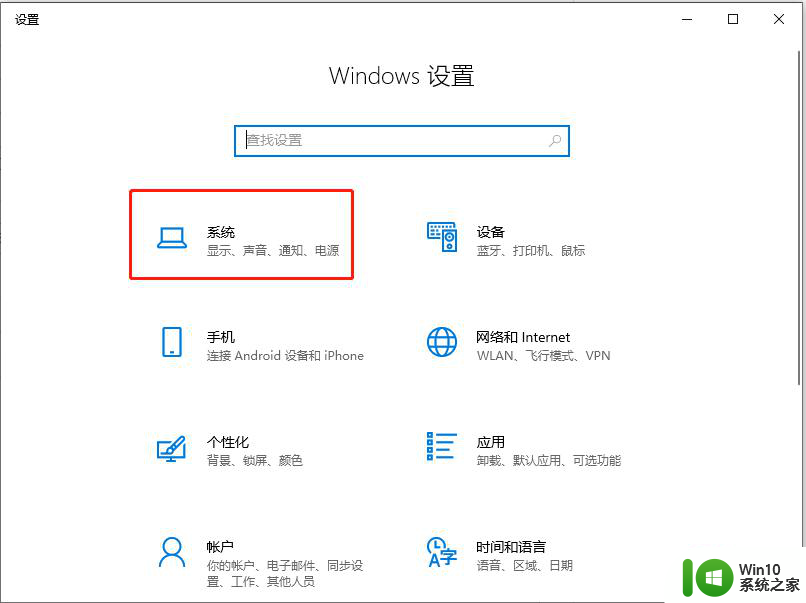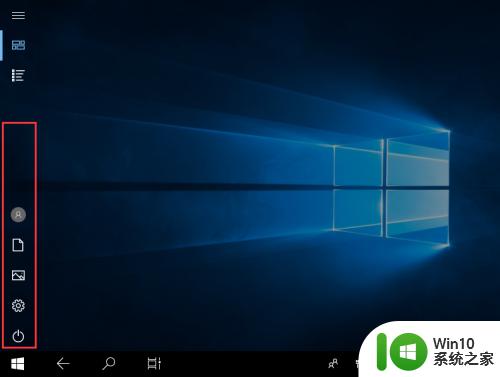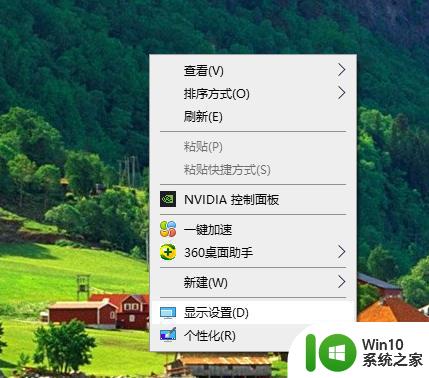win10桌面旋转90度如何调整回正常 win10桌面发生旋转后如何恢复默认显示方向
win10桌面旋转90度如何调整回正常,现如今随着计算机技术的进步,我们越来越依赖电脑来完成各种任务,然而有时候我们可能会不小心操作出了意外,比如将Win10桌面旋转了90度,导致显示方向不正常。那么如何调整回正常呢?答案其实并不复杂。首先我们可以通过简单的快捷键操作来解决这个问题。只需同时按住Ctrl键和Alt键,并用鼠标右键点击桌面空白处,然后选择“图形选项”,再选择“显示器”。在弹出的窗口中,我们可以找到“方向”选项,选择“横向(标准)”即可将桌面调整回正常显示方向。除此之外我们也可以通过调整显卡驱动程序来解决问题。打开显卡驱动程序控制面板,找到“显示设置”或“旋转显示”选项,选择“0度”即可。无论采用哪种方法,只要按照步骤操作,我们就能将Win10桌面恢复到默认显示方向,解决桌面旋转问题。
1、打开电脑点击左下角的"开始"。
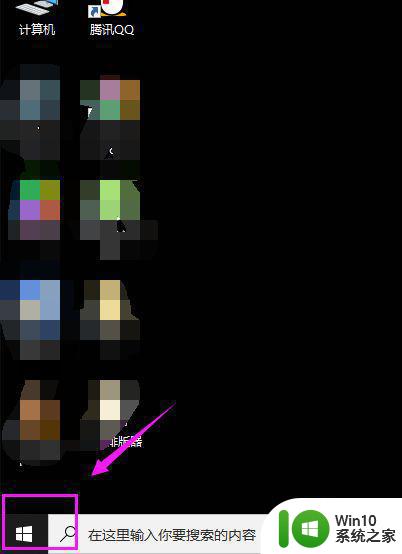
2、点击"设置"。
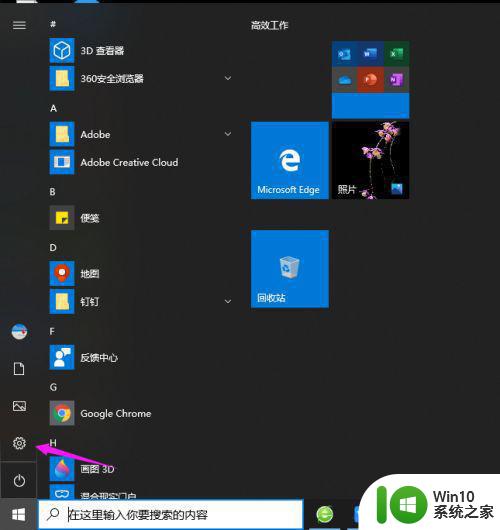
3、点击"系统"。
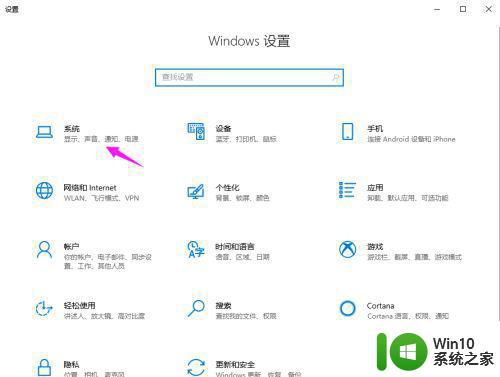
4、在"显示"中的"方向"中我们看到的是"纵向"。
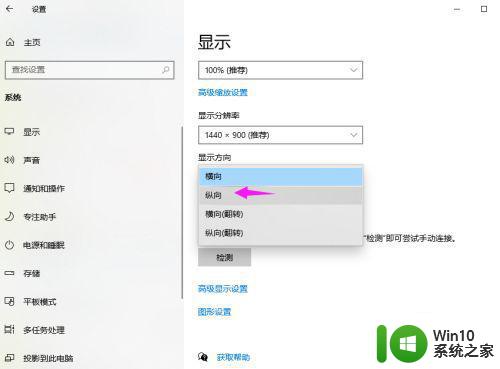
5、点击右侧的下拉框。
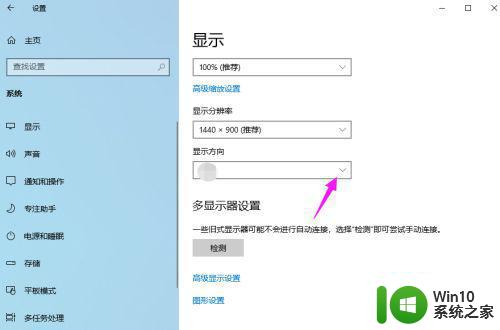
6、选择"横向"这个时候电脑桌面屏幕就恢复正常了。
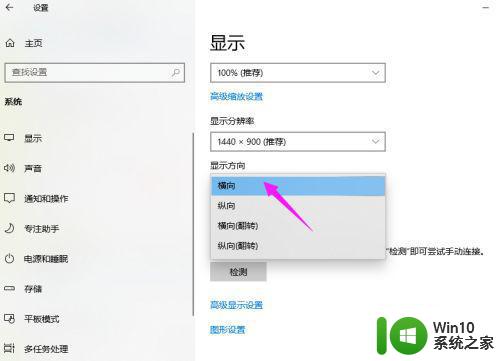
以上是关于如何将Win10桌面旋转90度调整回正常状态的全部内容,如果您遇到了类似的问题,请参考本文中介绍的步骤进行修复,希望这能对您有所帮助。