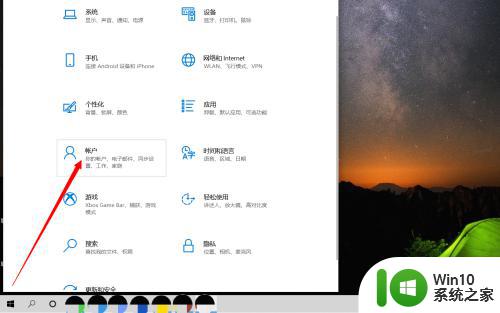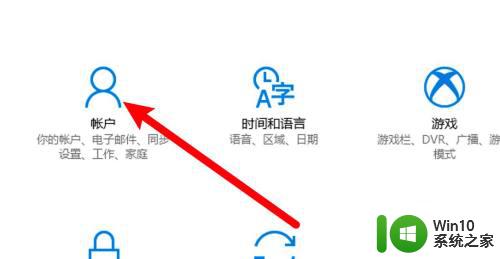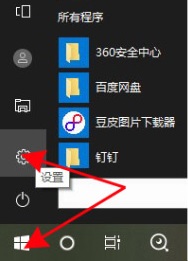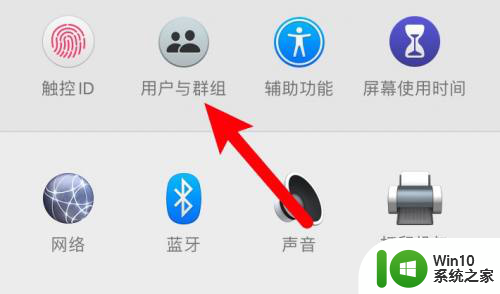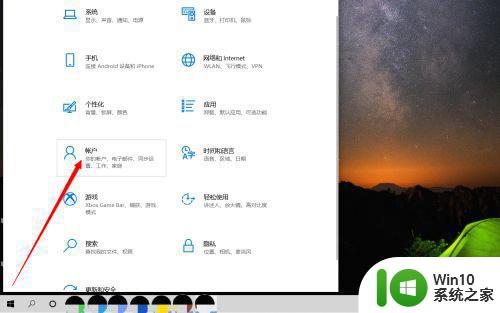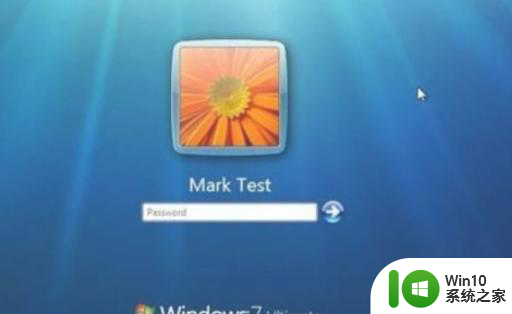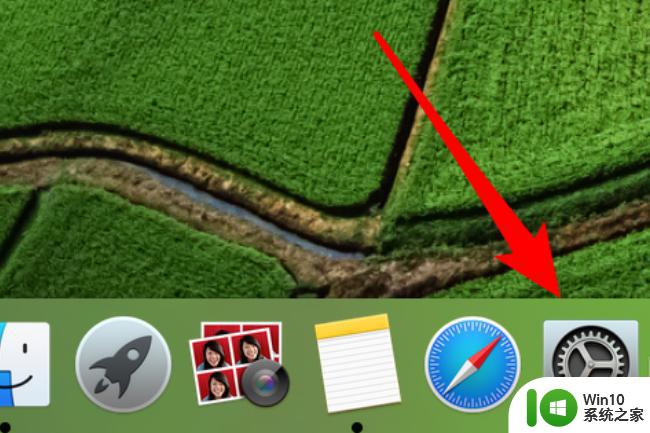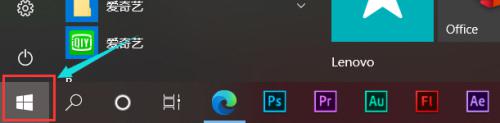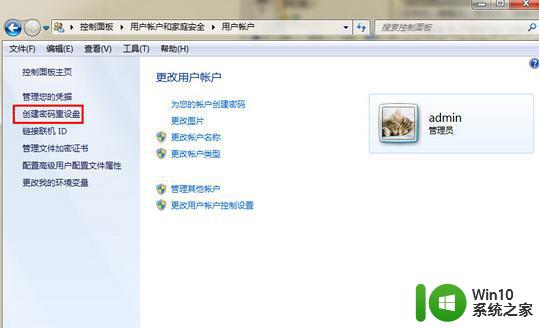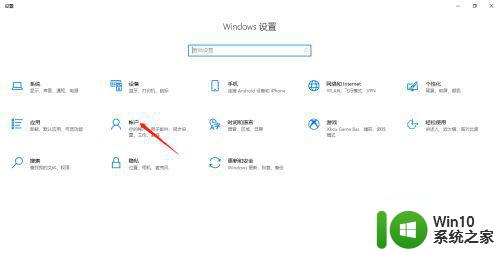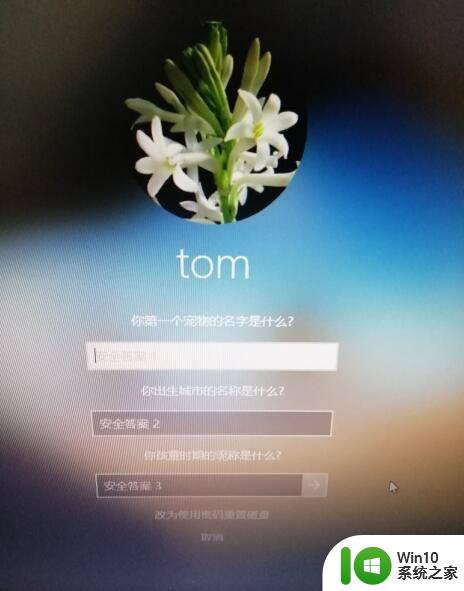笔记本电脑如何设置开机密码 笔记本电脑开机密码设置步骤
更新时间:2024-01-21 15:13:30作者:xiaoliu
在当今数字化时代,笔记本电脑已经成为我们生活和工作中必不可少的工具之一,为了保护个人隐私和电脑数据的安全,设置开机密码已成为一项非常重要的任务。如何设置笔记本电脑的开机密码呢?下面将为大家详细介绍笔记本电脑开机密码设置的步骤,以便提供更多的保护措施,确保我们的数据和隐私得到最大程度的安全保障。
具体方法如下:
1、点击电脑左下角的图标。
 2、点击“设置”。
2、点击“设置”。
 3、选择“账户”。
3、选择“账户”。
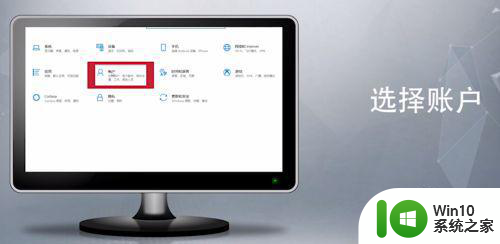 4、点击“登录选项”。
4、点击“登录选项”。
 5、找到“密码”。
5、找到“密码”。
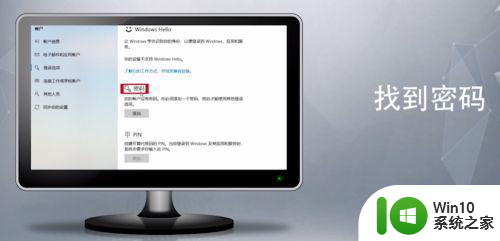 6、点击密码下的“添加”。
6、点击密码下的“添加”。
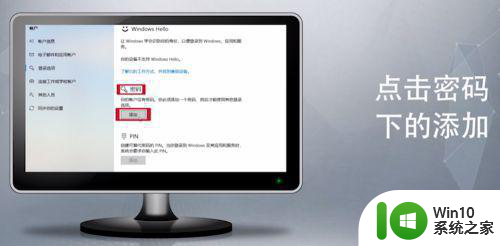 7、输入你要设置的密码。
7、输入你要设置的密码。
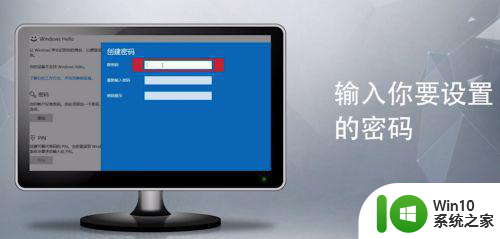 8、再次输入密码。
8、再次输入密码。
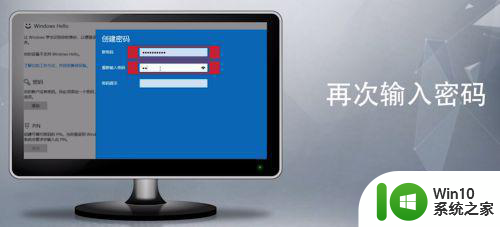 9、在密码提示里面输入信息,防止自己遗忘密码。
9、在密码提示里面输入信息,防止自己遗忘密码。
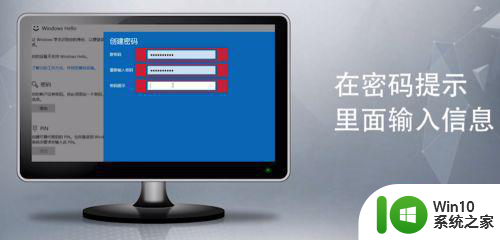 10、点击“下一步”,再点击“完成”。这样电脑开机密码就设置完成啦。
10、点击“下一步”,再点击“完成”。这样电脑开机密码就设置完成啦。
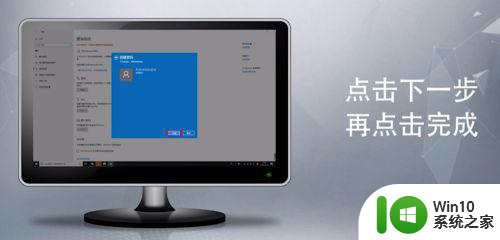
以上就是笔记本电脑如何设置开机密码的全部内容,有遇到相同问题的用户可参考本文中介绍的步骤来进行修复,希望能够对大家有所帮助。