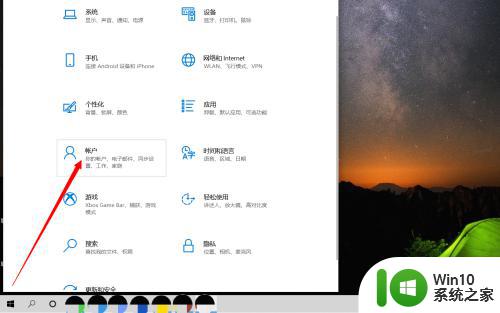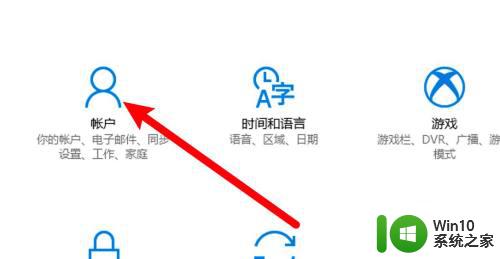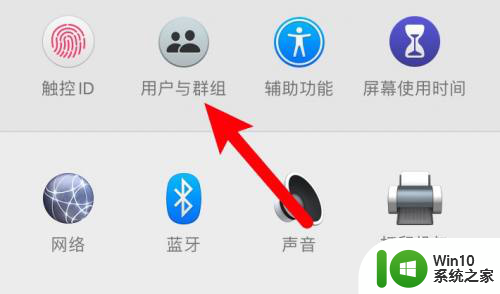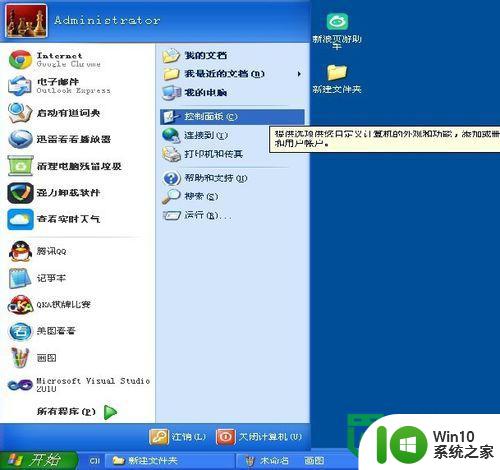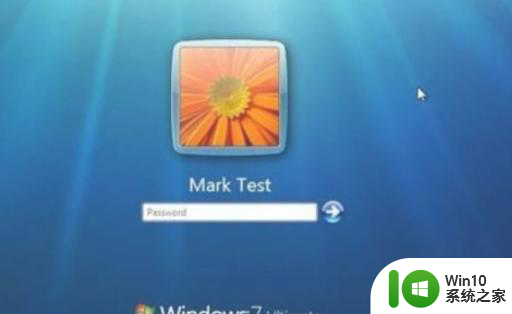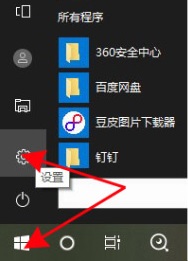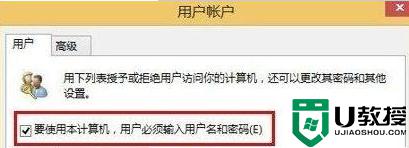笔记本取消开机密码的步骤 笔记本开机密码怎么取消
更新时间:2023-04-12 15:01:24作者:xiaoliu
开机密码是许多人为了确保电脑安全都会设置的,但是有些笔记本电脑用户使用一段时间之后觉得每次开机都要输入密码显得有点麻烦了,所以就想要取消开机密码,那么笔记本取消开机密码的步骤呢?如果你也不知道怎么操作的话,那就跟着小编来学习一下笔记本取消开机密码的详细步骤吧。
具体步骤如下:
1、进入设置,找到【账户】。
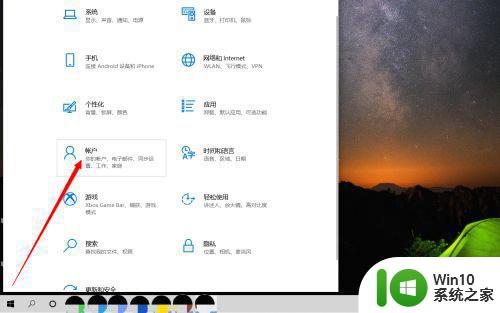
2、点击【登录选项】,找到【密码】。
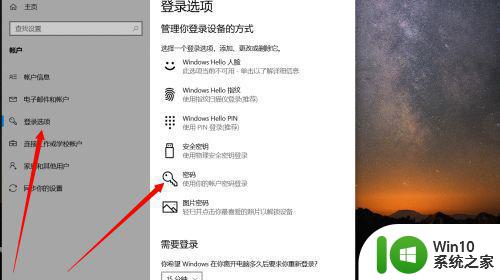 3、点击密码,并选择【更改】。
3、点击密码,并选择【更改】。
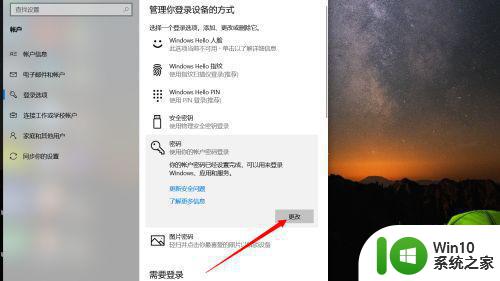 4、输入原始开机密码,并点击【下一页】。
4、输入原始开机密码,并点击【下一页】。
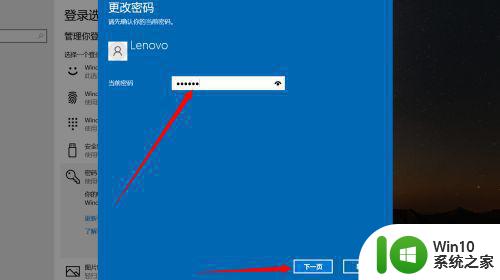 5、不需要填写新密码或其他内容,直接点击【下一页】。
5、不需要填写新密码或其他内容,直接点击【下一页】。
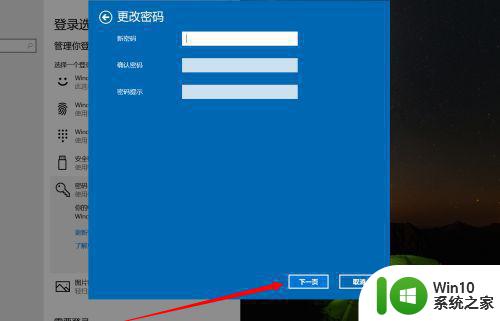 6、点击【完成】,即可取消开机密码。
6、点击【完成】,即可取消开机密码。
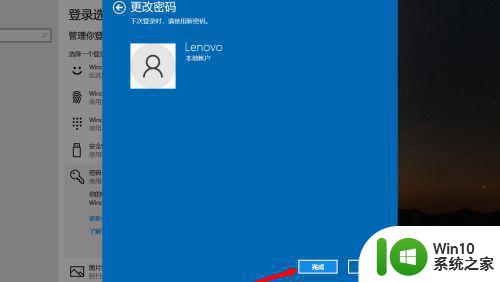
关于笔记本开机密码的详细取消方法就给大家讲述到这里了,如果你也想取消的话,就可以学习上面的方法来进行操作。