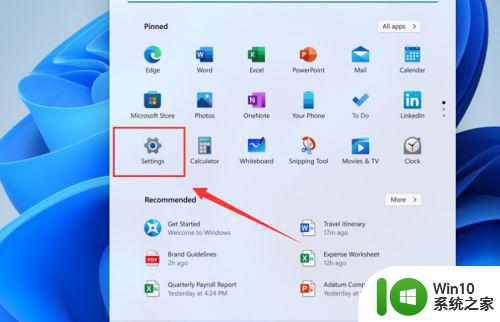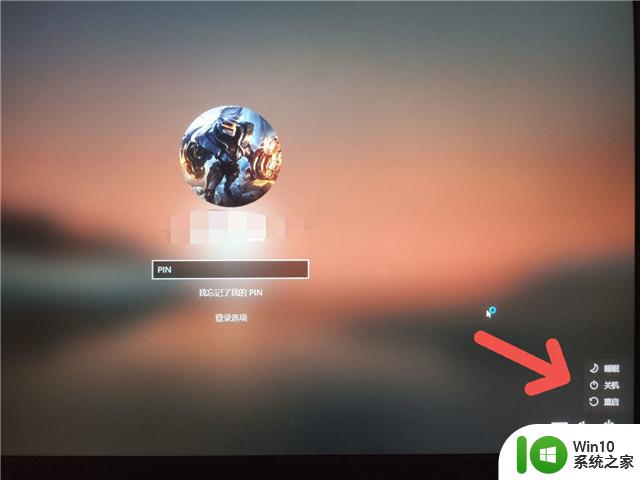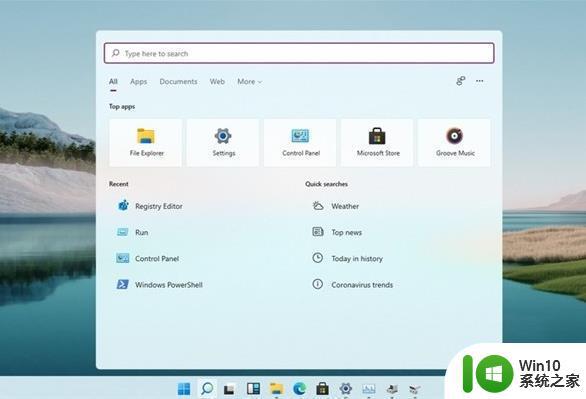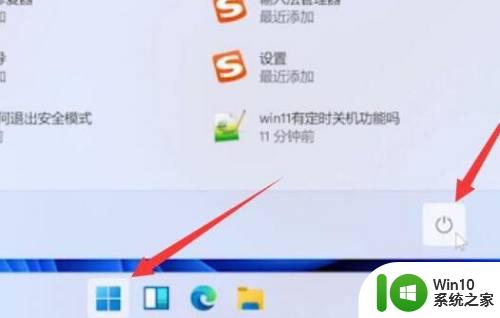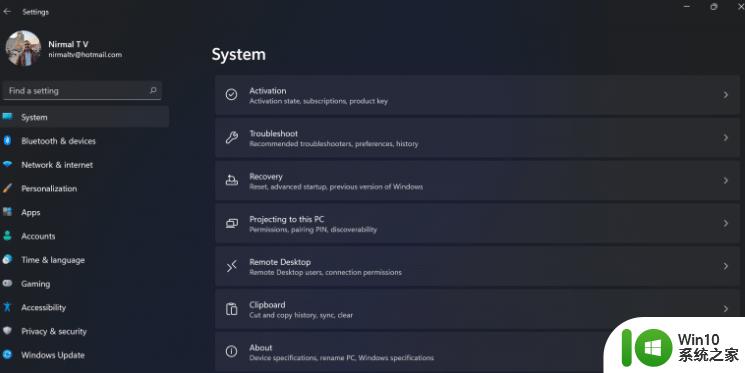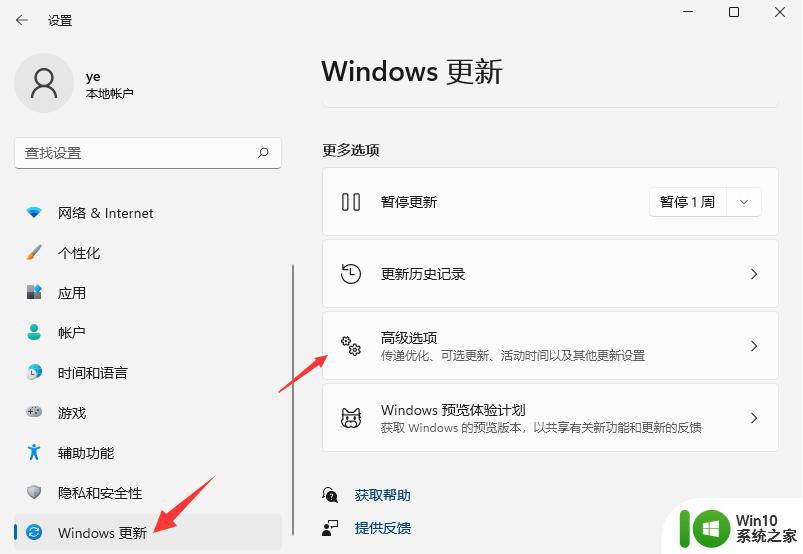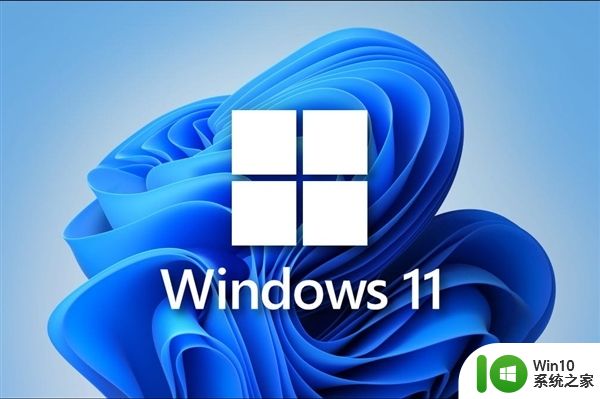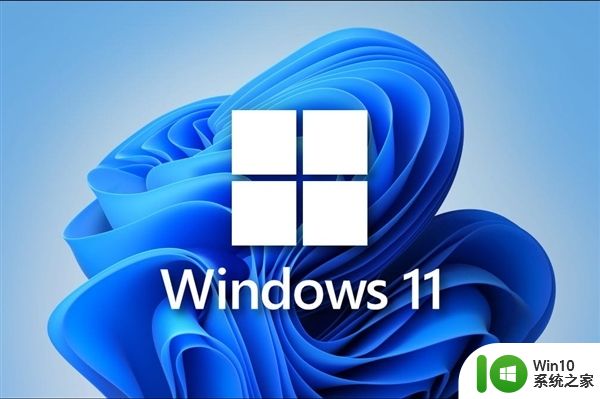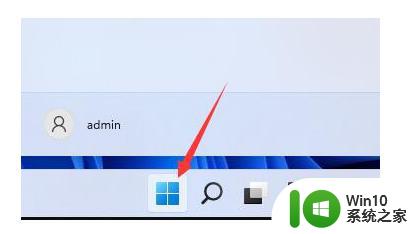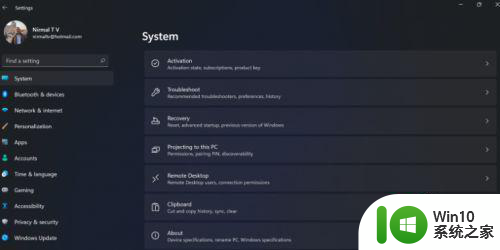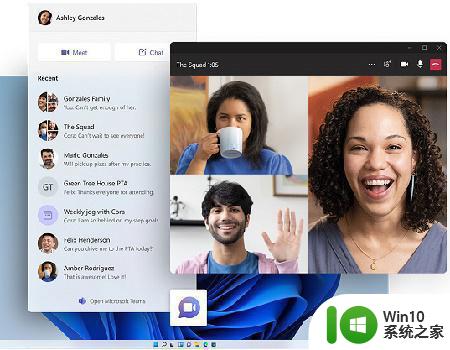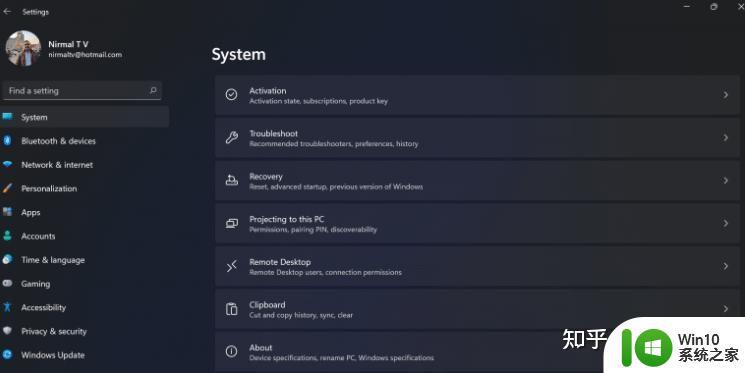如何降级从Win11退回Win10 Win11升级后如何回滚到Win10
更新时间:2023-07-17 15:12:18作者:xiaoliu
如何降级从Win11退回Win10,近日微软发布了备受期待的操作系统 Windows 11,有些用户在升级至 Win11 后发现与自己的设备或软件存在兼容性问题,或者对新系统的界面和功能不太适应,因此希望能够回退至 Windows 10,如何降级从 Win11 退回 Win10?本文将为大家介绍详细的操作步骤,帮助用户顺利回滚到 Windows 10,以便恢复到熟悉的操作环境。无论是因为兼容性问题还是个人偏好,本文都将为大家提供可靠的解决方案,让您轻松回到 Windows 10。
许多用户为了尝鲜,就给电脑升级了win11系统了,因为现在win11还是预览版,各项功能并不完善,系统稳定性也是存在问题,所以更新没多久就后悔了,但是不知道如何降级从Win11退回Win10系统,其实很简单,这边小编就和大家介绍Win11升级后如何回滚到Win10系统的方法。试用范围:
1、win11系统由win10系统升级而来,且在10天之内2、C盘必须没有清理过,确保存在win10系统旧文件
win11退回win10系统步骤如下
1、点击任务栏中间的开始图标,点击“设置”。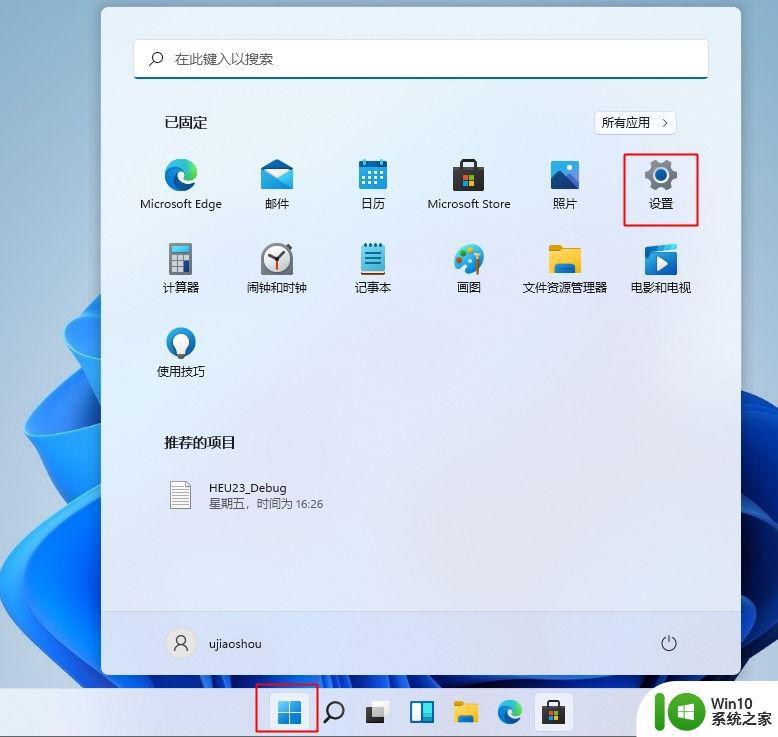
2、左侧列表点击“系统”,右侧列表下拉,找到“恢复”,点击进入。
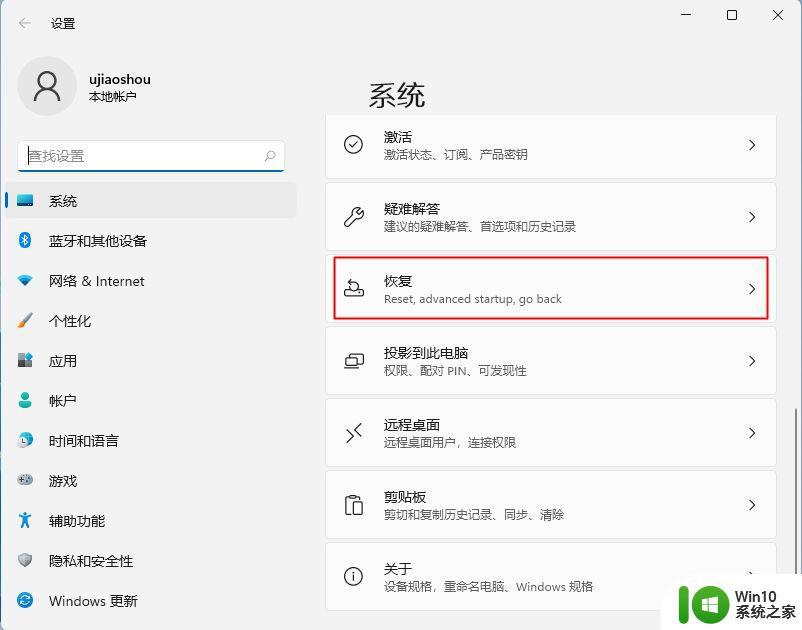
3、恢复选项这边,以前版本的Windows,点击“返回”。
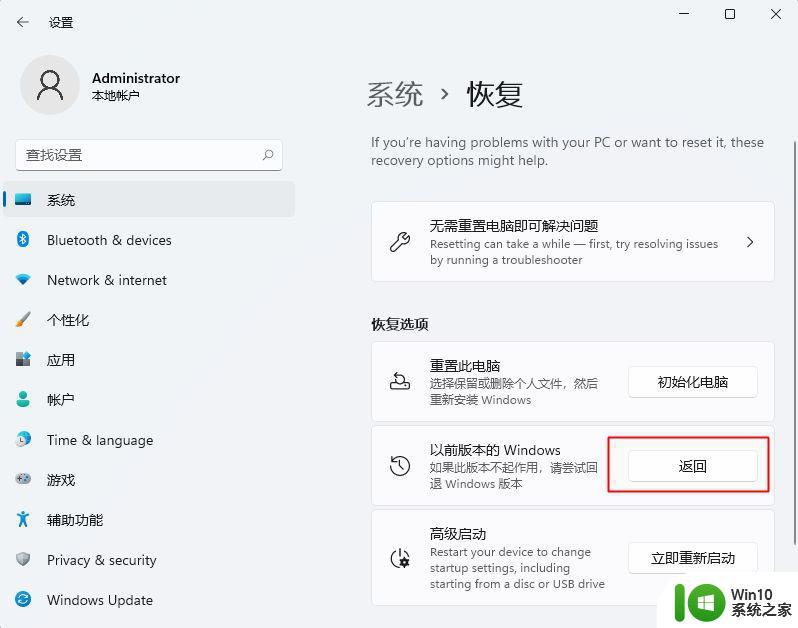
4、询问为何要退,勾选原因之后,点击下一页。
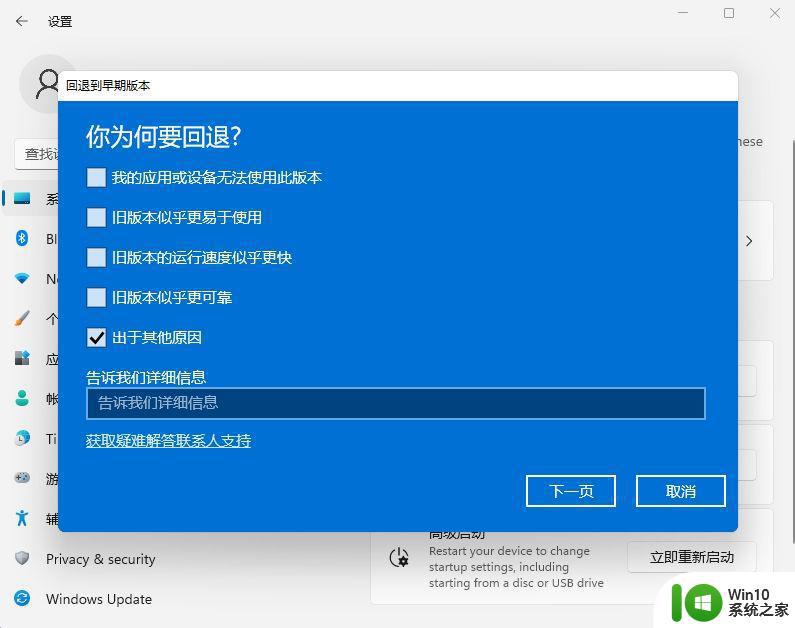
5、接着会显示一些提醒信息,确认没有问题,点击“回退到早期版本”。
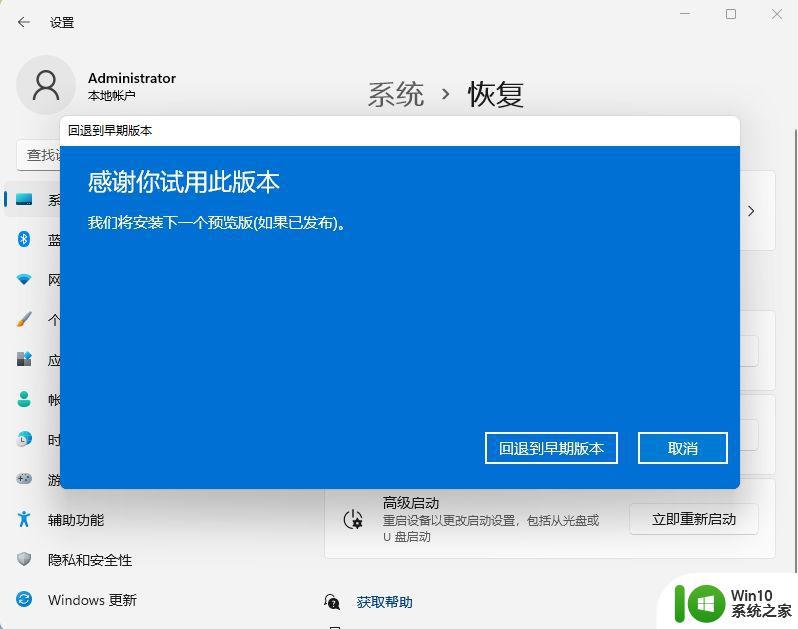
6、执行还原前一版本的操作,等待一段时间,就会退回到win10系统。
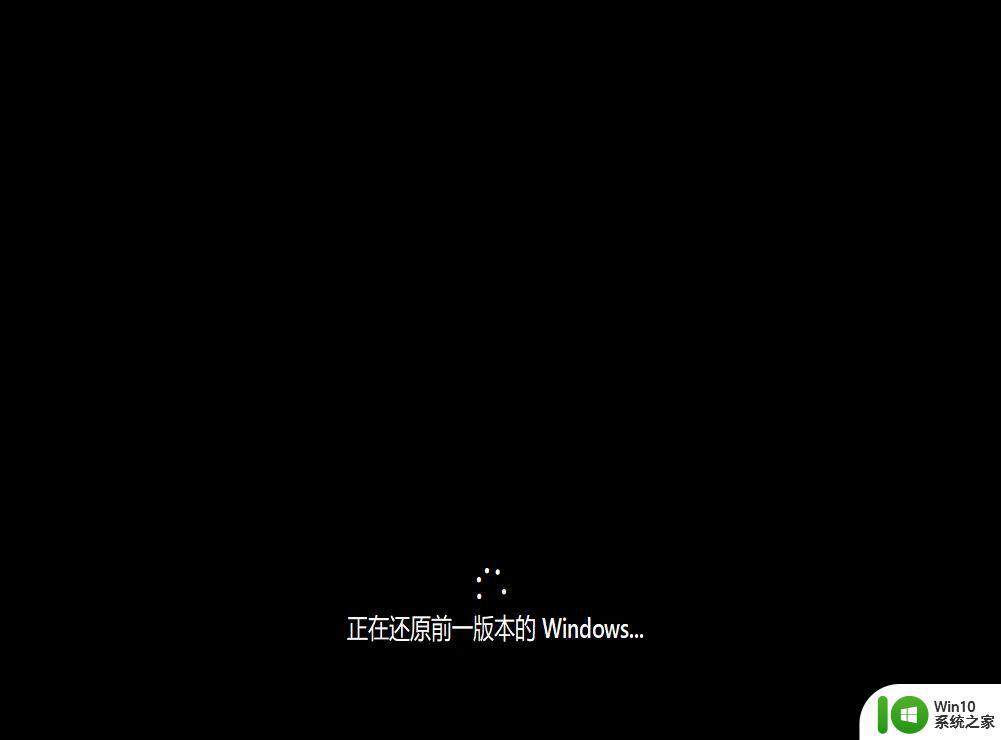
以上就是如何降级从Win11退回Win10系统的操作步骤,只要是通过升级操作升级而来的win11系统,都可以非常方便的退回之前的系统。
以上就是如何从Win11降级回Win10的全部内容,如果你遇到这种情况,可以按照本文所述的步骤进行解决,非常简单和快速。