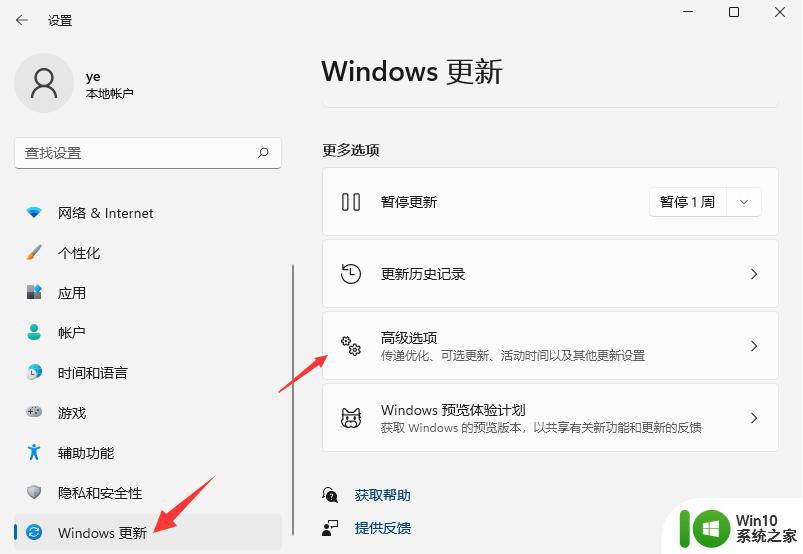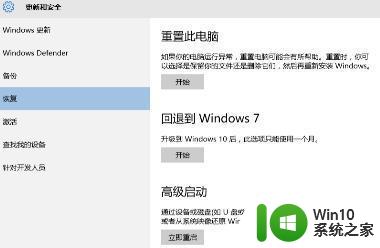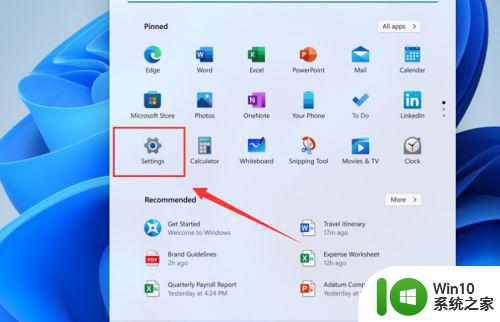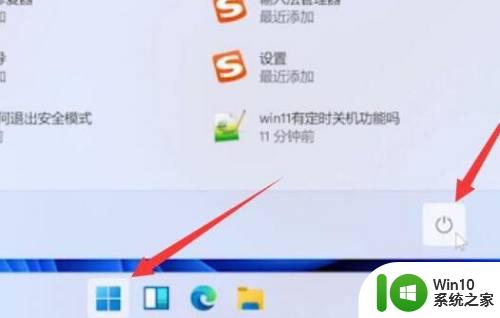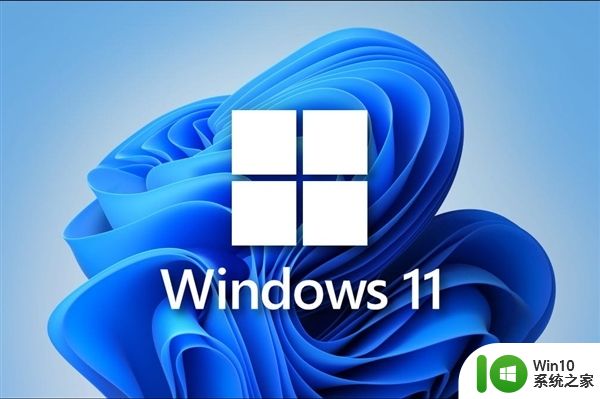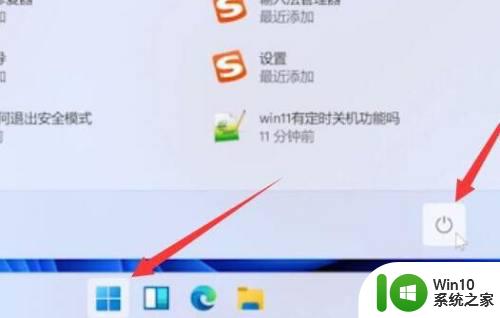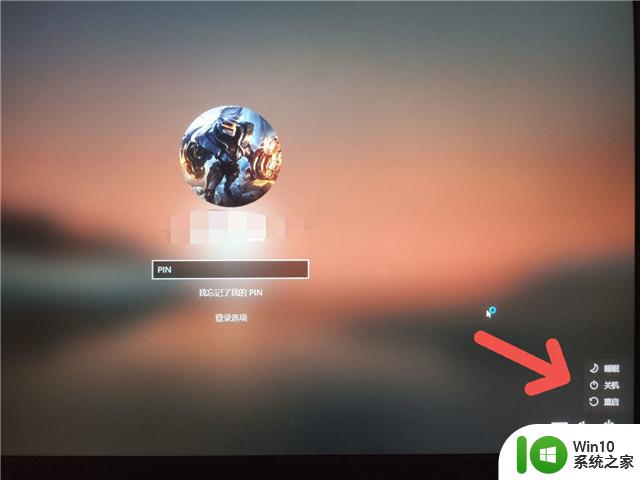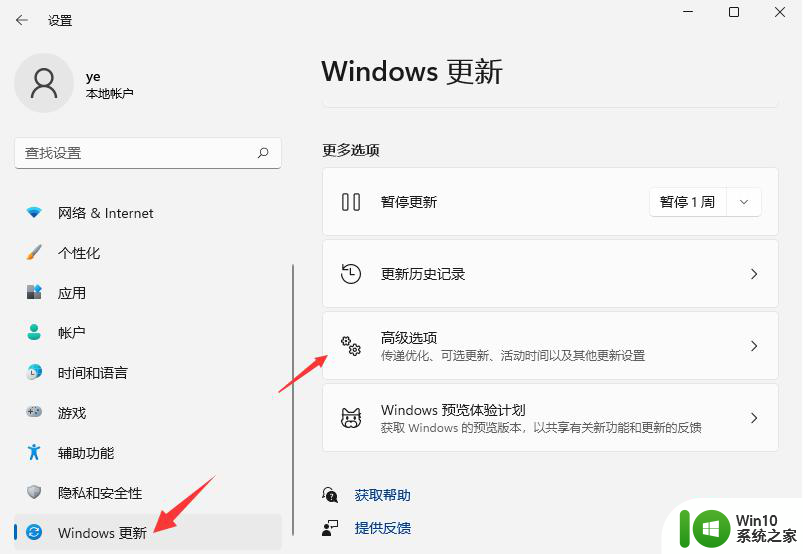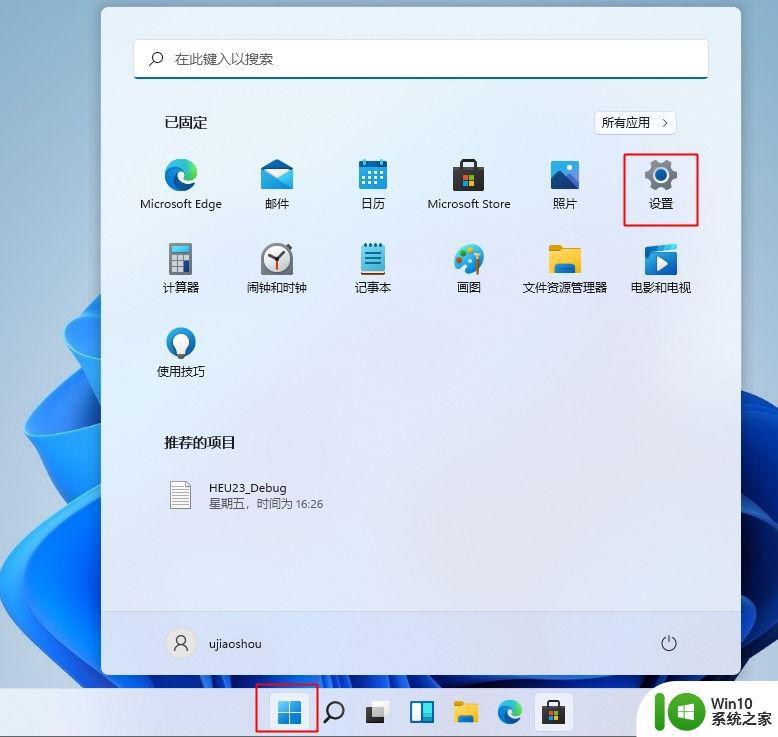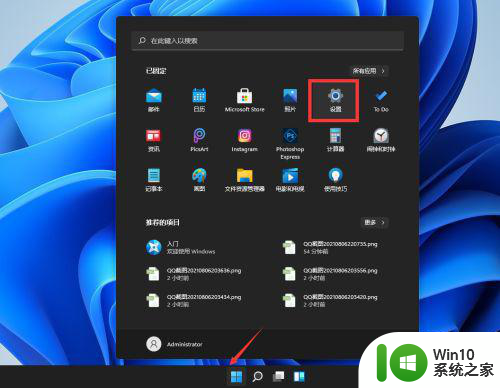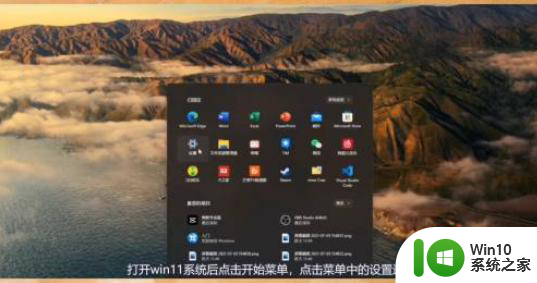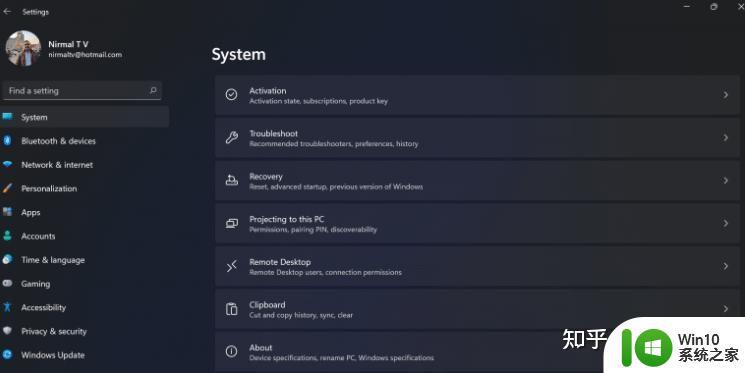win11系统怎么退回win10 win11系统如何降级为win10
win11系统怎么退回win10,随着Windows 11系统的发布,许多用户纷纷升级并体验了这款全新的操作系统,也有一部分用户在使用过程中遇到了一些兼容性或使用不习惯的问题,因此希望能够将系统退回至Windows 10版本。Win11系统如何退回至Win10呢?在本文中我们将探讨这一问题,并为大家提供详细的操作指南,帮助你顺利降级回Windows 10。无论是出于个人偏好还是其他原因,本文都将为你解答退回Win10系统的具体步骤。
方法一:
1、首先点击任务栏中的开始菜单进入。
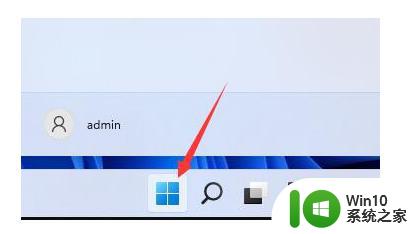
2、然后在其中找到“设置”选项。
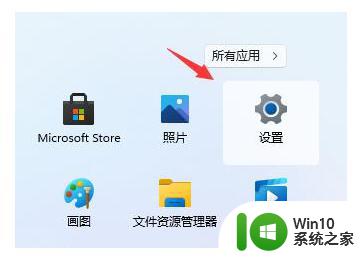
3、接着在左边栏中找到并进入“windows更新”
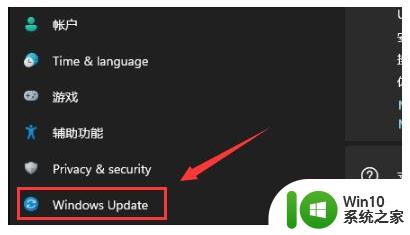
4、接着在更多选项下方进入“高级选项”
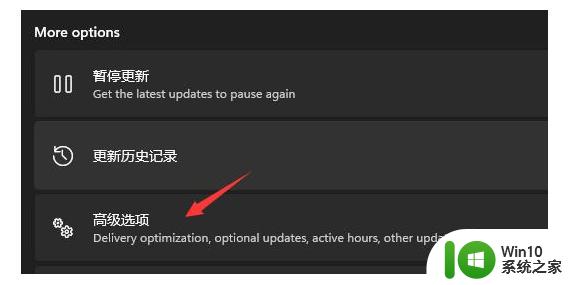
5、接着在其他选项中进入“恢复”
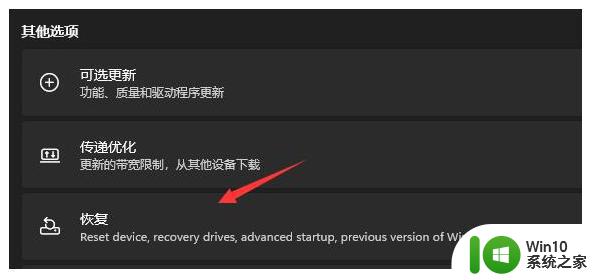
6、继续点击“win10”的旧版本,然后点击右边的“返回”重新装入win10。
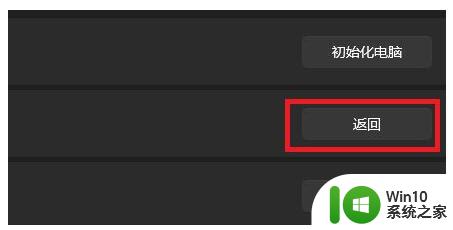
方法二:
如果我们升级win11超过了10天,那就无法使用上面的方法回退了,这个时候需要通过一键重装软件来恢复。可参阅:微pe怎么安装原版win11
以上是关于如何将Win11回退回Win10的所有内容,对于那些不太清楚的用户,您可以参考我的步骤进行操作,希望对您有所帮助。