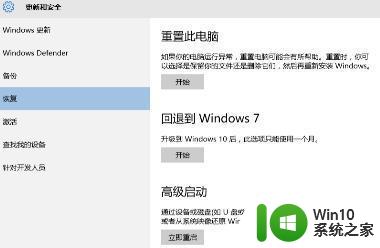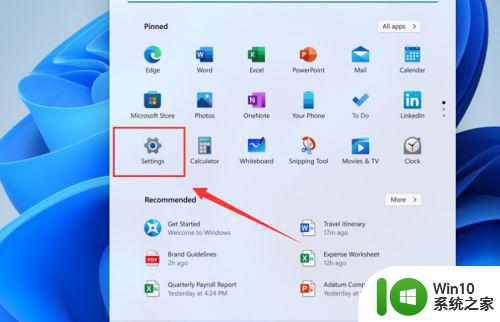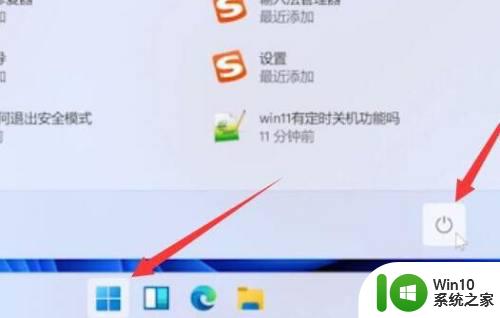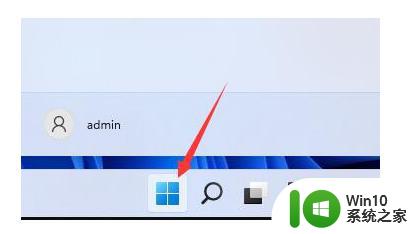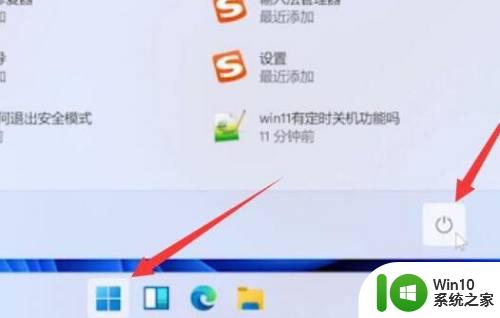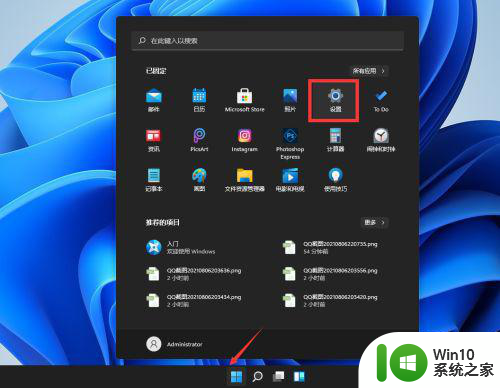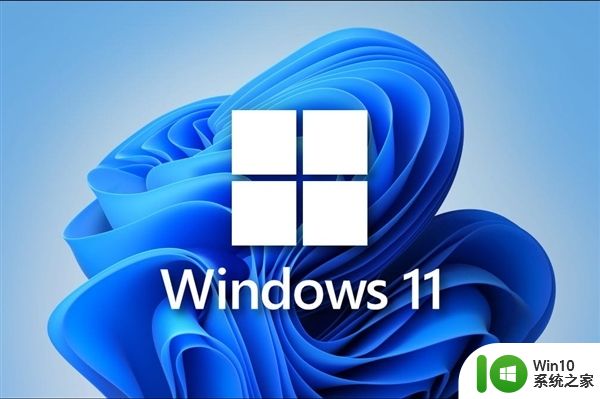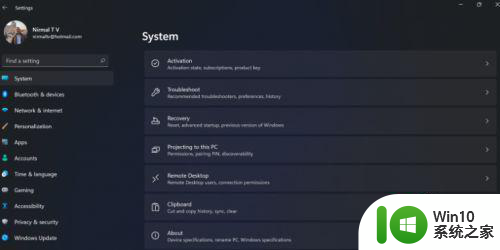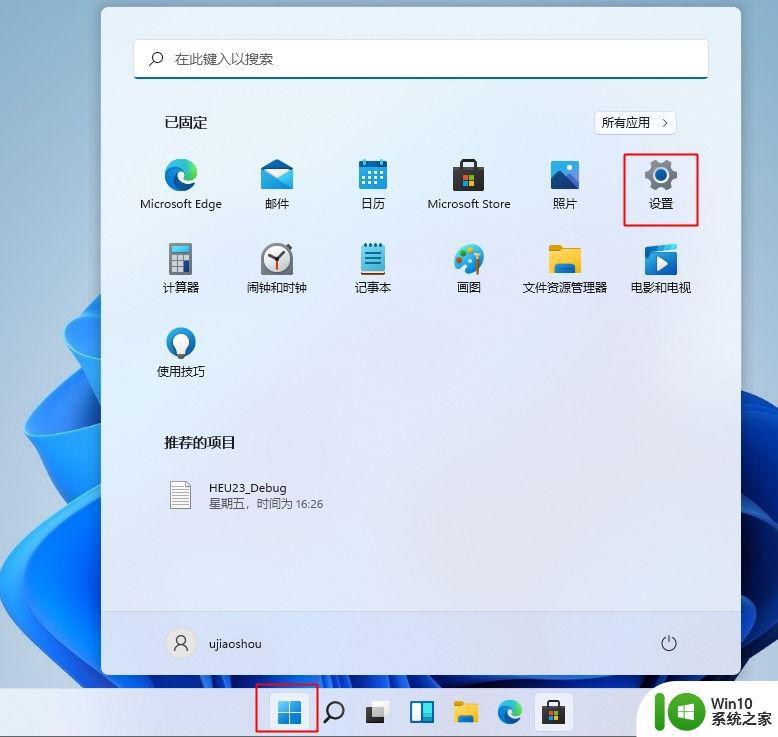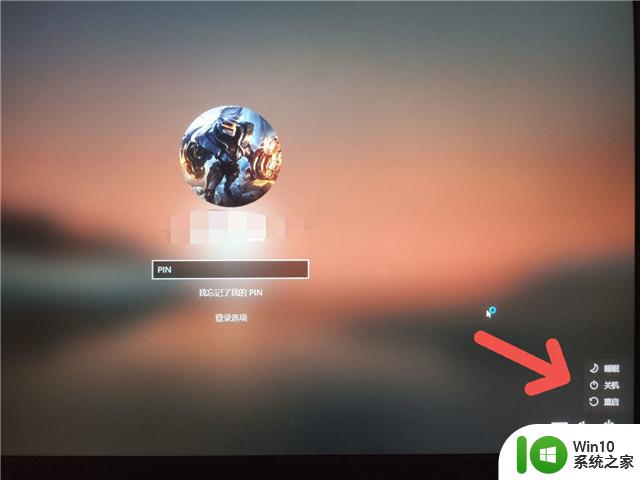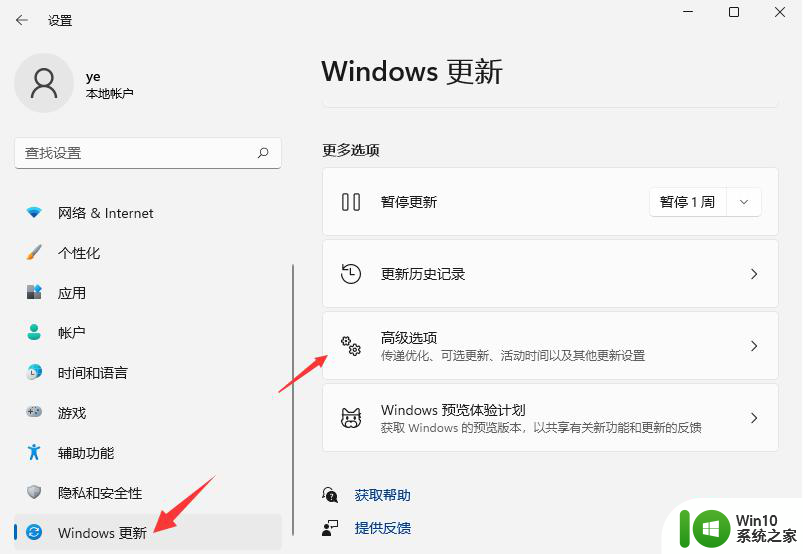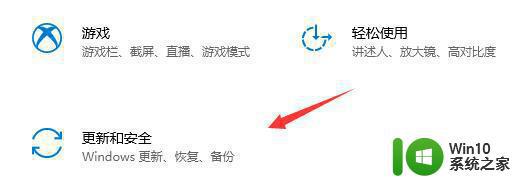win11回退到win10的步骤 如何将win11系统降级为win10系统
win11回退到win10的步骤,随着Windows 11系统的发布,许多用户迫不及待地升级,但有时候可能会遇到一些问题或不适应新的界面,对于这些用户来说,回退到Windows 10系统成为了一个不错的选择。如何将Windows 11系统降级为Windows 10系统呢?本文将分享一些简单的步骤和方法,帮助用户顺利完成系统降级,回到熟悉的Windows 10环境。无论是因为个人偏好还是兼容性问题,相信这些方法能够帮助到需要回退系统的用户们。
具体方法:
方法一:升级不超过10天的,直接回退到之前的win10
1、打开win11系统底部的开始菜单图标,选择设置界面进入。
2、接着点击windows更新,选择右侧的高级选项进入。
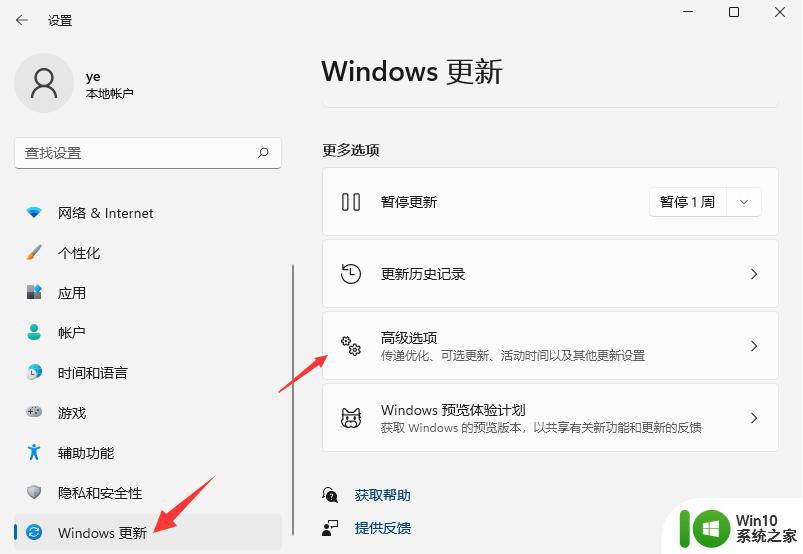
3、选中恢复选项进入后,点击“以前版本的Windows 后的返回”,系统便会执行回退的操作,返回之前的win10系统了。
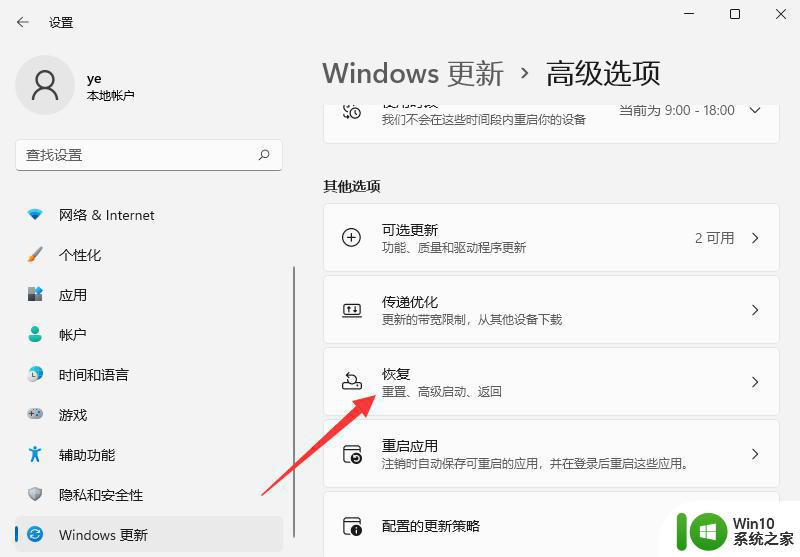
方法二:升级win11超过10天的,可以重装win10系统退回
显然,如果你只是想要尝鲜,那么在升级Win11后,就要留意10天这个期限。这个回滚机制依赖于Windows系统内置的恢复和备份镜像,用户可以在设置面板中,找到相关功能选项。
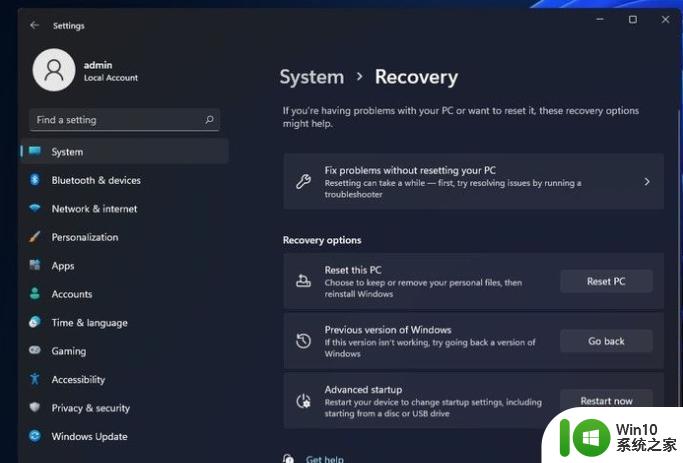
但如果你过了10天依然没有恢复到Win10,那么就无法进入恢复选项了。正如微软和联想所指出的那样,可以通过清洁安装来恢复到Win10。
如果要执行一次全新的清洁安装,那么推荐使用微软的Media Creation Tool。该工具可以让你将Windows 10制作成为一个可引导的U盘,从而重新安装Win10。不过利用这个方法从Win11回退到Win10,会丢失安装的软件、设置等个人数据。所以过了10天再降级Win10,需要先备份好个人数据。
当然,如果你不喜欢使用Media Creation Tool,那么也可以自行利用Win10的ISO镜像来制作安装U盘。而如果有动手能力的话,也可以在另一个硬盘分区中安装Win10,组成双系统,不过这需要重新激活许可证。
以上是Win11回滚到Win10的全部步骤,如果还有不清楚的用户,可以参考小编的步骤进行操作,希望这些步骤能对您有所帮助。