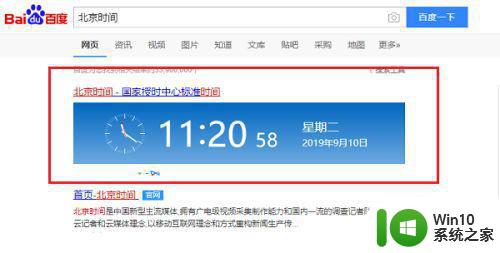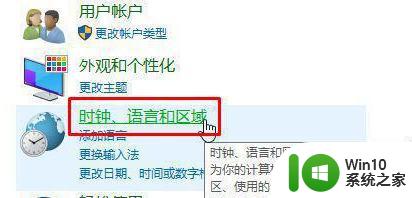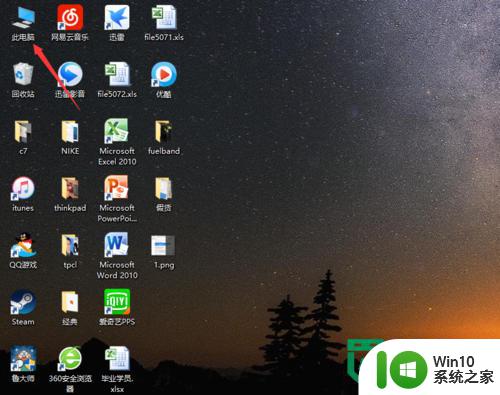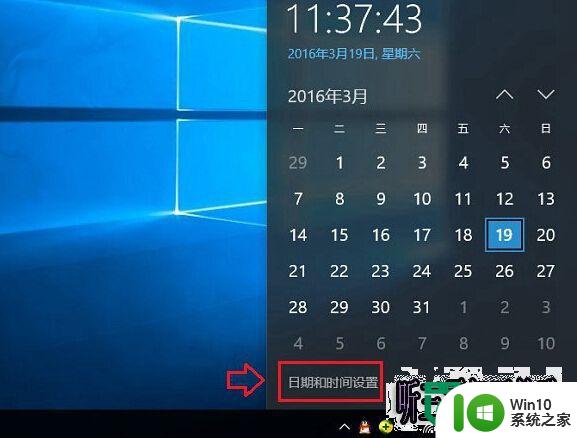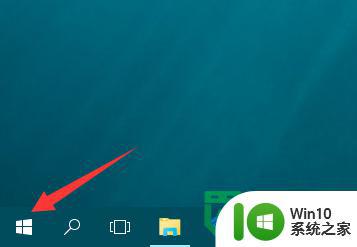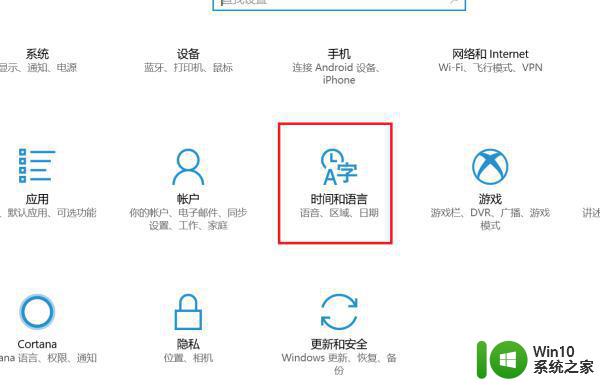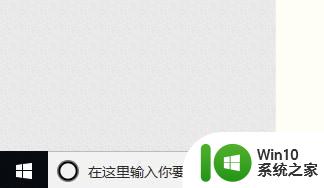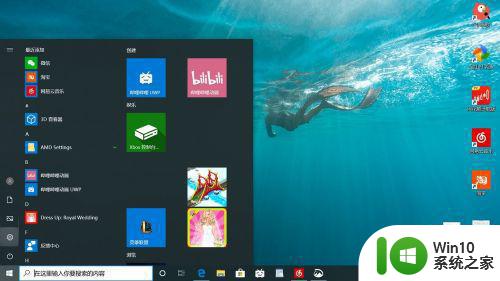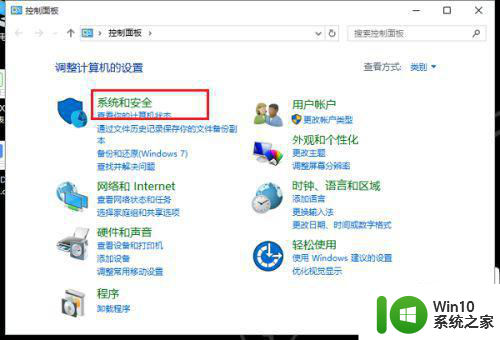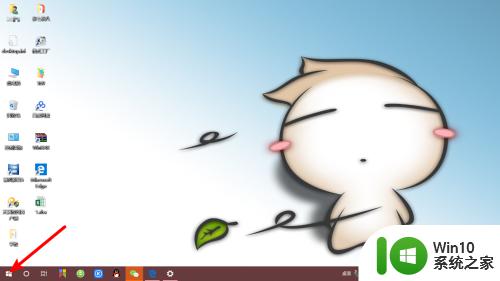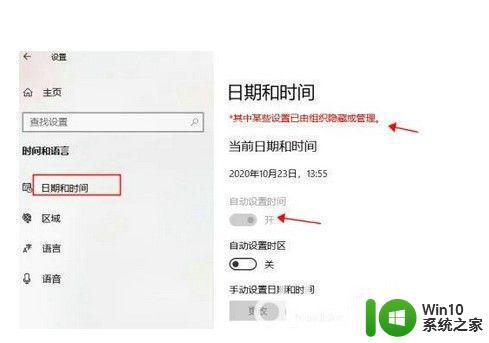win10时间不对怎么调整 win10系统时间错误调整方法
更新时间:2023-05-29 15:26:37作者:jzjob
随着我们生活和工作的数字化发展,电脑已经成为了我们日常生活中必不可少的工具之一。然而,当我们在使用Windows10这个操作系统时,可能会遇到时间不准确的问题,这可能会给我们的工作和生活带来一些麻烦。那么,win10时间不对应该怎么调整呢?下面,小编就为大家介绍一下win10系统时间错误的调整方法。
具体方法:
1.win10系统的时间不对怎么办,win10时间错误了。我们先启动【win10】的小图标了,如图。
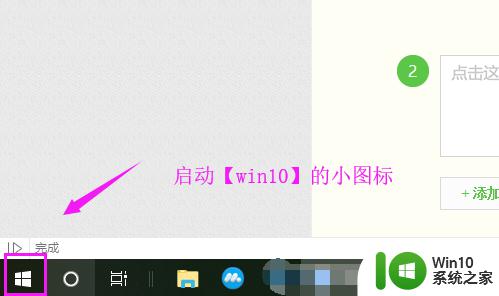
2.小编继续来启动【win10设置】,如图。
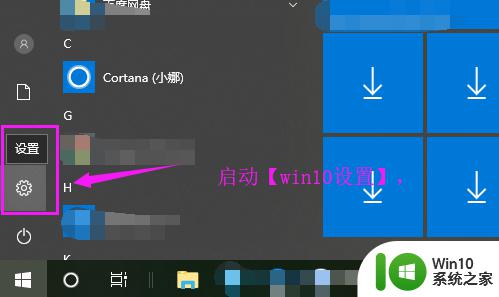
3.接下来小编继续启动【时间和语言】,如图。
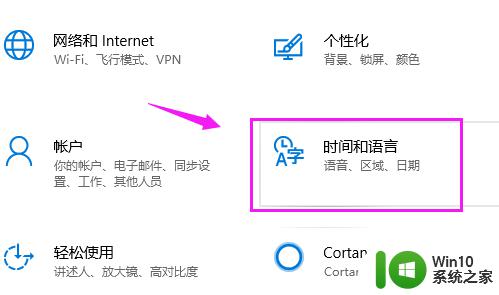
4.我们就要敲开下【日期和时间】,如图。
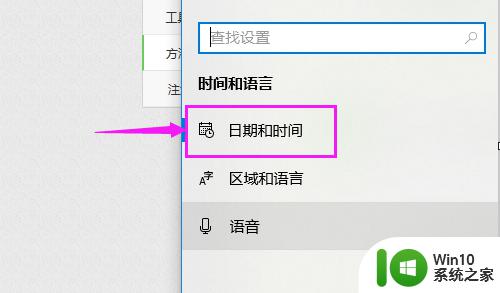
5.【日期和时间】里,我们就看到【自动设置时间】是没启动的,如图。
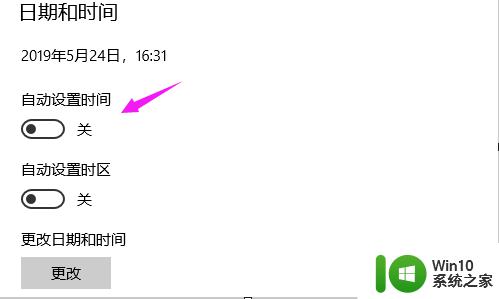
6.那么,我们就要立即启动开【自动设置时间】,时间就不会错了!
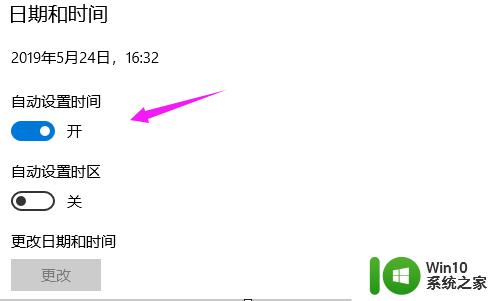
以上就是win10时间不对怎么调整的全部内容,如果有遇到这种情况,那么你就可以根据小编的操作来进行解决,非常的简单快速,一步到位。