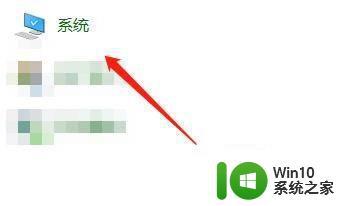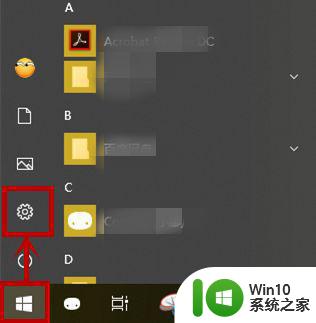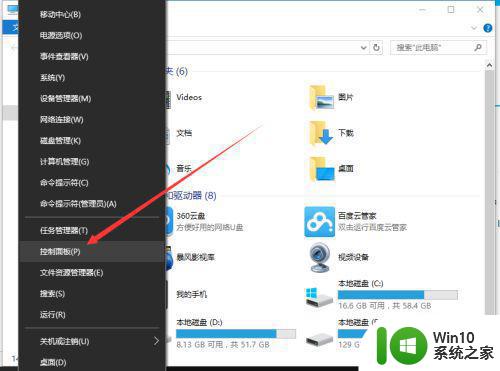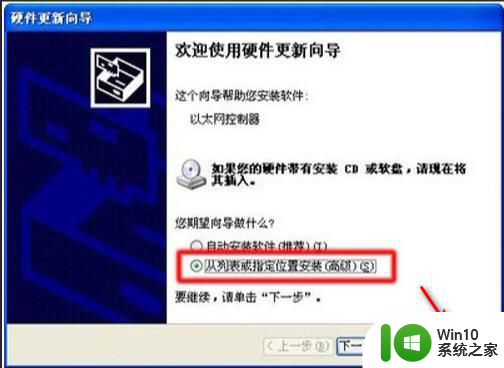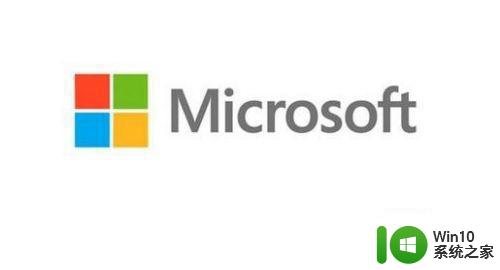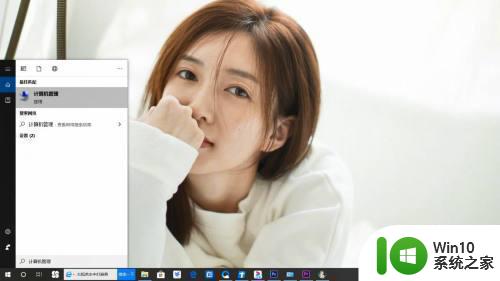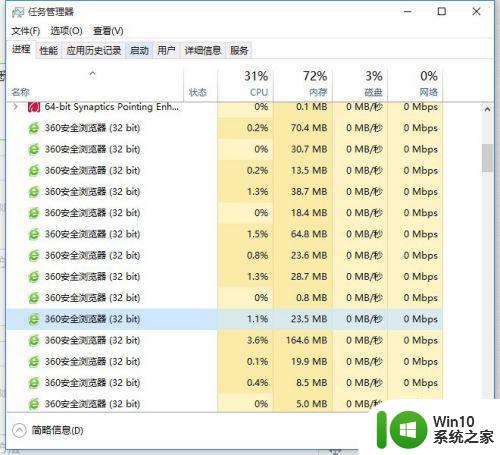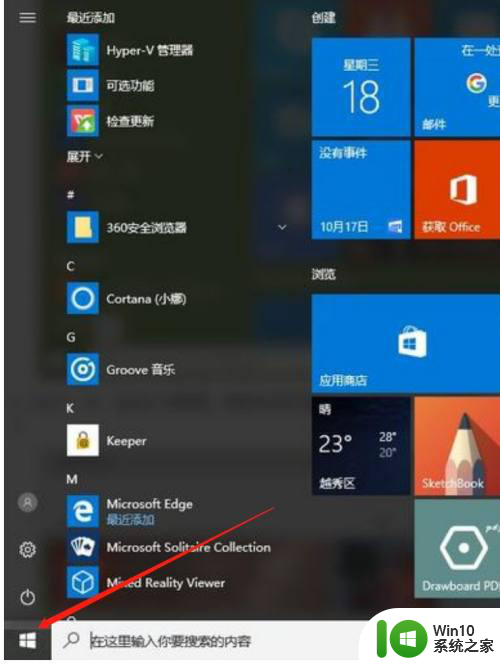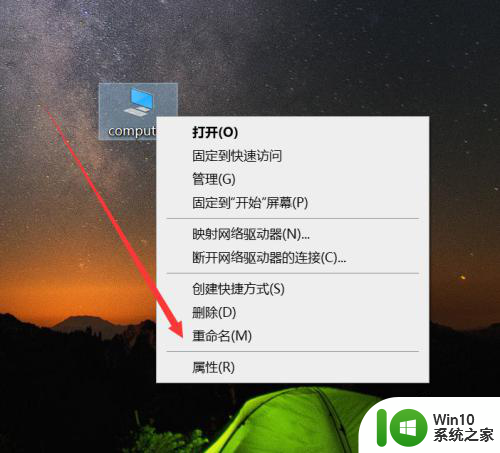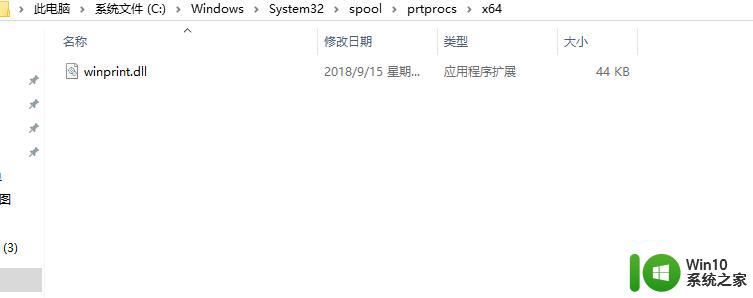win10怎么看处理器 win10看处理器的方法
随着我们生活质量的提高,越来越多的人都购买了自己的win10电脑,有些win10用户的电脑是从网购平台上购买的整机,这时一些用户就想要查看自己电脑的处理器型号看看有没有被坑,但是在win10上找不到在哪里查看,今天小编教大家win10怎么看处理器,操作很简单,大家跟着我的方法来操作吧。
具体方法:
方法一:
1.在Windows10桌面,我们可以右键点击此电脑图标。在弹出菜单中选择“属性”菜单项。
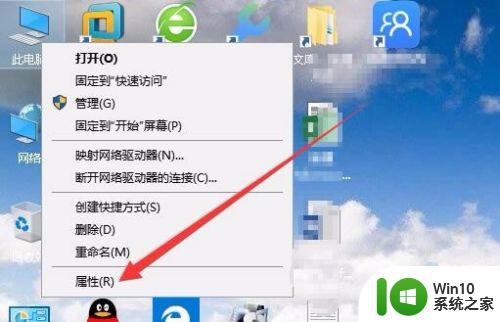
2.接下来就会打开Windows10的系统属性窗口,在这里可以查看到CPU的型号
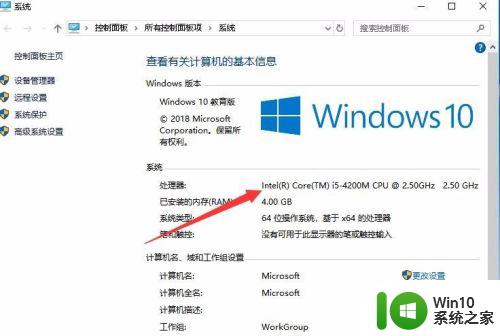
方法二:
1.另外我们也可以依次点击“开始/Windows系统/控制面板”菜单项。
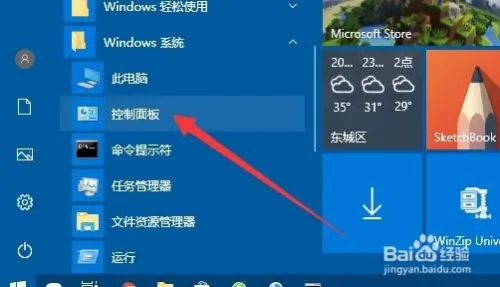
2.这时会打开Windows10的控制面板窗口,在窗口中我们点击“设备管理器”图标。
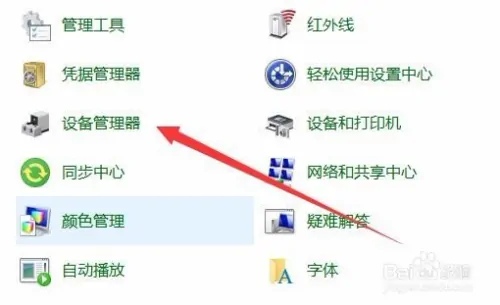
3.接下来就会打开设备管理器窗口,在窗口中我们点击“处理器”前面的展开按钮。
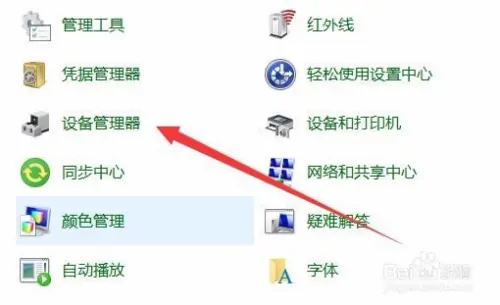
4.这时就可以看到我们电脑的处理器详细信息了。
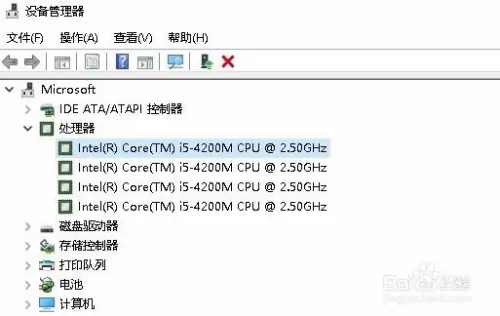
方法三:
1.我们也可以在Windows10桌面,右键点击左下角的开始按钮,在弹出菜单中选择“命令提示符(管理员)”菜单项。
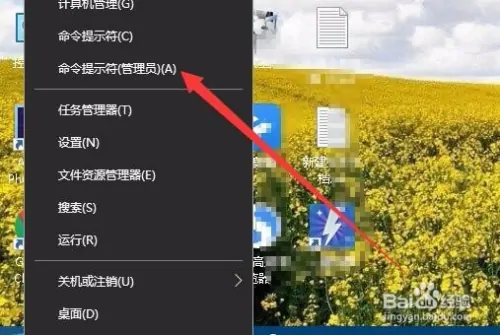
2.然后在打开的命令提示符窗口中,输入命令systeminfo,然后点击确定按钮。
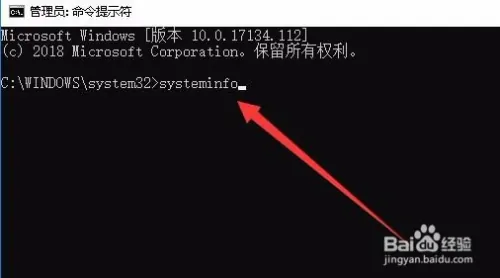
3.这时在打开的窗口中也可以看到当前电脑处理器的详细信息
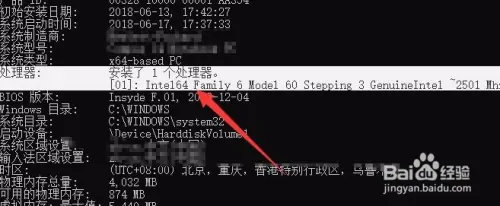
以上就是win10怎么看处理器的全部内容,如果有遇到这种情况,那么你就可以根据小编的操作来进行解决,非常的简单快速,一步到位。