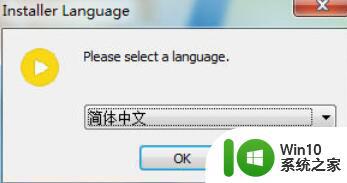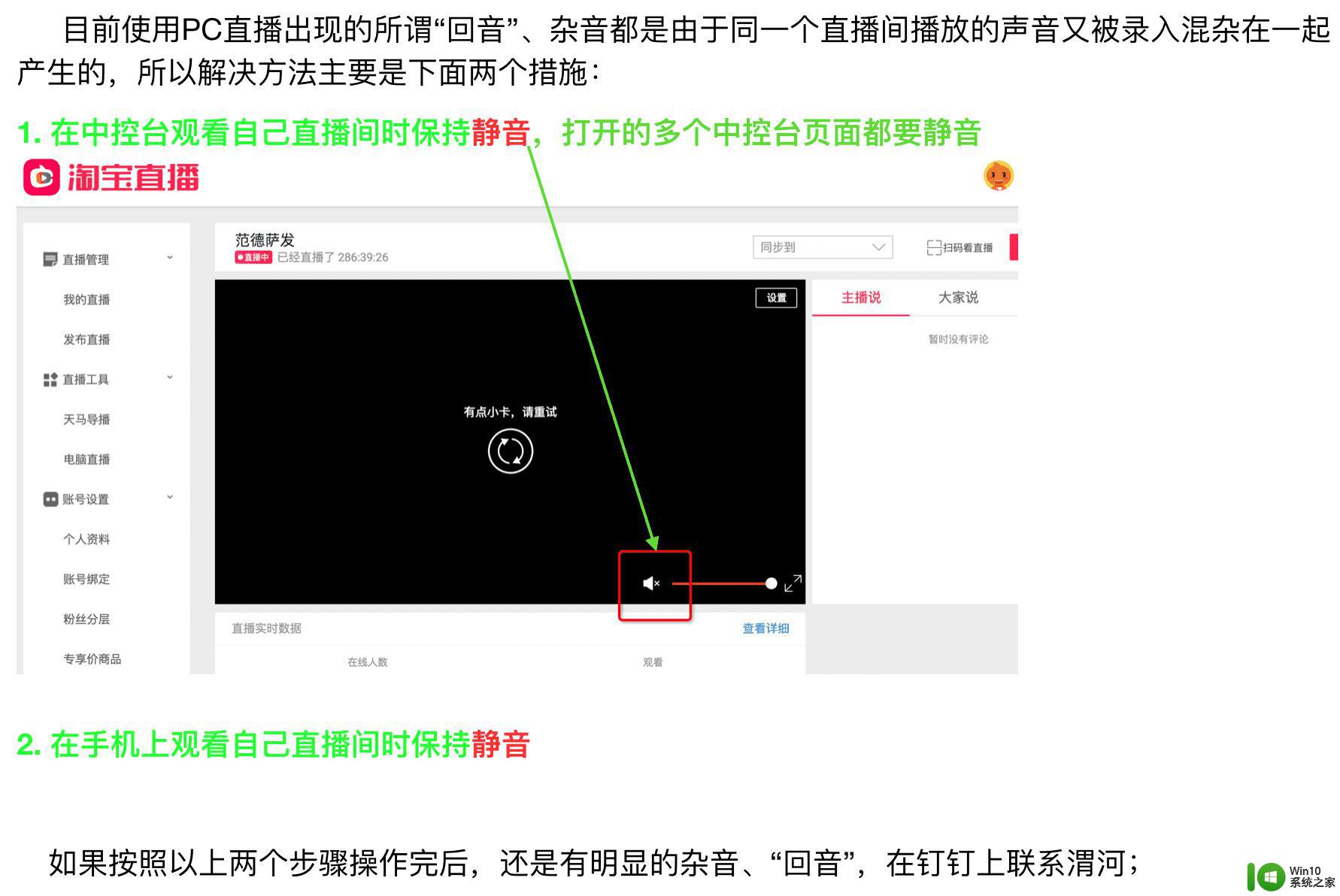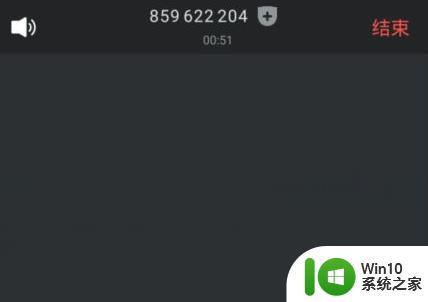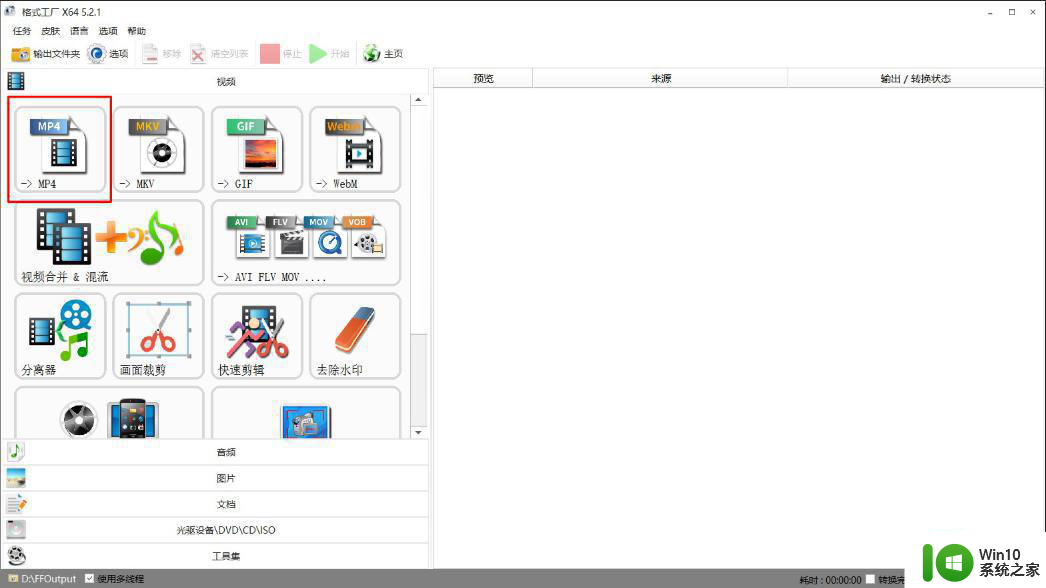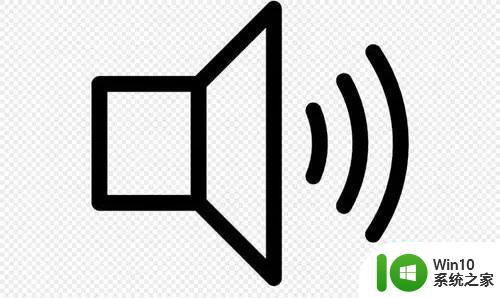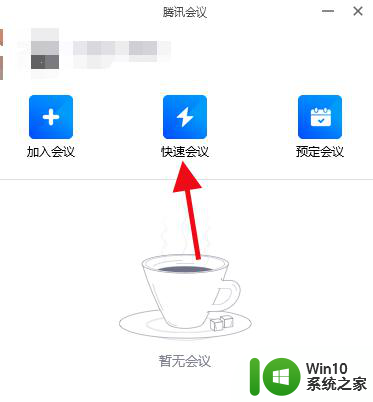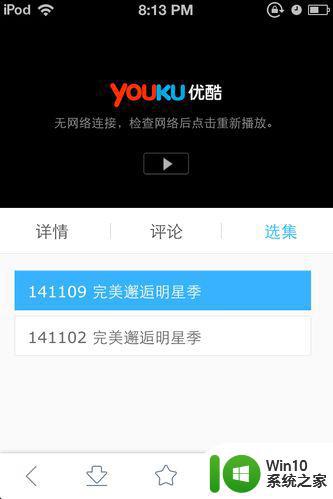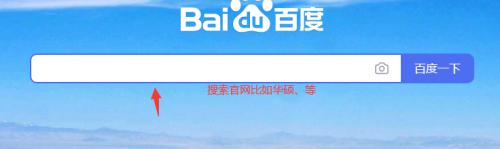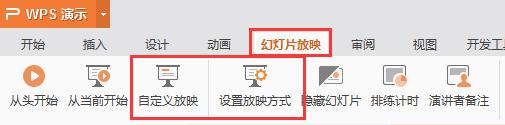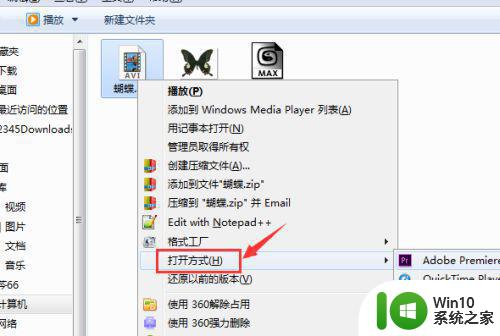Chrome播放视频没有声音的处理方法 Chrome播放视频没有声音怎么办
Chrome播放视频没有声音的处理方法,如果你在使用Chrome浏览器时遇到了播放视频没有声音的问题,不要担心这是一个常见的问题,无论是在观看在线视频、听音乐还是进行会议,在没有声音的情况下很难享受到完整的媒体体验。幸运的是有一些简单的方法可以解决Chrome播放视频没有声音的问题。在本文中我们将介绍一些可能导致这一问题的原因,并提供一些解决方案,帮助您快速恢复视频的声音。让我们一起来看看吧!
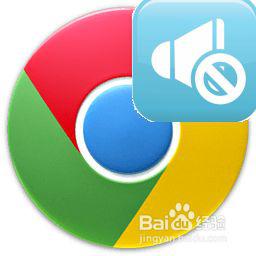
具体方法如下:
1、确认电脑没有被禁音,查看任务栏右下角的扬声器图标是否是禁音状态,如果是,请取消禁音。
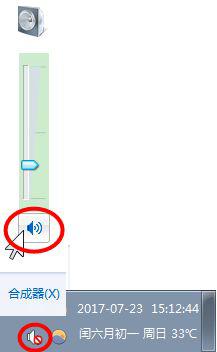
2、确认Chrome程序是否被禁音,点击任务栏右下角的扬声器图标,点击"合成器(X)",如果Chrome被静音,则取消禁音。
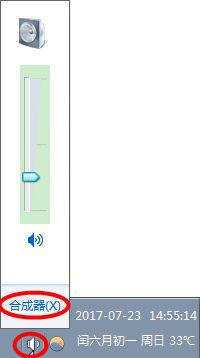

3、确认是否Chrome Only问题。可以在IE或Firefox中再打开视屏/音频网页,看是否有声音?如果有声音,则说明这是Chrome的问题,如果也没有声音,则可能不是Chrome的问题。

4、确认是否Chrome插件导致的问题。
按下Ctrl+Shift+N或点菜单->打开新的隐身窗口,在隐身窗口中浏览视屏或音频播放页面,如果有声音,则说明是插件导致的问题。参考经验"如何禁用所有的Google Chrome扩展插件?",逐步排除出有问题的插件。
4、如何禁用所有的Google Chrome扩展插件?
5、修正Chrome静音的问题。
在Chrome地址栏中输入:chrome://flags/#enable-tab-audio-muting,打开音频禁音设置,如果是没有启用,则点"启用",启用后需要重新启动Chrome浏览器。重启后,再打开视屏/音频网页,就会发现在标签上有一个喇叭的图标,用来显示是否处于禁音状态。点击喇叭图标就可以切换禁音状态,也可以通过标签的右键菜单进行切换。
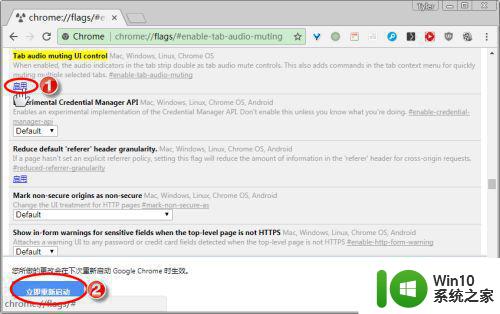
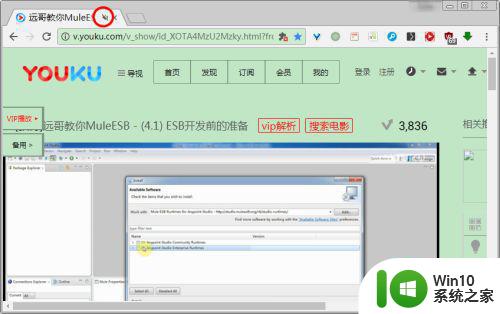
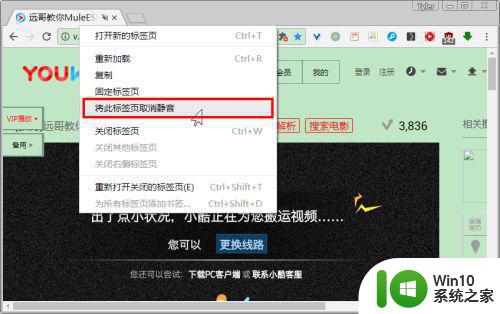
6、确认播放器控件是否开启了禁音,视屏/音频网站播放器控件的右下角音量调节功能旁边有一个禁音按纽,确认这个按纽是否开启?如果开启了,则关闭就可以了。

7、清除浏览缓存,在Chrome地址栏中输入:chrome://settings/clearBrowserData,选择"浏览记录"和"缓存的图片和文件"两项内容,点"清除浏览缓存"按钮。
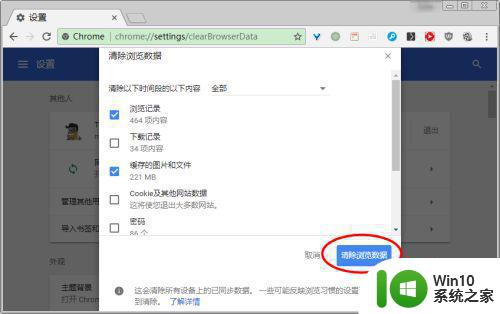
8、更新Chrome浏览器到最新版本。
以上就是Chrome播放视频没有声音的处理方法的全部内容,有遇到相同问题的用户可参考本文中介绍的步骤来进行修复,希望能够对大家有所帮助。