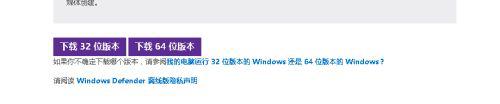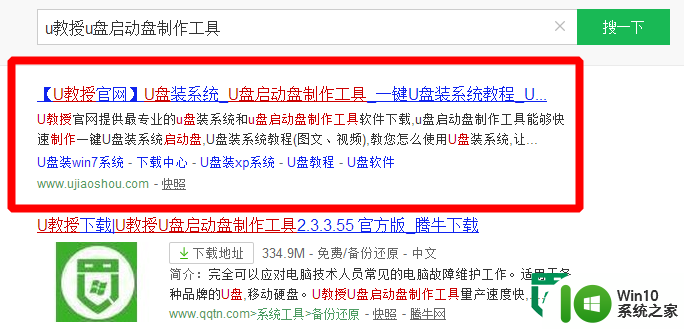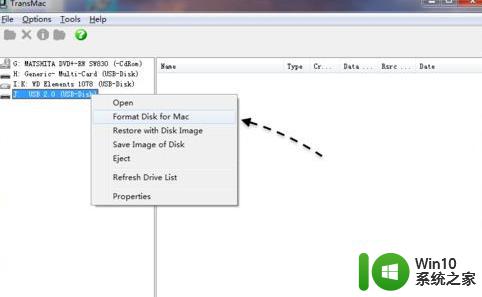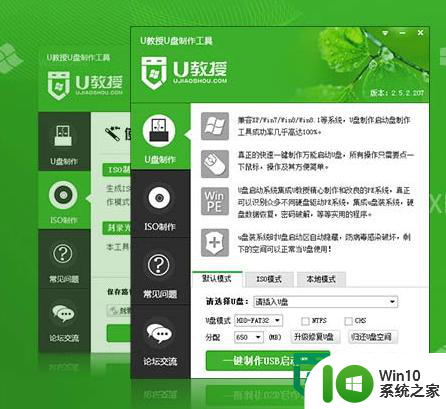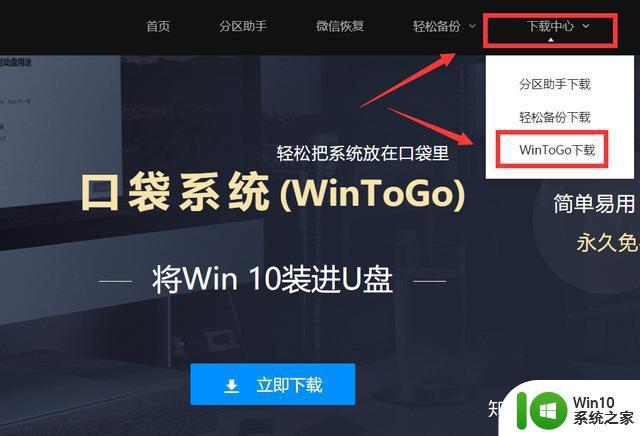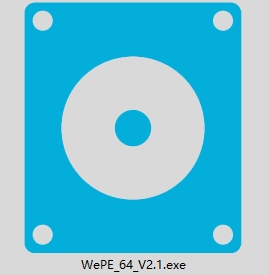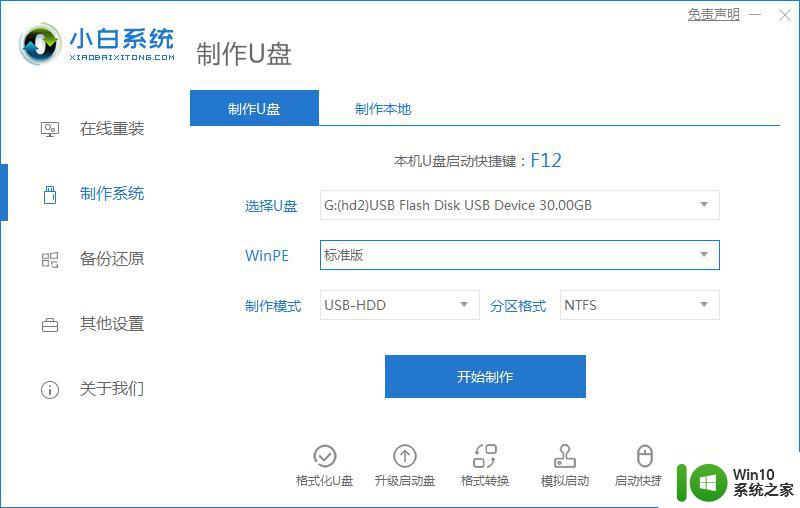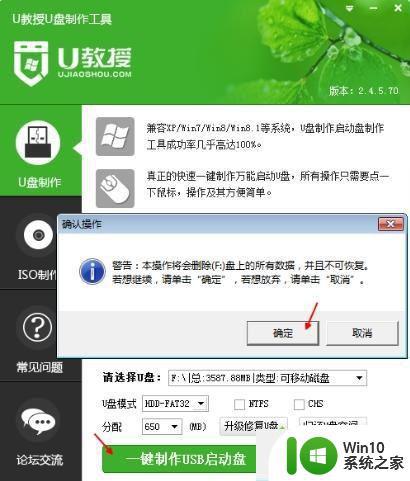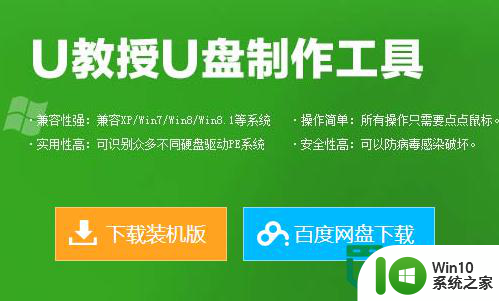u盘怎样制作系统盘 如何制作自己的U盘系统盘
u盘怎样制作系统盘,在当今数字化时代,U盘已成为人们常用的移动存储设备之一,除了可以存储和传输文件外,U盘还可以用来制作系统盘,成为我们自己的个性化U盘系统盘。所谓系统盘,即安装操作系统的启动盘,通过将操作系统安装在U盘上,我们可以随时随地携带自己的个人电脑环境,无需依赖他人的电脑。U盘如何制作系统盘?如何制作自己的U盘系统盘呢?本文将为您详细介绍,让您轻松掌握U盘制作系统盘的方法。
一、所需工具:
1、8G或更大容量U盘,推荐16G
2、U盘系统盘制作工具:
win10PE 64位内核(uefi版):https://pan.baidu.com/s/1mi8vV6o
3、系统下载(wepe支持大于4G):win10纯净版64位镜像
二、U盘制作系统盘步骤如下
1、首先下载wepe 64位版本,下载win10pe64位内核版,同时支持legacy和uefi启动模式,右键以管理员身份运行;
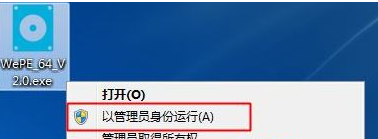
2、打开微pe工具箱,点击右下角这个图标【安装PE到U盘】;

3、【安装方法】是U盘系统盘的制作方案,有7种方案,这边选择方案一,全能三分区,支持大于4G的镜像;
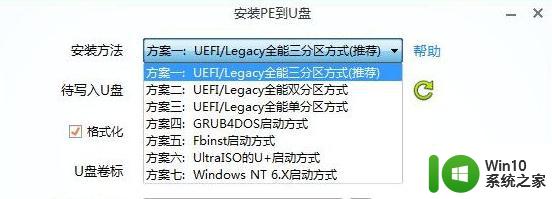
4、插入U盘,等待识别,如果没有识别,点击右侧的图标刷新,默认设置都不用改,按图中所示,直接点击【立即安装进U盘】;
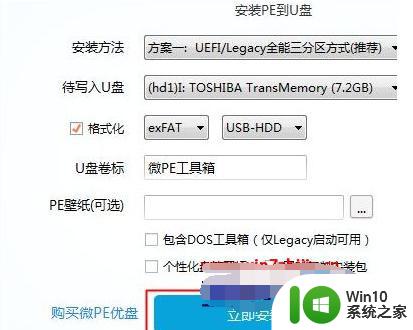
5、弹出提示框,确保u盘没有重要数据,点击开始制作;
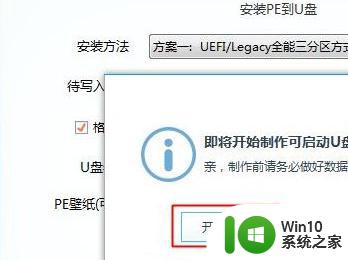
6、进入到这个界面,开始制作U盘系统盘,等待即可;
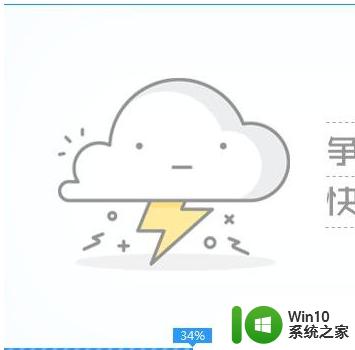
7、提示微pe工具箱已经安装进U盘,点击完成安装;
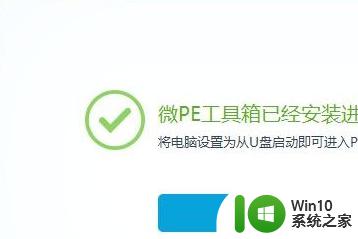
8、打开计算机,U盘容量发生变化,因为U盘被分成3个分区,其余2个被隐藏,防止被误格式化,可以通过右键计算机—管理—磁盘管理自行查看;
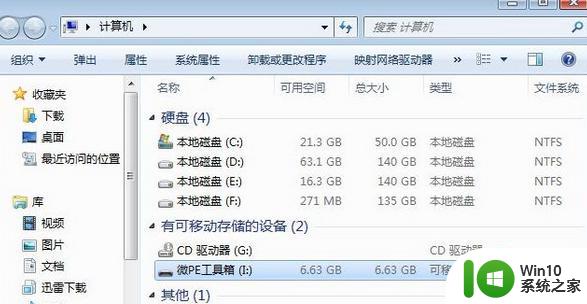
9、如果要用来安装系统,需要将下载的系统镜像复制到u盘中,超过4g的镜像也可以放进去,因为放系统镜像的分区已经格式化成支持4G单文件的格式exFAT。
以上就是如何制作U盘系统盘的全部内容,如果遇到此类问题,您可以根据本文提供的操作进行解决,非常简单快捷,一步到位。