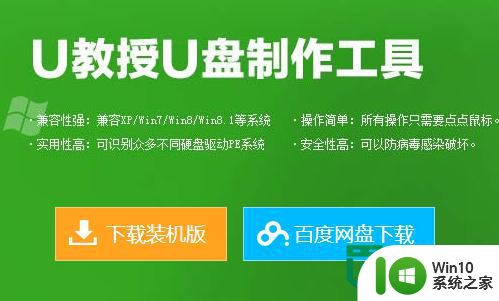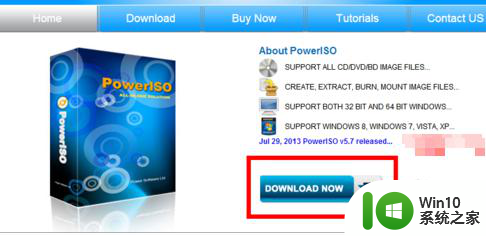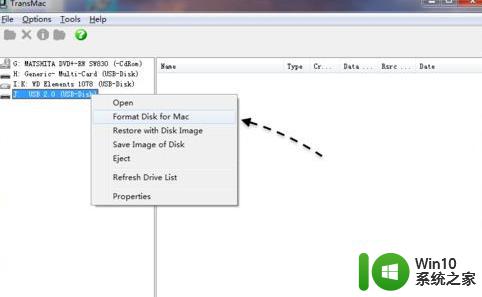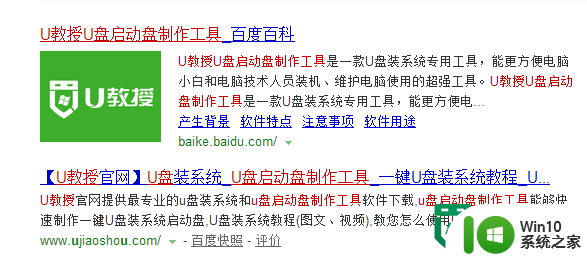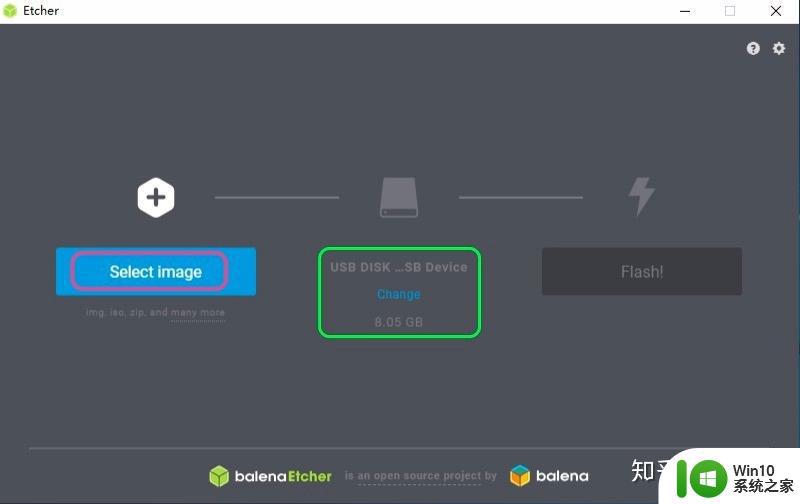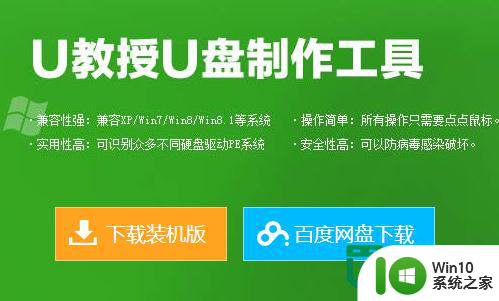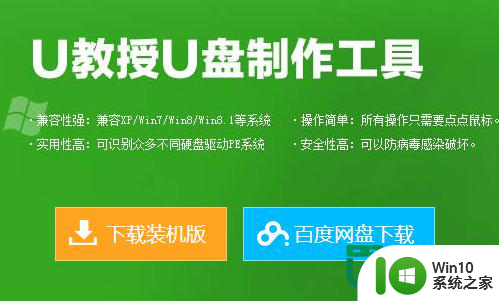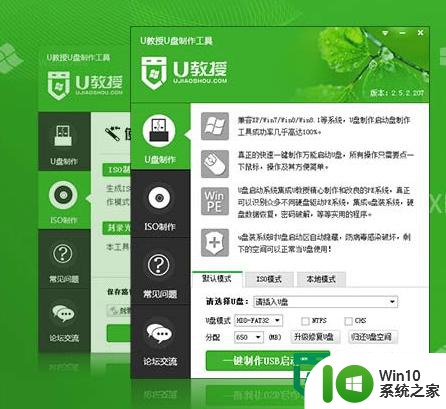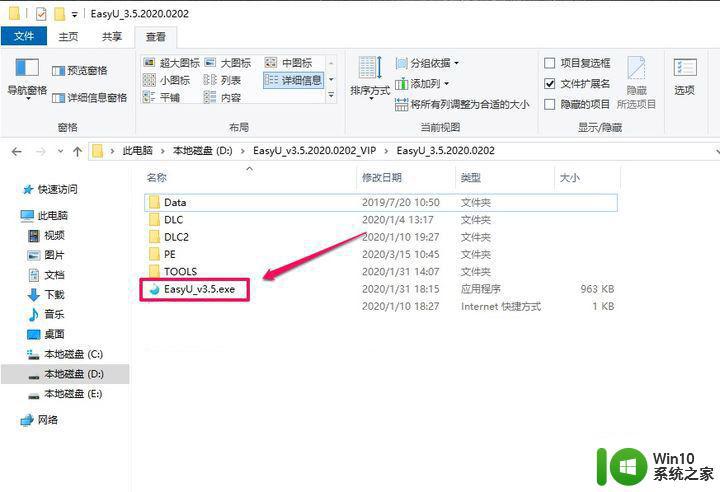制作windows系统u盘启动盘的详细方法 如何制作windowsu盘启动盘
有些用户想要将windows操作系统安装到u盘中,方便随身携带,并且快速启动系统,今天小编教大家制作windows系统u盘启动盘的详细方法,如果你刚好遇到这个问题,跟着小编一起来操作吧。
方法如下:
第一步、下载win to go 。
通过百度搜索“傲梅分区助手”,找到它的官网,进入官网后,点击顶部菜单中“下载中心”中的“wintogo下载”,就可以进入到win to go下载页面,win to go 也叫口袋系统。
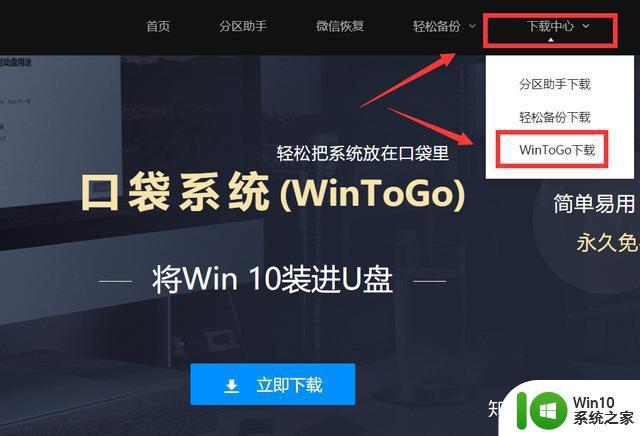
第二步、安装win to go。
下载好win to go后,我们先安装这个win to go,安装方法跟其它软件安装一样,一直下一步就可以了。
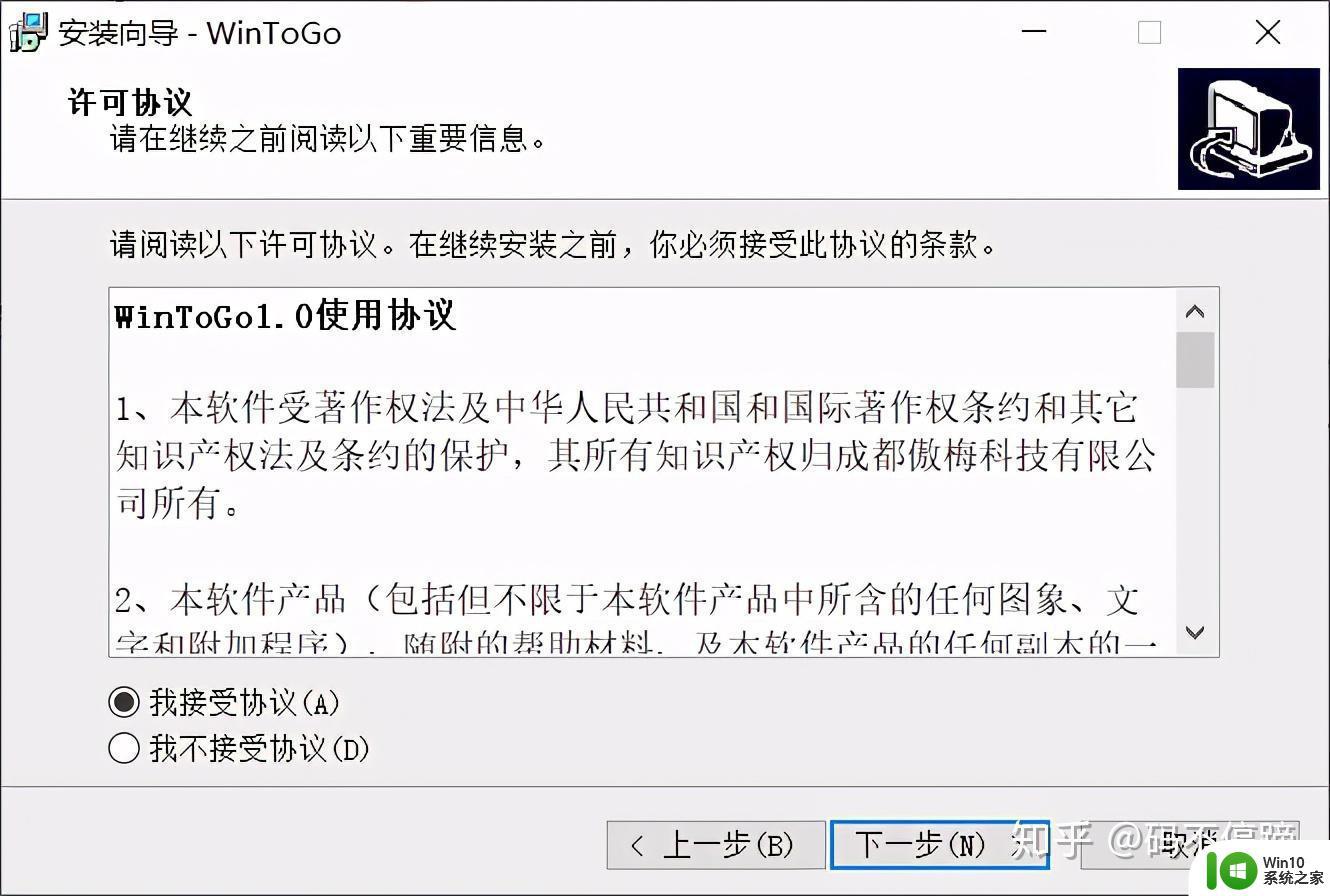
第三步、通过win to go 把windows系统安装到U盘或移动硬盘。
1:准备windows系统的iso镜像文件。
可以到微软的官网去下载windows的iso镜像文件,也可以上MSDN网站去下载,这个MSDN网站的资源非常多,windows系统的所有版本都可以在这个网站找到,而且下载速度比较快。而微软的官网,可能只有windows10系统了。下载好的文件类似于:windows_10_x64_2020_07.iso
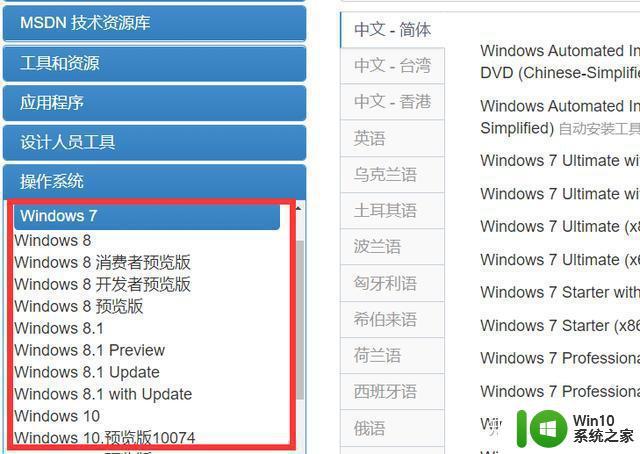
2:准备一个USB3.0以上标准的U盘。
因为USB2.0的速度太慢,所以我们要选择USB3.0以上的U盘或移动硬盘,只有这样,我们在其它电脑上使用这个U盘系统时,运行速度才会流畅。把U盘插上我们的电脑。
3:打开win to go软件。
在win to go软件的启动界面,如果你想让U盘系统在苹果电脑上使用的话,就选择“为MAC设备制作”;如果想让U盘系统在PC电脑上使用,就选择“为windows设备制作“。具体选择哪一个,根据自己的情况而定,这里我们选择第二个。
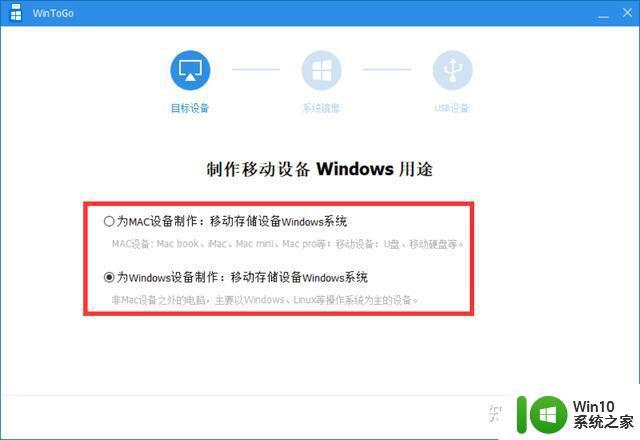
4:选择“使用windows镜像文件“。
点击上图的“下一步”,进入“选择windows镜像文件”。我们这里选择“使用windows镜像文件”,然后,点击输入框右侧的图标,在弹出的窗口中,选择我们刚刚下载下来的windows系统的iso镜像文件,如下图:
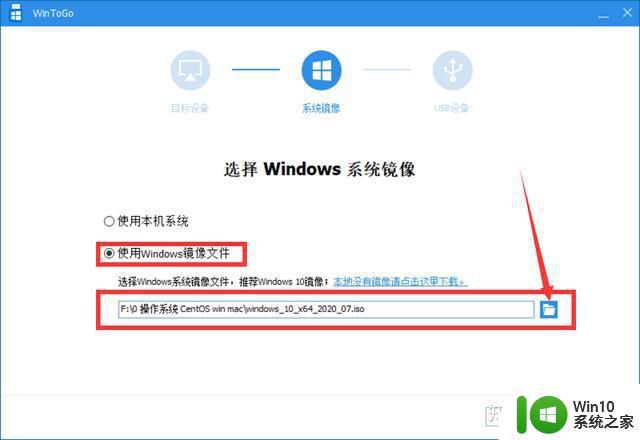
5:选择USB设备。
点击“下一步”后,就会进入到“选择USB设备”界面,如果我们已经插卡了U盘,这里就会自动获取到(如下图),如果没有自动获取到,我们可以点击输入框右侧的“刷新”按钮。
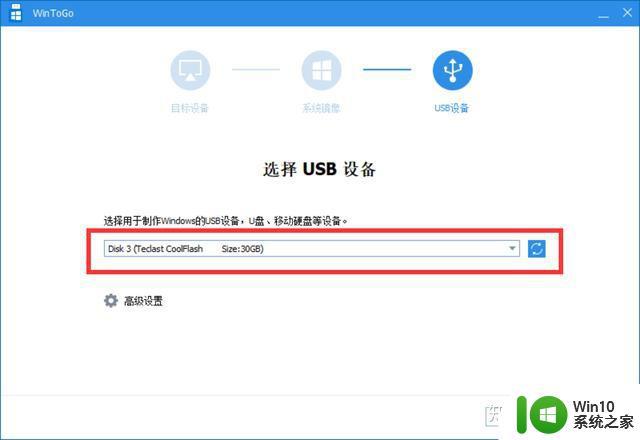
6:开始制作U盘系统。
这个时候,我们点击上图右下角的“开始制作”按钮,就会弹出“USB设备中的数据将全部清除,是否继续”这样的提示窗口,如下图:
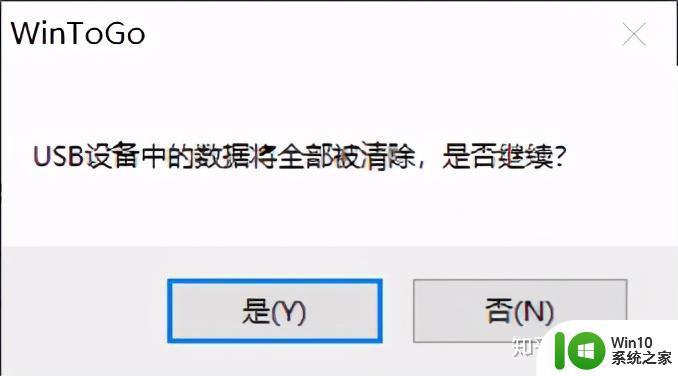
我们点击“是”,就会马上开始制作,直到制作完成。
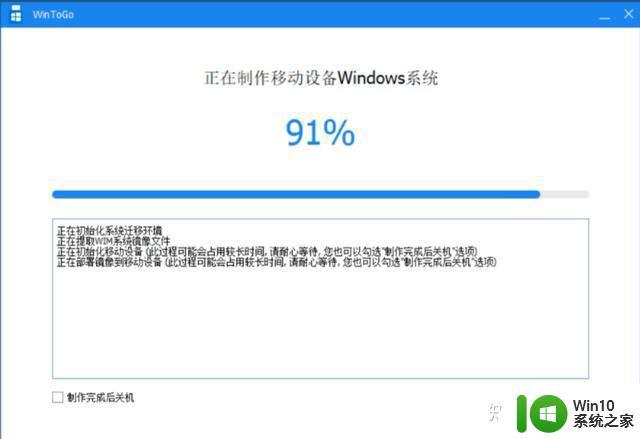
第四步:在其它电脑上使用这个U盘系统。
U盘系统制作完成后,我们就可以带着这个U盘上任何一台PC电脑上使用了。不过,在使用之间,我们要在BIOS里设置这个PC电脑以U盘启动。
1:电脑开机亮屏后,我们按键盘的F2键,进入到BIOS的设置界面。
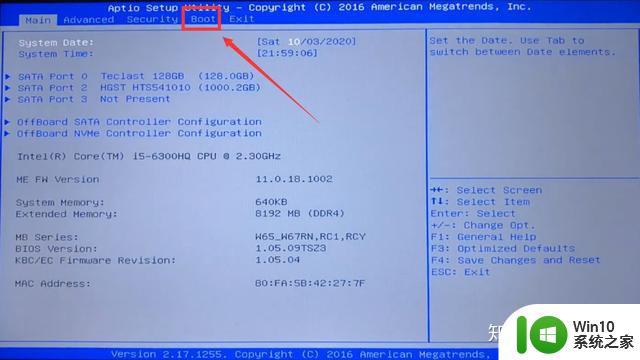
2:通过键盘的左右方向键,把顶部菜单切换到“boot”,显示开始启动选项个界面。
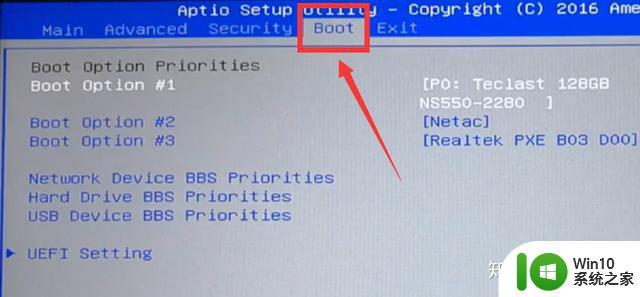
3:在启动选项个界面,选择“boot option"选项,在弹出的窗口中选择U盘启动(一般显示U盘型号或品牌)。因为我的U盘品牌是netac,所以这里选择它。
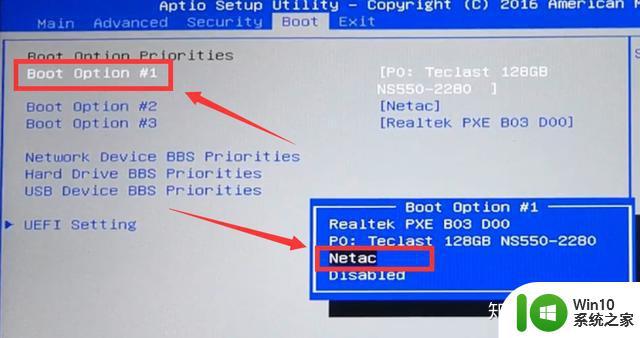
4:通过左右方向键切换到“Exit”菜单界面,如下图:
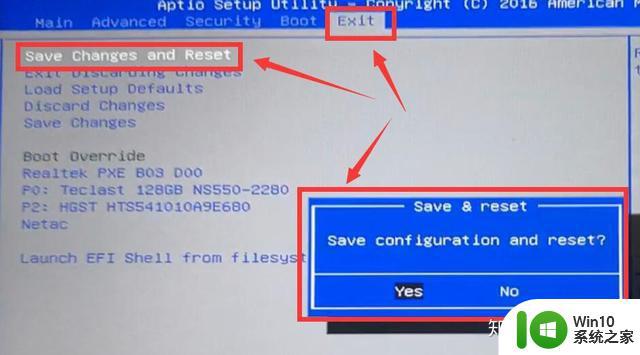
然后选择“save changes and reset”,在弹出的窗口中选择“yes”,再点击确定键(enter),电脑就开始重新启动,并且以U盘启动进入到U盘系统。第一次在某一台PC电脑上使用时,可能会花点时间安装硬件驱动,以后就会快速进入U盘系统。
以上就是windows系统u盘启动盘的详细方法的全部内容,碰到同样情况的朋友们赶紧参照小编的方法来处理吧,希望能够对大家有所帮助。