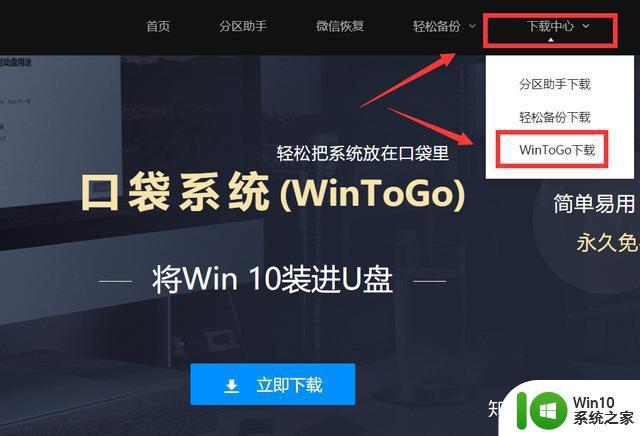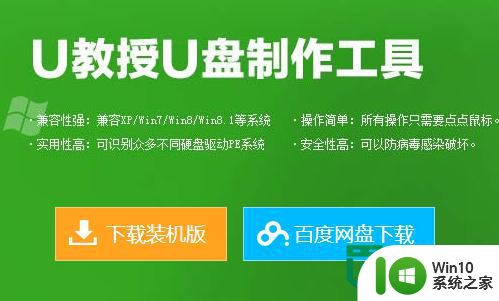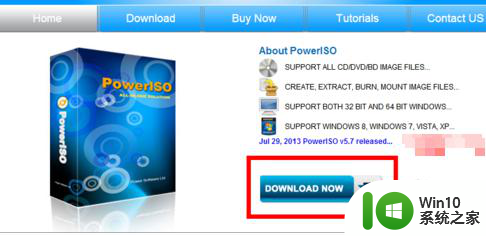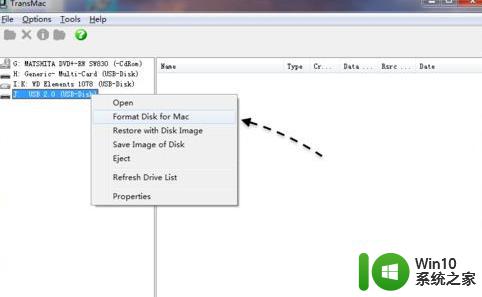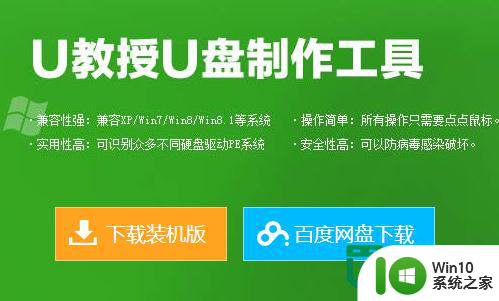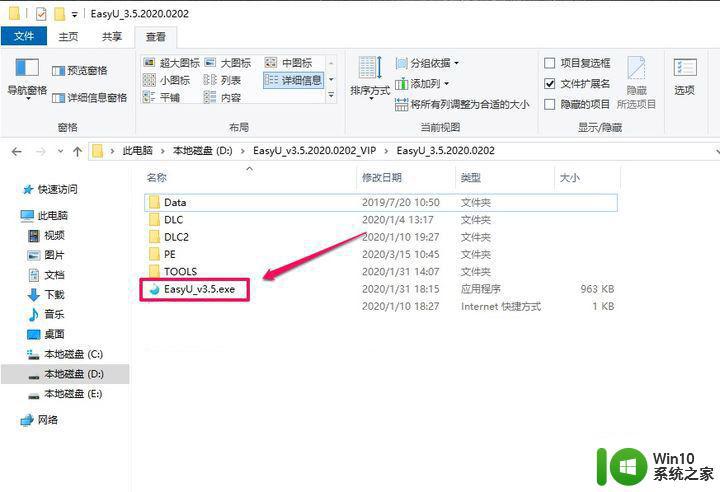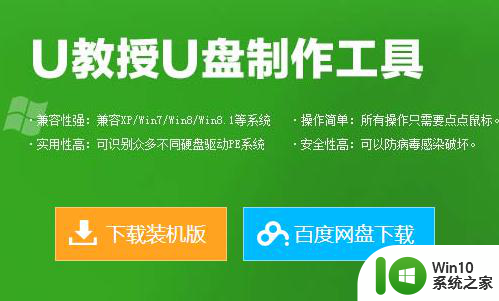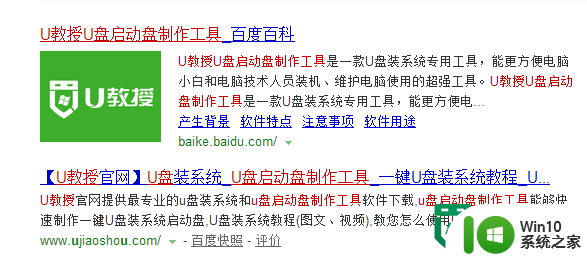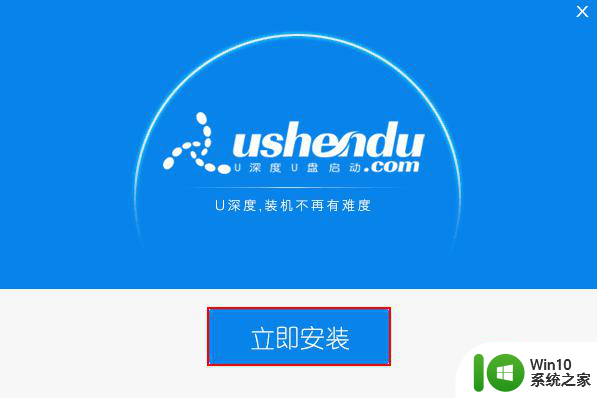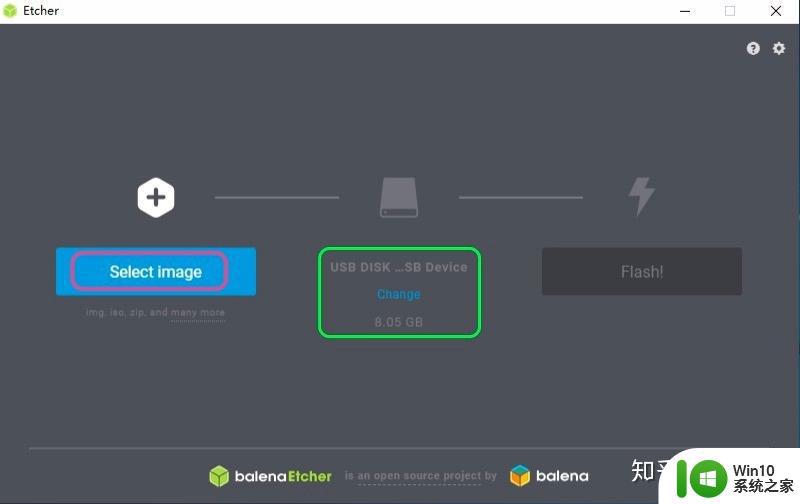制作win10U盘启动盘的详细步骤 如何制作win10U盘启动盘
有些用户想要自己制作一个win10操作系统的U盘启动盘,却不知道具体的制作方法是什么。今天小编教大家制作win10U盘启动盘的详细步骤,如果你刚好遇到这个问题,跟着小编一起来操作吧。
步骤如下:
1、进入微软官网(https://m.microsoft.com/zh-cn/software-download/windows10)
2、点击【立即下载工具】
3、工具下载完成,双击打开工具
4、点击接受后,出现执行操作界面

5、选择【为另一台电脑创建安装介质(U盘、DVD或IOS文件)】点击【下一步】
6、点击【下一步】后进入【选择语言、体系结构和版本】这里的默认的选项是【对这台电脑使用推荐的选项】
7、如果想自己选择版本等可以将【对这台电脑使用推荐的选项】前面的√去掉,选择完成点击【下一步】
8、点击【下一步】进入【选择要使用的介质】选择U盘,点击【下一步】
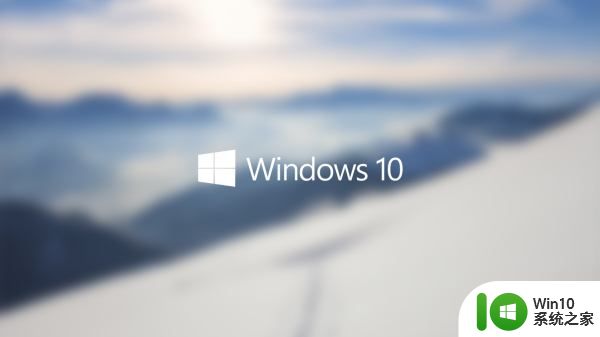
9、选择U盘点击下一步
10、一切工作都准备好后,等待下载Windows10的系统,这里需要20几分钟,所以你们耐心等吧,或者你出去玩耍一会也行。之后将电脑重新启动。
11、在开机重启的同时一直按,启动快捷键【F9】,每个不同品牌的电脑启动快捷键不一样,我的是HP,所以是【F9】,我总结了以下表格,大家可以参考下
12、按完【F9】快捷键后进入U引导页面,这时可以看到你的你的U盘名,我的U盘是金士顿(Kingston),然后上下键选择你的U盘,按Enter键确定
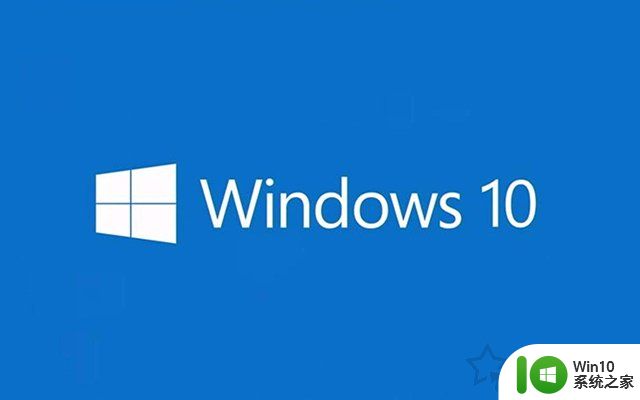
13、选择U盘后进入这个安装界面,相信大家对这个都很熟悉,大家只需要根据提示来进行操作。点击下一步。
14、直接默认下一步,【现在安装】
15、如果你有产品密钥可以输入密钥后进行下一步,如果没有密钥,就选择【我没有产品密钥】,后选择你安装的win10版本,之前下载的是64位,所以都是64位
16、【接受许可条款】下一步,选择自定义仅安装,后面直接下一步进行安装

以上就是关于制作win10U盘启动盘的详细步骤的全部内容,还有不懂得用户就可以根据小编的方法来操作吧,希望能够帮助到大家。