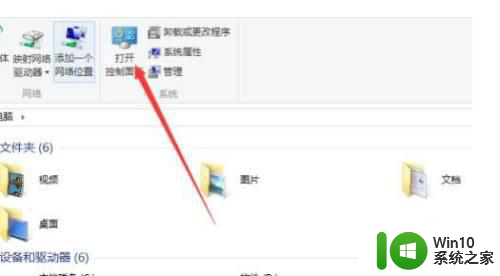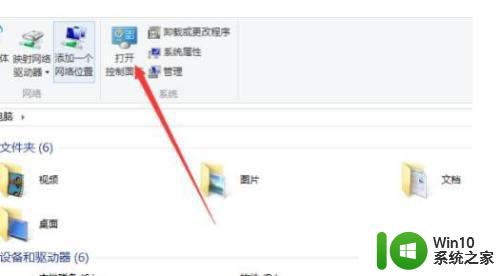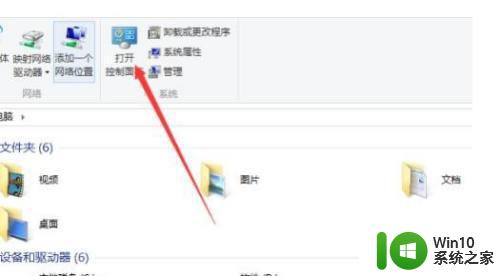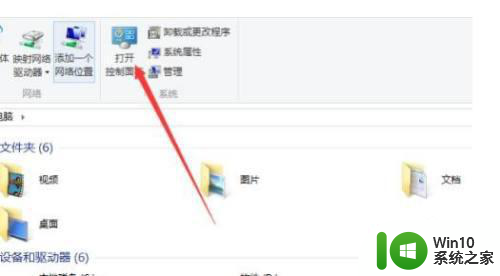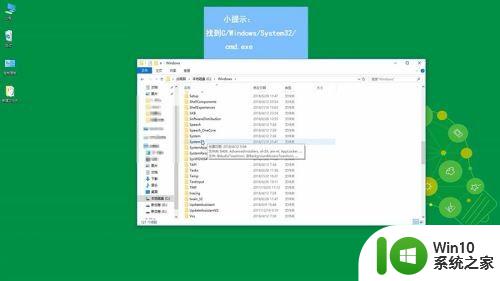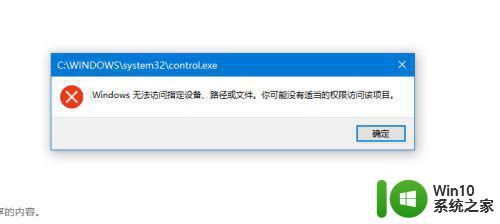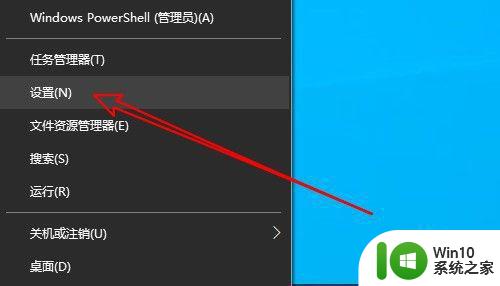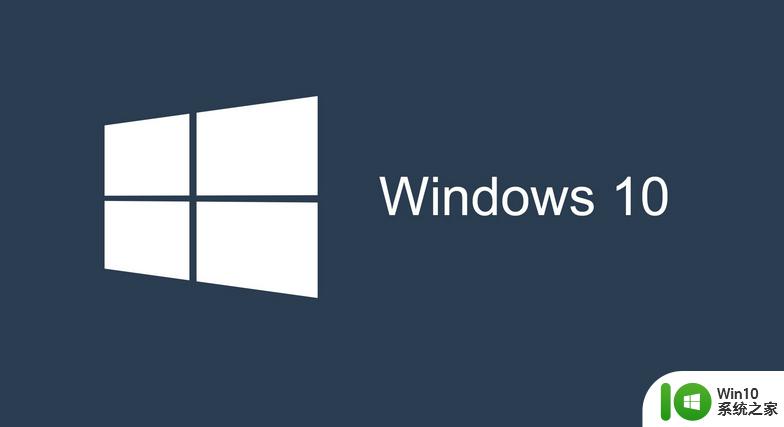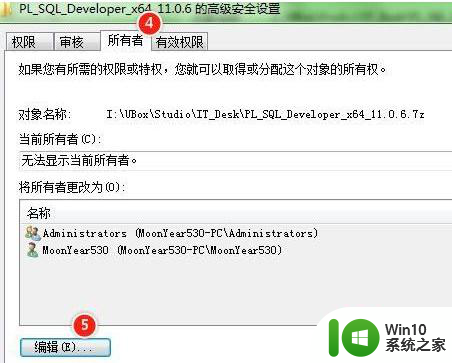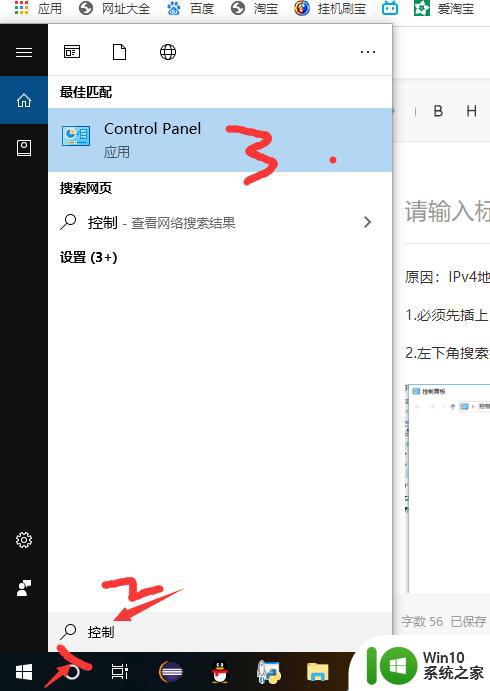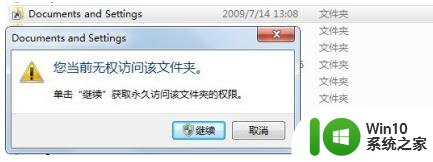win10电脑显示无法访问internet解决方法 win10无法访问lnternet怎么解决
每次用户在启动win10系统的时候,都需要进行宽带的网络连接,有些用户为了方便,也会选择连接无线网络,然而最近有用户在进行win10电脑的网络连接时,却遇到了无法访问lnternet的提示,那么win10电脑显示无法访问internet解决方法呢?今天小编就来教大家win10无法访问lnternet怎么解决。
具体方法:
1:按下键盘上的win+r,此时在电脑右下角会弹出运行界面
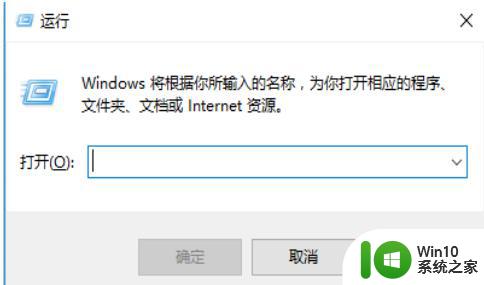
2:在弹出的运行界面输入 cmd,命令点击回车
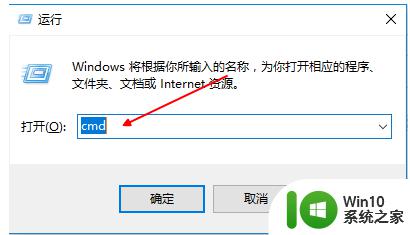
3:进入命令行界面输入 netsh winsock reset ,点击回车
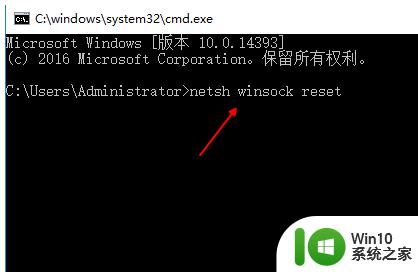
4:等待网络加载成功后,重启电脑,右键点击左下角网络,选择【打开网络共享中心】
5:进入网络连接界面,点击左上角【更改适配器设置】
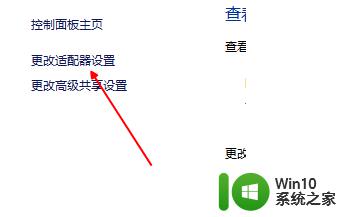
6:进入网络连接列表,找到当前连接网络,右键点击选择【属性】
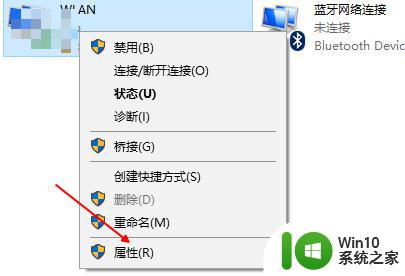
7:进入属性界面,选择【internet版本协议 4】,点击左下角安装
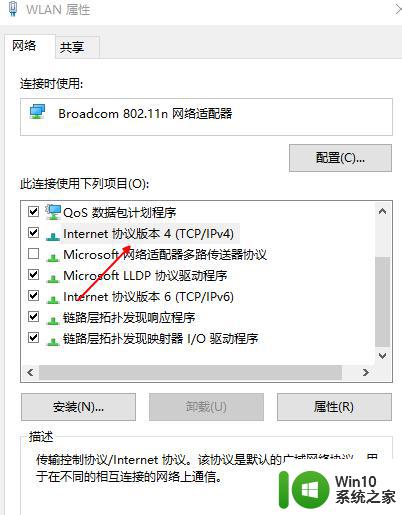
8:在弹出的网络功能类型中,选择【协议】,点击添加,添加完成,问题解决。
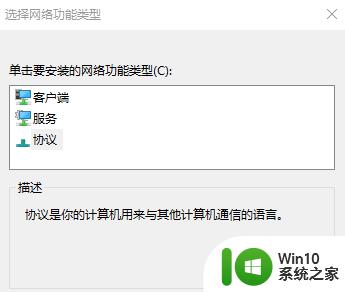
上述就是关于win10无法访问lnternet怎么解决了,如果有遇到这种情况,那么你就可以根据小编的操作来进行解决,非常的简单快速,一步到位。