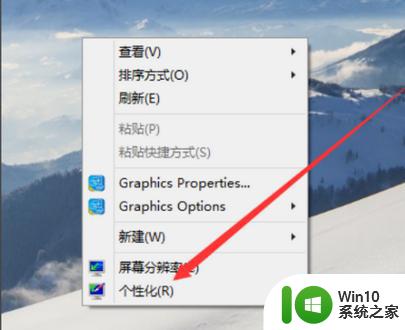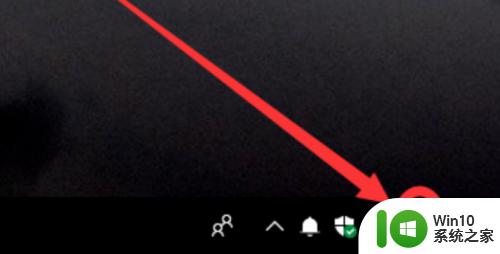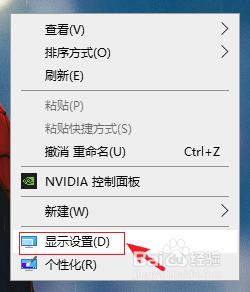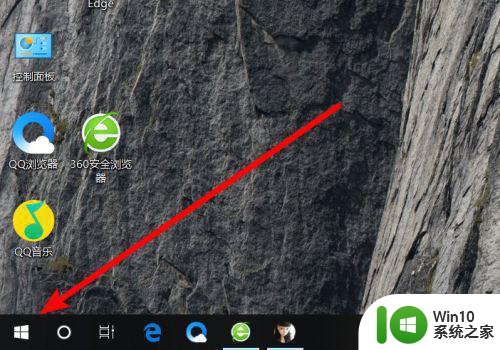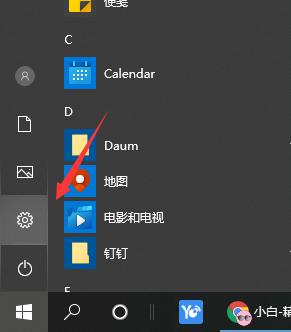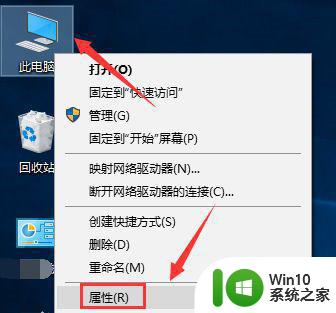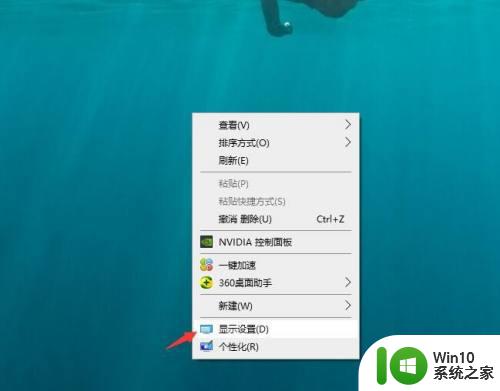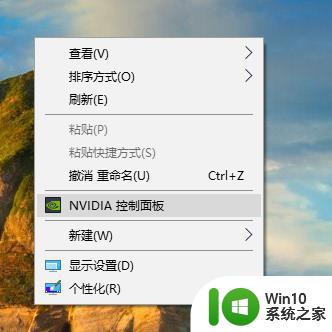笔记本win10系统怎么设置屏幕常亮 win10笔记本如何设置屏幕常亮
在使用笔记本电脑时,有时候我们希望屏幕能够一直保持亮度,而不是在一段时间内自动熄灭,在win10系统中,设置屏幕常亮其实非常简单。只需进入系统设置,找到“电源与睡眠”选项,然后选择“屏幕”下的“更多电源设置”,在“更改计划设置”中找到“关闭显示器”选项,将其设置为“从不”,即可保持屏幕常亮。这样就可以避免频繁操作鼠标或键盘来唤醒屏幕,提高使用效率。
具体方法:
1、电脑桌面右键点击,然后在弹出的列表中选择“显示设置”,点击进入显示设置页面。
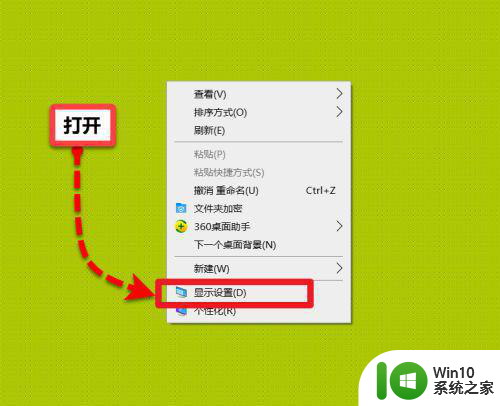
2、显示页面中找到左侧的“电源和睡眠”项,点击进入电源设置。
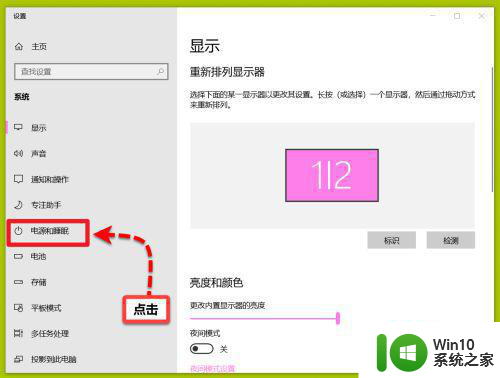
3、在电源设置的下方找到“屏幕”和“睡眠”项,然后选择“从不”。
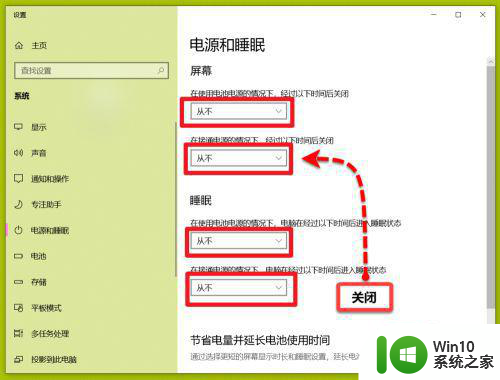
4、在睡眠设置页面的底部找到“其他电源设置”项,点击进入控制面板。
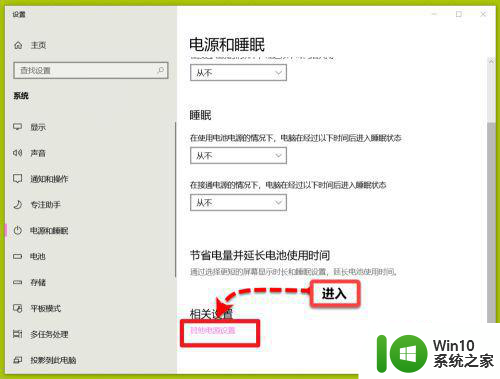
5、控制面板中更改电源计划,点击进行更改,笔记本电脑可以点击左侧的“选择关闭笔记本计算机盖的功能”项,关闭之后笔记本电脑即使盖上盖子屏幕还是常亮状态的。
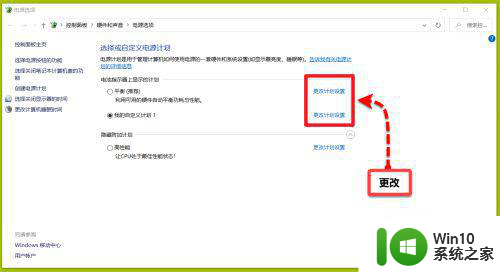
6、在修改的计划中把所有项都改成“从不”,完成。
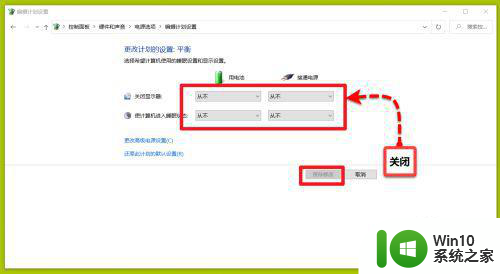
以上就是笔记本win10系统怎么设置屏幕常亮的全部内容,还有不懂得用户就可以根据小编的方法来操作吧,希望能够帮助到大家。