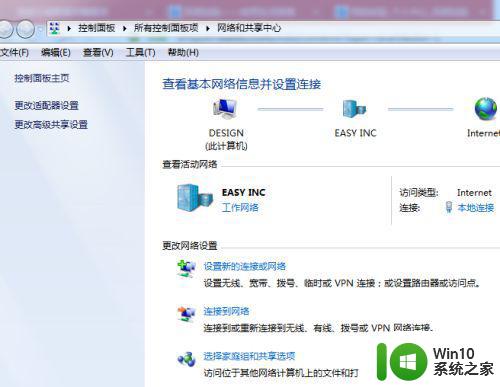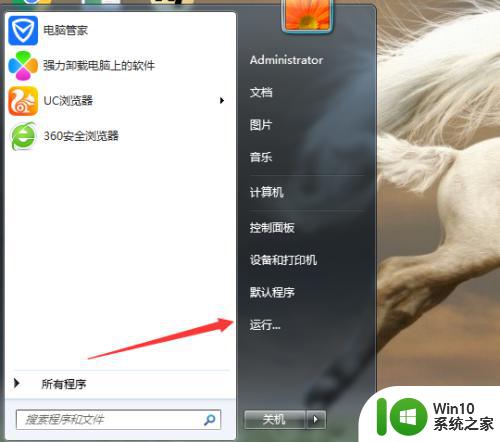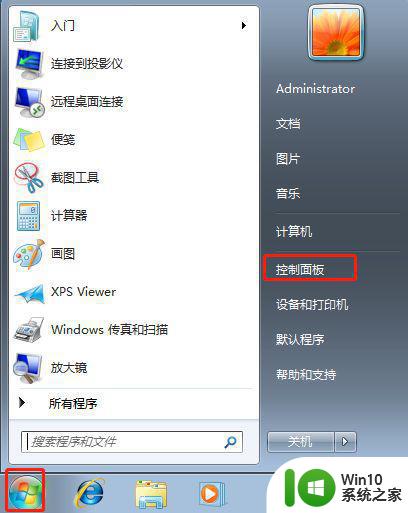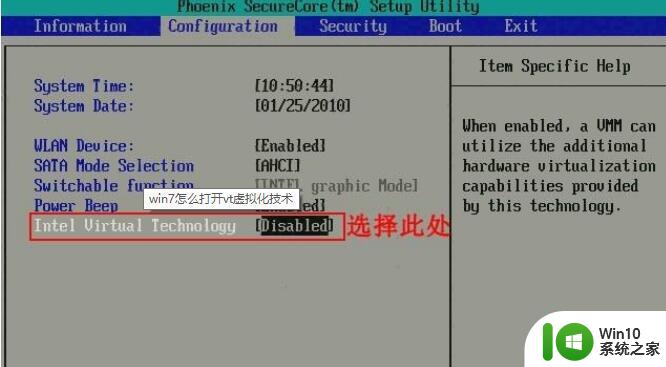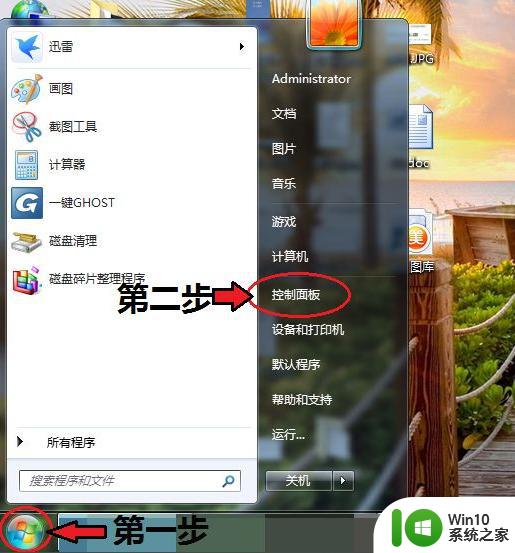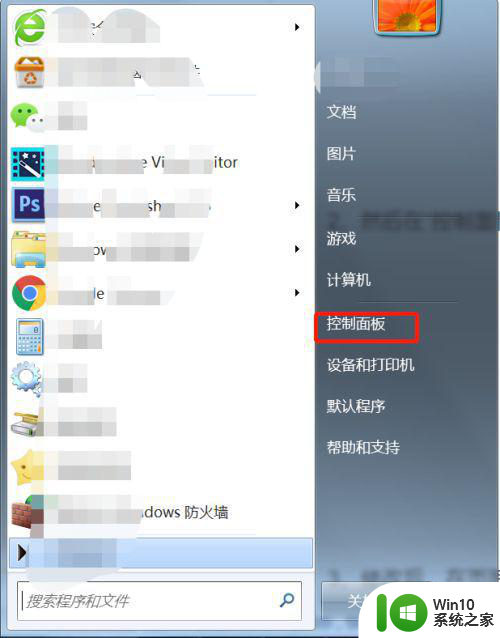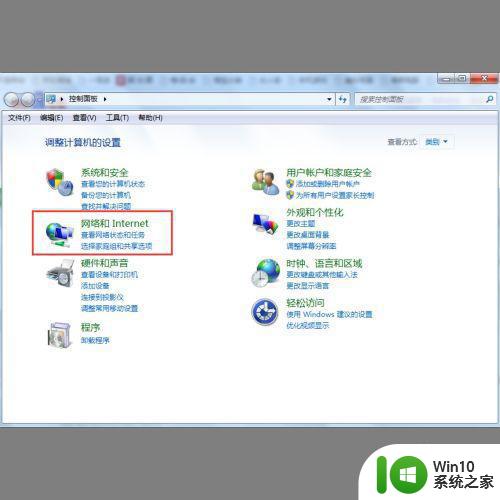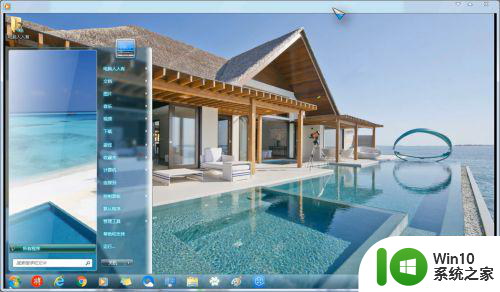win7 aero peek打开方法 win7 aero peek如何启用
win7 aero peek打开方法,在使用Windows 7操作系统时,我们经常会遇到一些问题,例如如何打开和启用Win7 Aero Peek功能,Win7 Aero Peek是一种非常实用的功能,它可以让我们在多个打开的窗口之间进行快速切换。有些用户可能不知道如何正确地使用和启用这个功能。在本文中我们将详细介绍Win7 Aero Peek的打开方法和启用步骤,帮助大家更好地利用这一功能,提高工作效率。无论您是初次接触Win7 Aero Peek还是想进一步了解它的用法,本文都将为您提供详细的指导和解答。让我们一起来了解Win7 Aero Peek的打开方法和启用步骤吧!
win7 aero peek如何启用:
方法一
1、在任务栏空白处鼠标右键单击“属性”。(u盘重装win7系统教程)
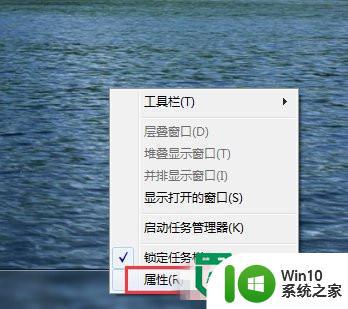
2、进入任务栏和开始菜单属性界面,单击“任务栏”选项卡,将下面“使用Aero Peek预览桌面”打勾,单击“确定”。
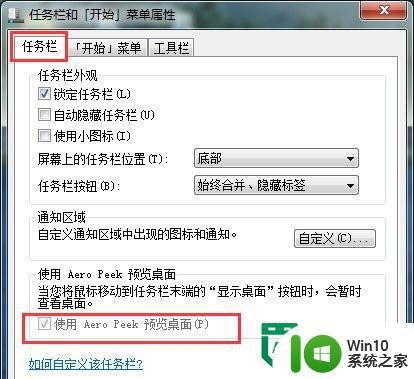
方法二
1、右击桌面上的“计算机”图标,单击“属性”按钮。
2、左侧栏中点击“高级系统设置”项。
3、进入“高级”选项卡界面,点击性能下的“设置”按钮。
4、进入性能选项窗口,点击“视觉效果”标签,在Windows 外观和性能设置列表中找到“启用 Aero Peek”,打上勾,单击“确定”。
方法三
1、单击左下角的“开始”菜单,在“控制面板”中打开“管理工具”。
2、在管理工具下接着打开“服务”。
3、在右边窗口找到名称为“Desktop Window Manager Session Manager”的服务,双击打开。
4、弹出的界面,点击“常规”选项卡,点击启动类型的下拉框,选择“自动”。
5、服务状态下点击“启动”按钮,最后单击“确定”,关闭服务对话框。
以上就是win7 aero peek打开方法的全部内容,如果遇到这种情况,你可以根据以上操作来解决,非常简单快速,一步到位。