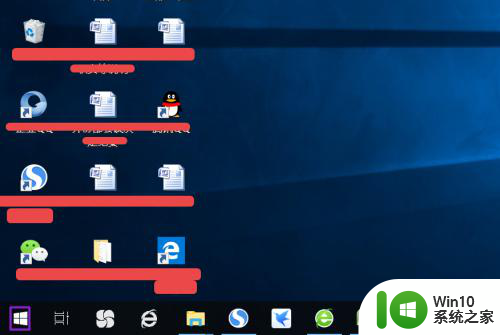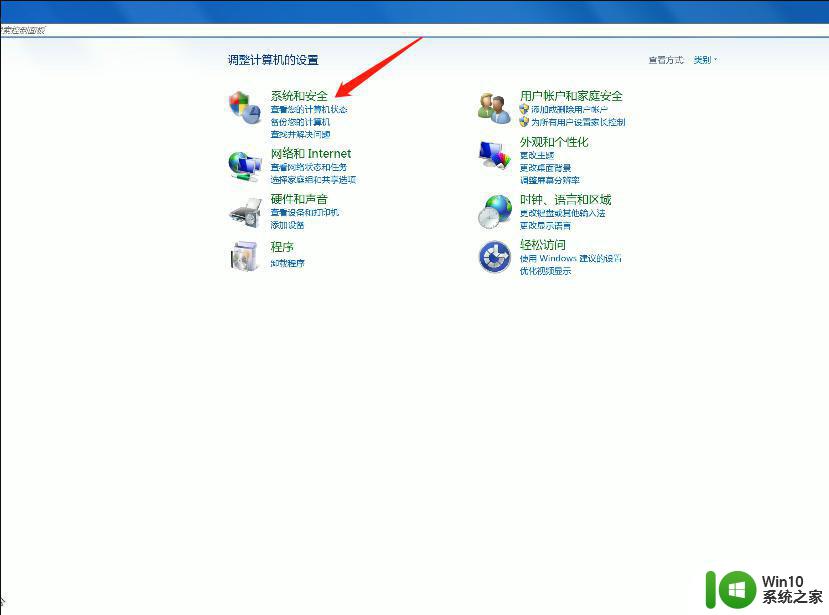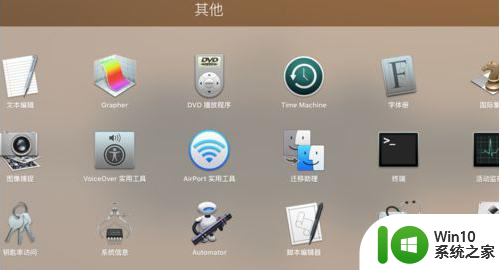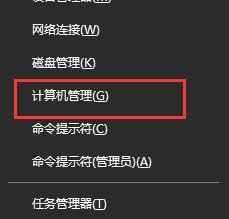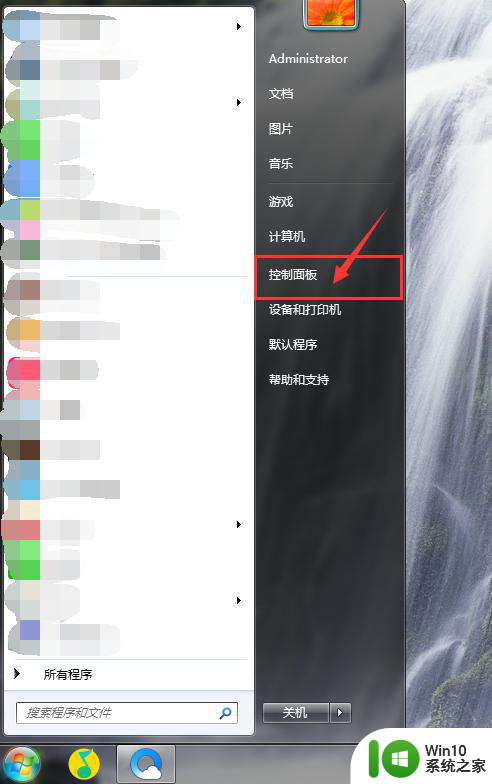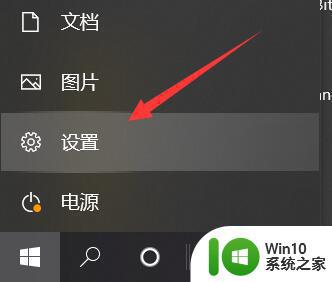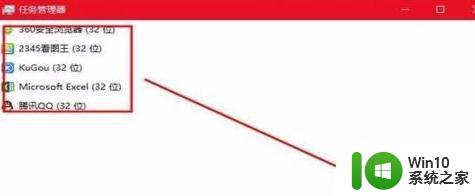笔记本电脑不断发出刺耳声音的解决方法 笔记本电脑不断发出刺耳声音怎么回事
最近一些网友留言说笔记本电脑总发出异常刺耳的声音,让人感觉很不舒服,为什么会这样?造成电脑发生刺耳响声一般是由主机内部风扇,包括电源、CPU、显卡风扇造成的,关于这个问题,下面教程说说一下笔记本电脑不断发出刺耳声音怎么回事。
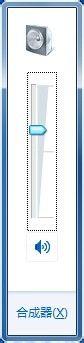
具体方法如下:
1、遇到这种情况的时候是晚饭过后,所以当笔记本异响的时候着实把我吓了一大跳,不仅如此,连邻居都出来问是什么情况,由此可见当时的情况是比较让我抓狂的。

2、由于我的笔记本一直处于尖锐异响的情况下,所以我首先将笔记本的音量降到最低或者直接点击对扬声器设置为静音,这样尖锐的啸叫声才停止。
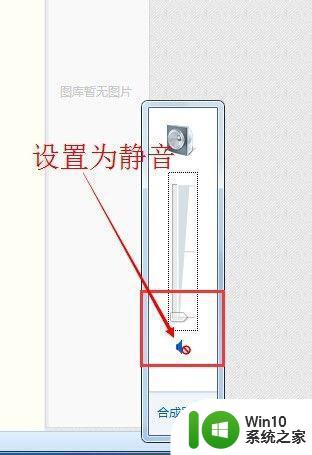
3 、但我们要正常的使用笔记本就不能让笔记本一直处于静音的状态。接下来小编就为大家介绍一劳永逸的解决办法。首先鼠标点击桌面右下方的喇叭符号。
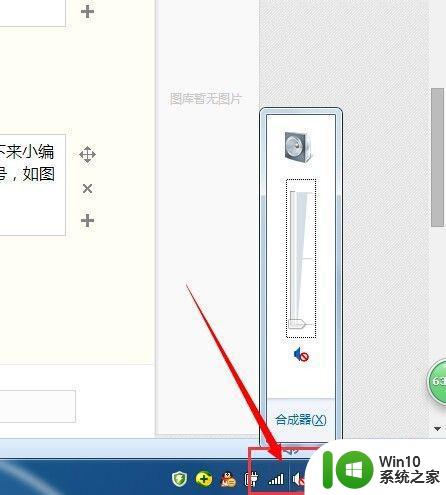
4 、接着会弹出一个小窗口,继续点击小窗口中的养扬声器符号。
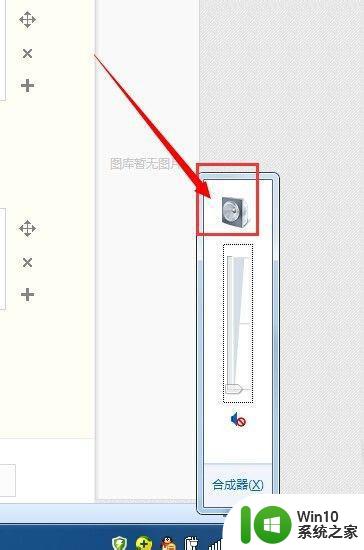
5、接下来会弹出【扬声器属性】对话框,在对话框中点选上方的【级别】选项。
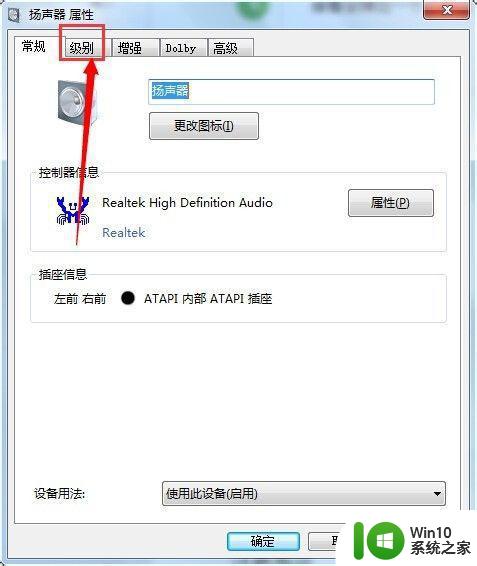
6 、在【级别】界面中将麦克风设置为静音。
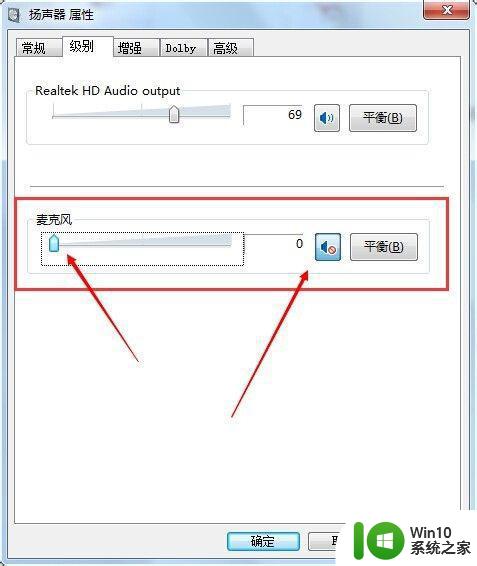
7、 然后试着把扬声器的声音慢慢调到最大,完全没有刺耳的啸叫声音了。
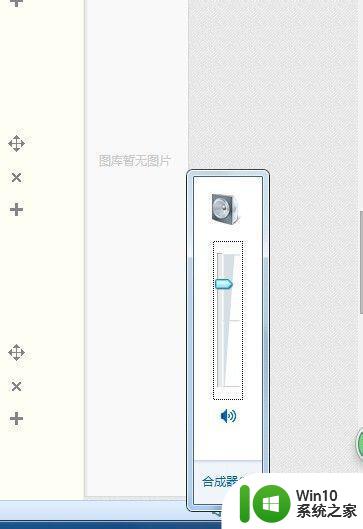
关于笔记本电脑不断发出刺耳声音怎么回事分享到这里了,有需要的用户一起来操作。