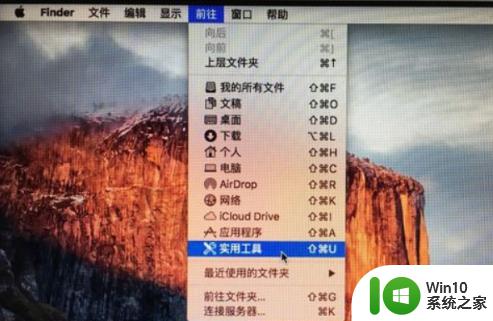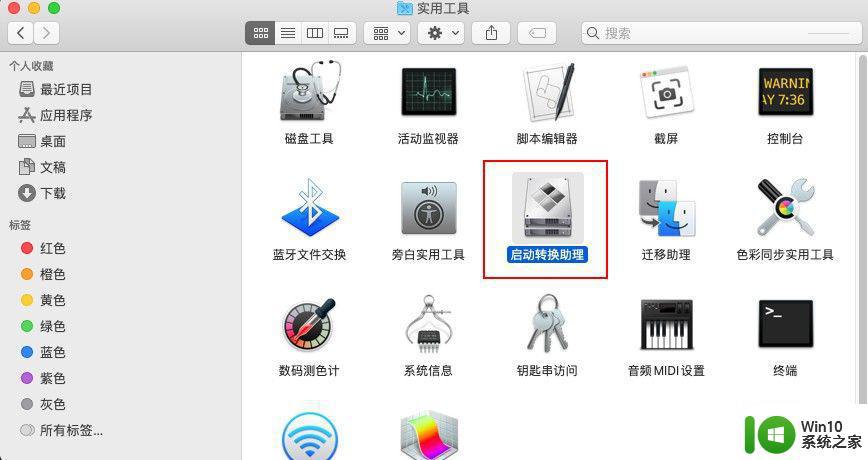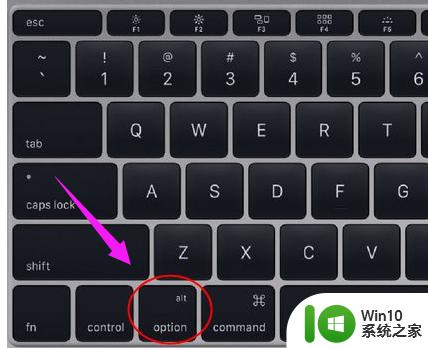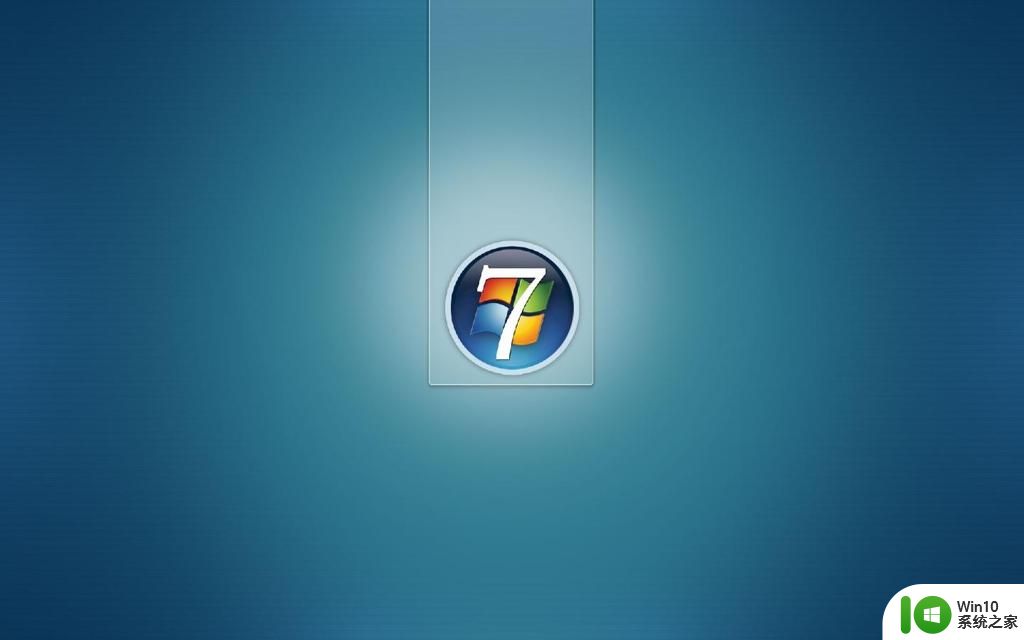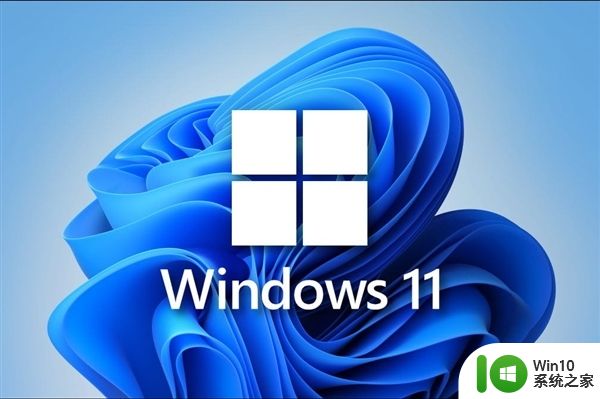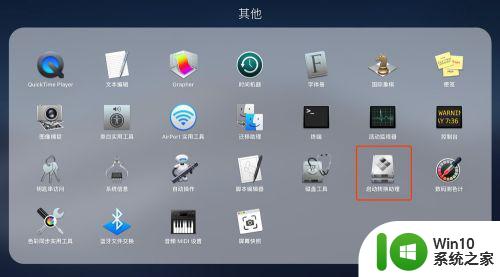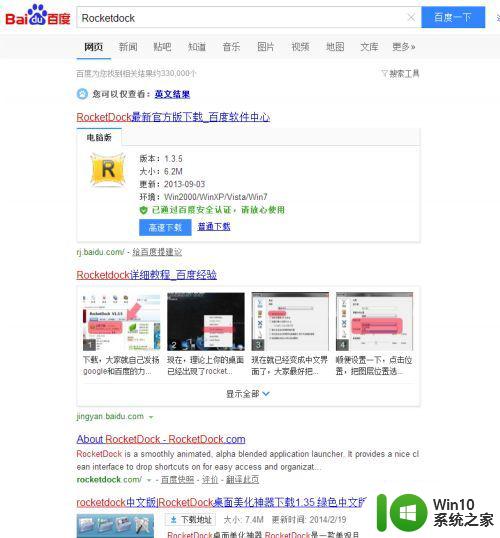苹果电脑的win10系统qq截图怎么设置 苹果电脑如何安装win10系统并设置QQ截图
苹果电脑一直以来都是许多人的首选,但有时候我们可能需要在苹果电脑上安装win10系统,并且想要使用QQ截图工具,在安装win10系统的过程中,我们需要注意一些设置和步骤,以确保系统能够正常运行。而在安装完成后,我们还需要学习如何在win10系统上设置QQ截图工具,以便更方便地进行截图操作。本文将为大家介绍如何在苹果电脑上安装win10系统并设置QQ截图工具。
具体方法:
1、首先在电脑上打开QQ,让QQ的界面处于窗口的最前面,这样左上角会显示出更多的QQ菜单。
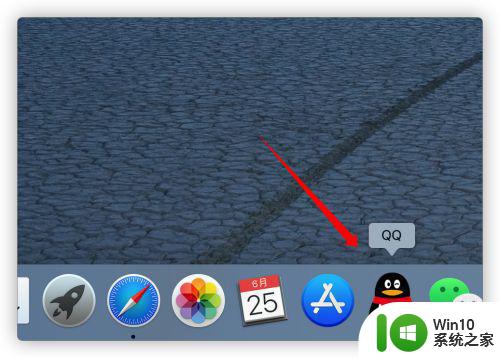
2、然后点击左上角的QQ命令。
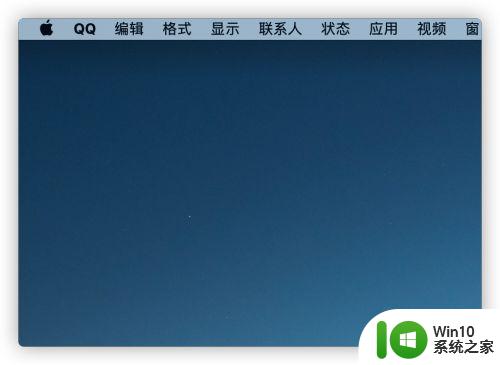
3、点击后在弹出的菜单中选择进入“偏好设置”。
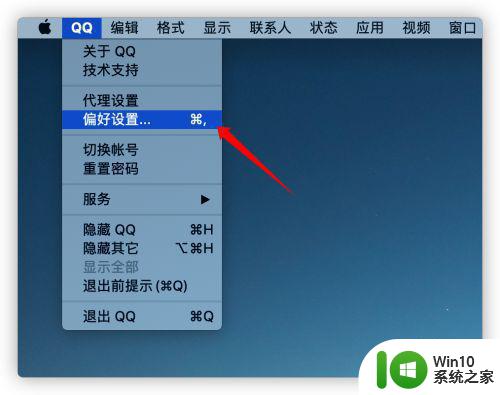
4、在通用面板设置中可以看到有个“快捷键”版块,在下面可以看到截取屏幕的快捷键,如果要更改就可以直接按键盘上的快捷键。
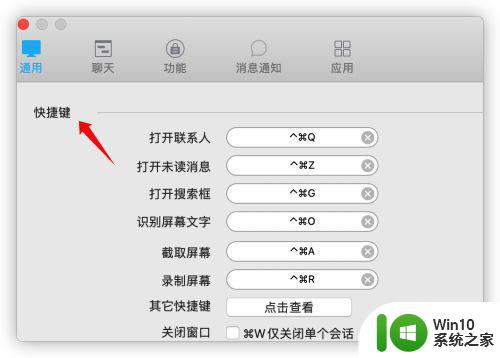
5、如果要更改更多的设置,就点击面板上的“功能”。
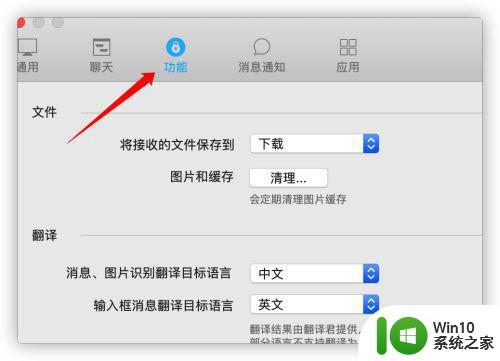
6、在“其他”版块下,点击截屏录屏后面的设置,可以根据需要设置。
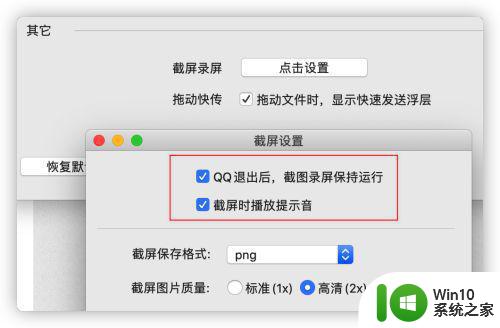
以上就是苹果电脑的win10系统qq截图怎么设置的全部内容,有遇到相同问题的用户可参考本文中介绍的步骤来进行修复,希望能够对大家有所帮助。