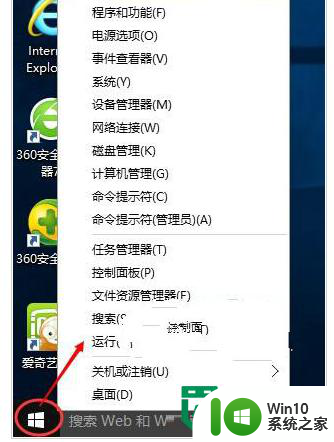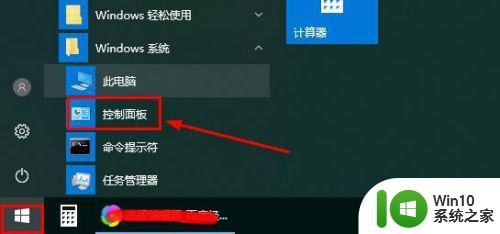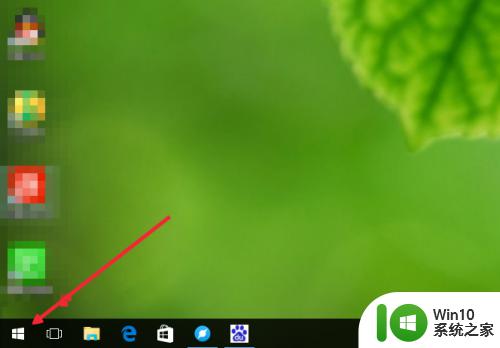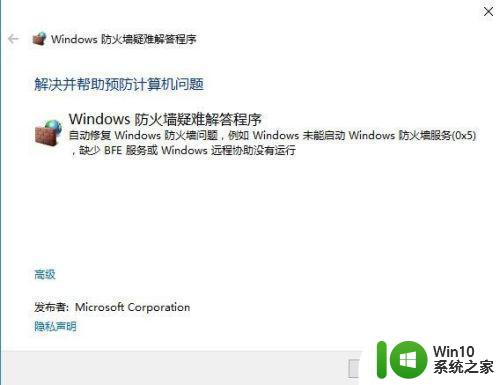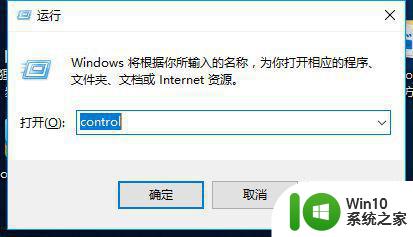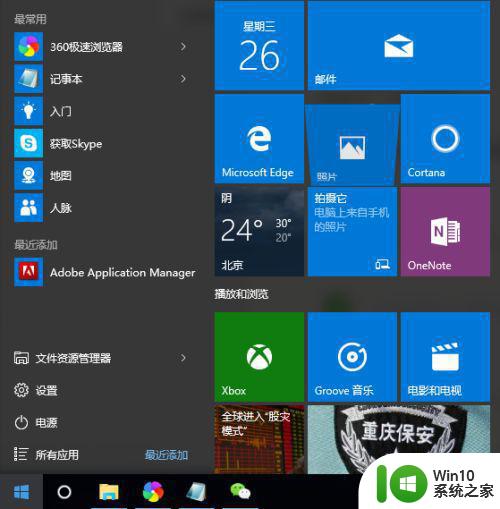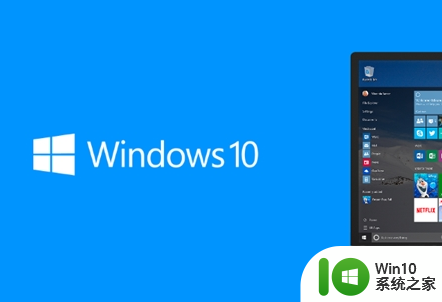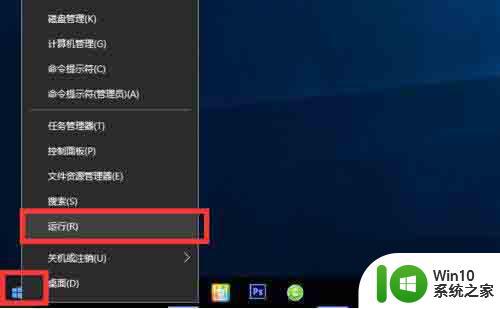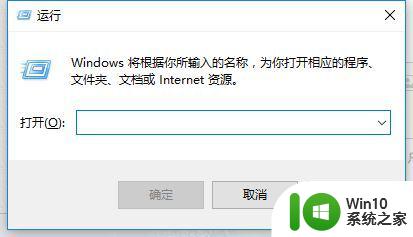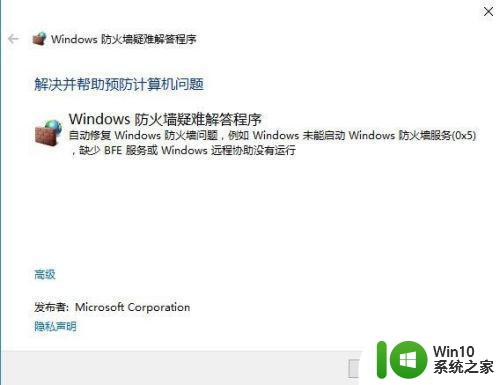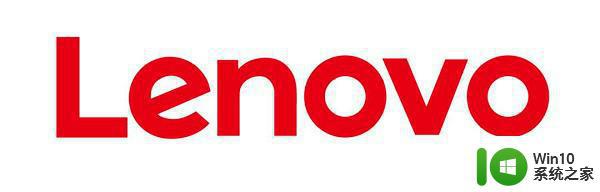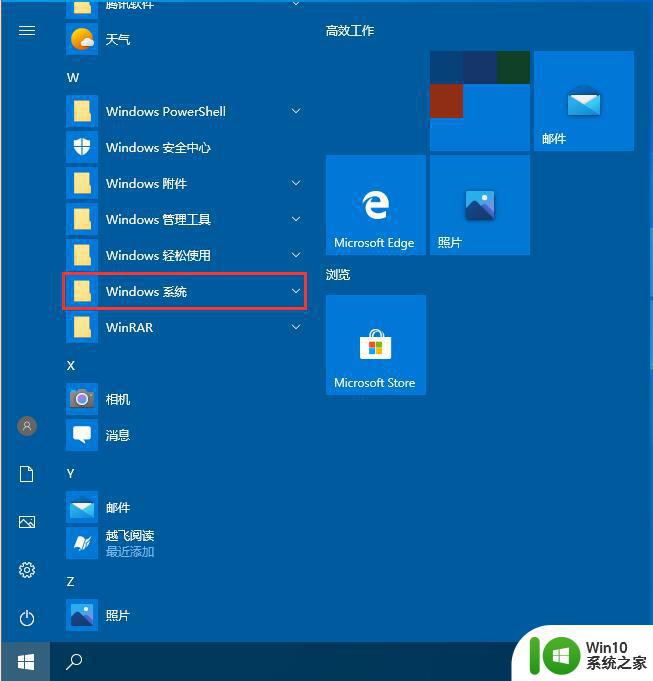windows防火墙怎么开放端口 windows防火墙打开端口的方法
Windows防火墙作为操作系统自带的防护工具,可以帮助用户保护计算机免受恶意网络攻击。然而,在某些情况下,我们可能需要开放特定的端口以允许特定的网络流量通过防火墙。这可以是为了运行某些网络应用程序、设置远程桌面连接或者设置局域网共享等。在本文中,小编将带大家了解一下怎么在Windows防火墙中开放端口,以便您能够根据自己的需求进行配置。
具体方法:
1.打开电脑后,点击右下角通知区域的防火墙图标,如图。

2.点击进入Windows安全中心后,在安全性概览界面点击“防火墙和网络保护”。如图。
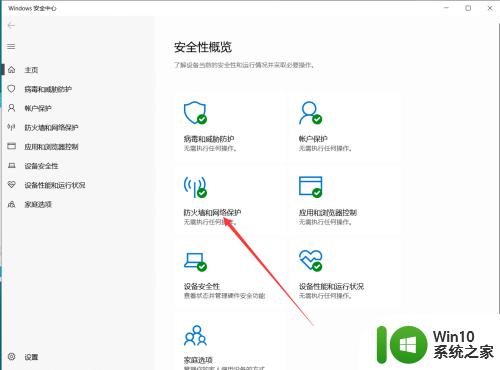
3.点击后,在防护墙和网络保护界面点击“高级设置”,如图。
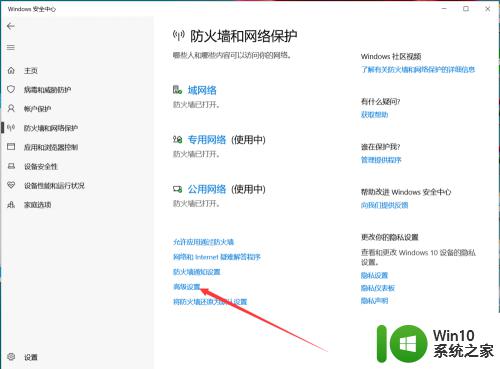
4.点击后,在高级安全 Windows defender防火墙界面点击“入站规则”,如图。
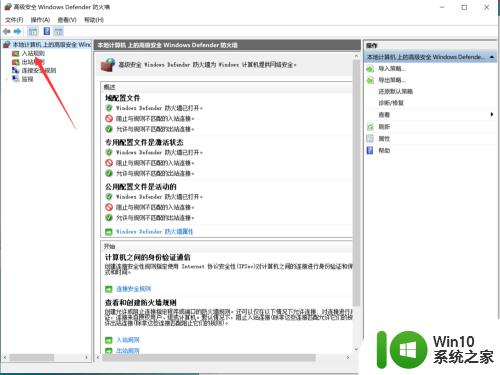
5.点击后,在入站规则界面点击“新建规则”,如图。
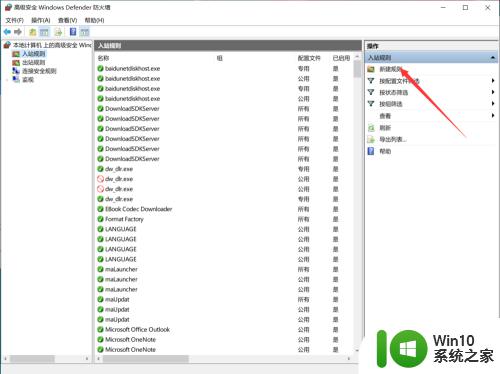
6.点击后,在弹出新建规则类型界面选择“端口”,然后点击下一步,如图。
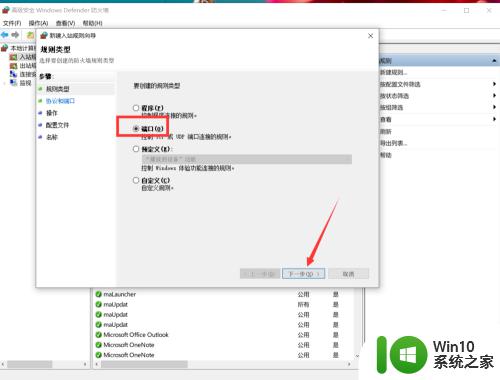
7.点击后,在协议和端口界面选择“TCP”和输入“端口号”并点击下一步。如图。
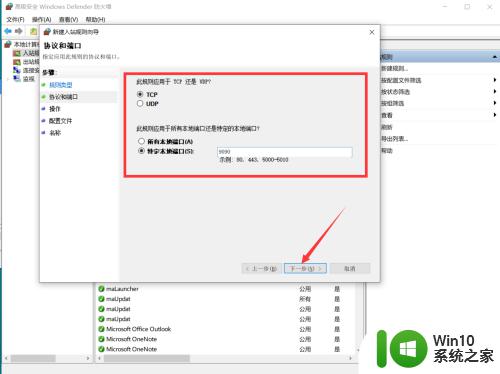
8.点击后,在操作界面选择允许连接,然后点击下一步,如图。
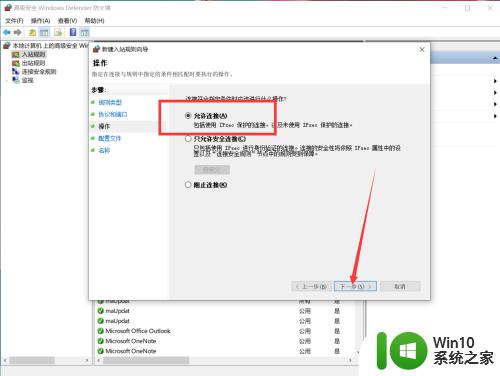
9.点击后,在配置文件界面默认选择直接点击下一步,如图。
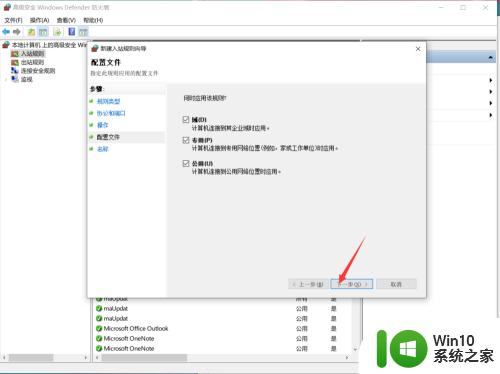
10.点击后,在弹出的名称界面输入连接名称和模式后点击完成,如图。
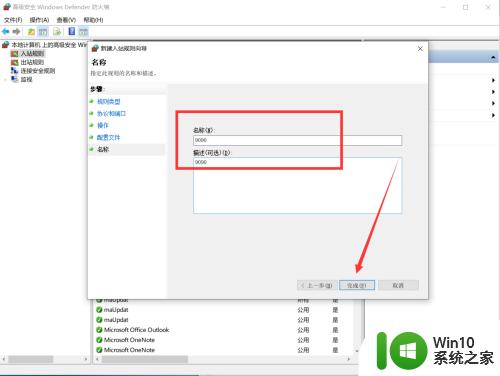 1
1
1.点击完成后,返回到入站规则界面,可以看到该端口已开放成功,如图。
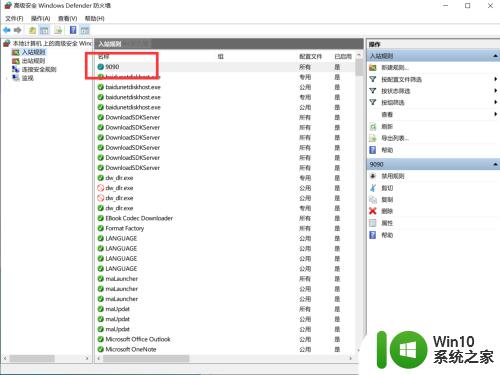
以上就是windows防火墙怎么开放端口的全部内容,如果有遇到这种情况,那么你就可以根据小编的操作来进行解决,非常的简单快速,一步到位。