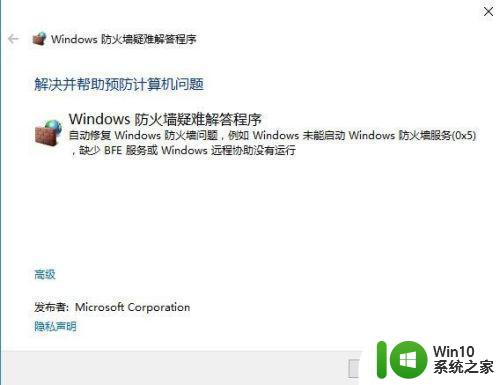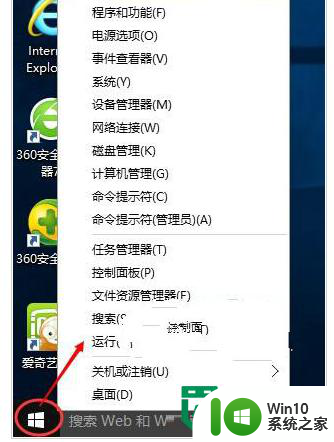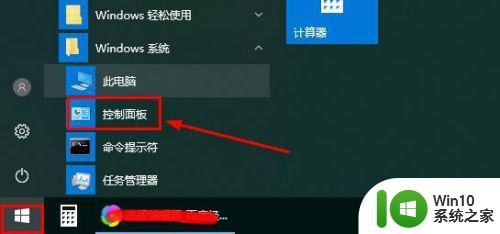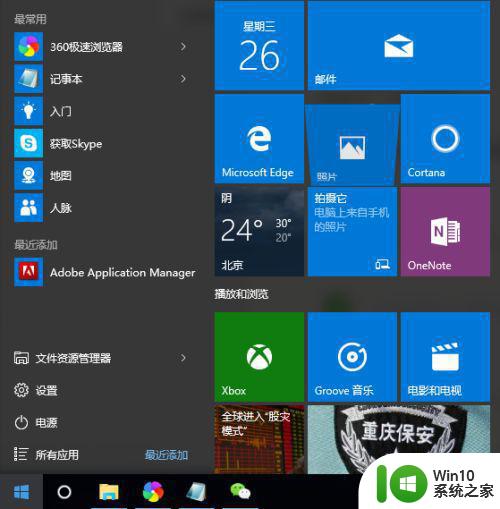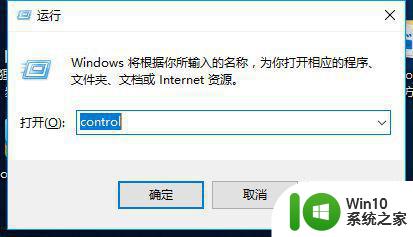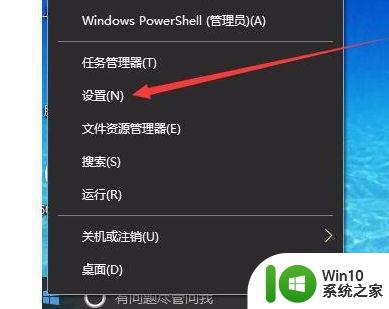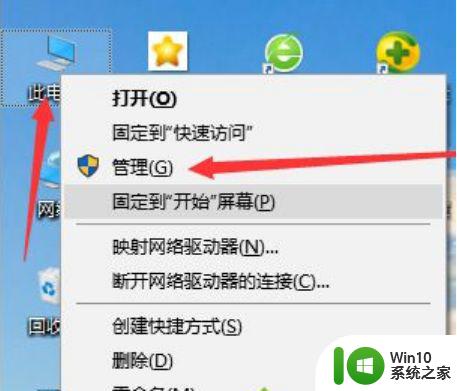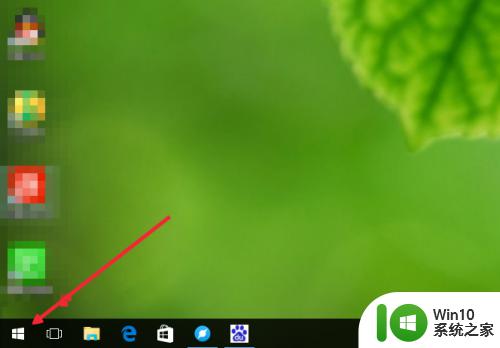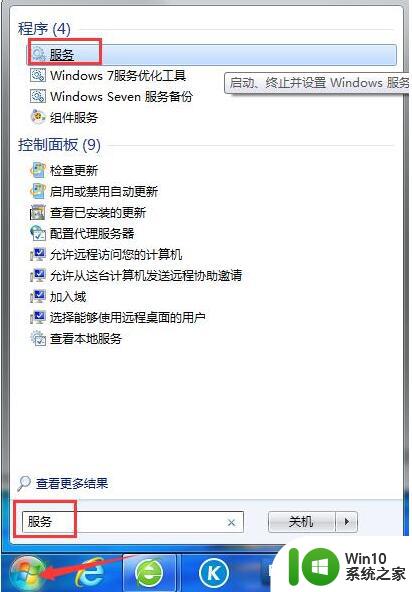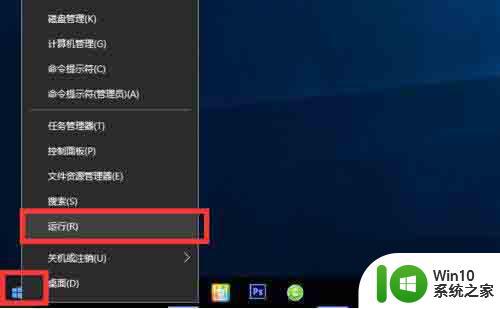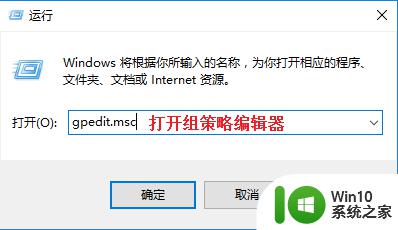window10防火墙无法启动怎么办 win10防火墙开不了怎么办
window10防火墙无法启动怎么办,随着网络威胁和安全问题的日益增多,操作系统自带的防火墙成为保护我们电脑安全的重要工具之一,然而有时候我们会遭遇到window10防火墙无法启动的尴尬情况,这不仅会影响我们的上网体验,更严重的是会让我们的电脑暴露在安全威胁之下。那么当我们遇到win10防火墙开不了的情况时,应该如何解决呢?下面将为大家介绍几种常见方法。
解决方法:
1、如果防火墙无法正常打开,或是打开的时候出错,这时我们可以从微信官方下载Windows 防火墙疑难解答程序,下载后双击打开程序,然后点击下一步按钮。
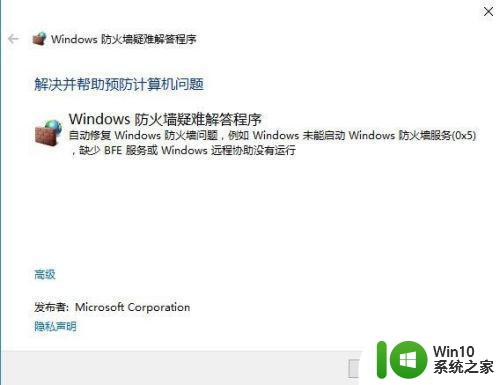
2、这时系统会出现正在检测问题的窗口。
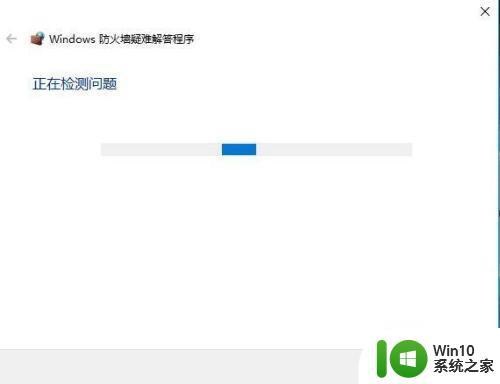
3、如果发现问题,系统会弹出提示,点击“允许”一项,Windows 防火墙疑难解答程序就会自动修复。
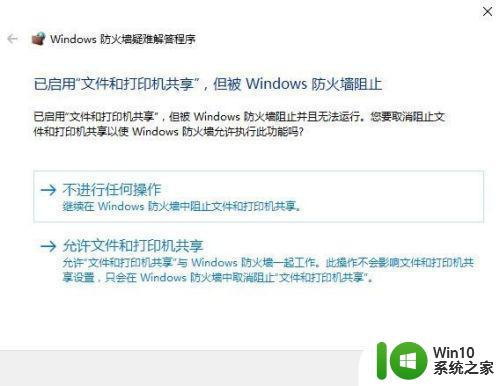
4、一会就会修复成功,弹出疑难解答已完成的提示,最后点击关闭按钮就可以了。
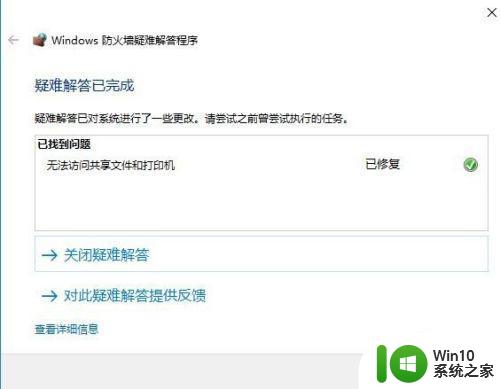
5、有时候防火墙可以打开,这时可以通过简单的重置来设置,点击开始菜单按钮 ,在弹出菜单中依次点击“Windows系统/控制面板”菜单项。
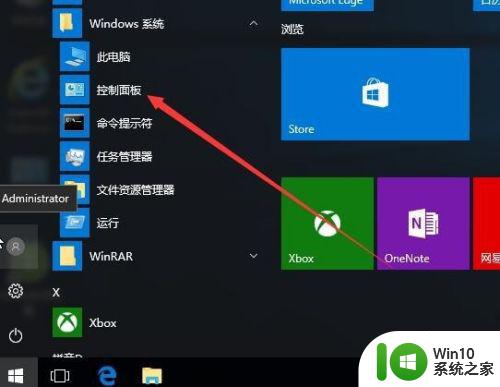
6、在打开的控制面板窗口中点击“系统和安全”图标。
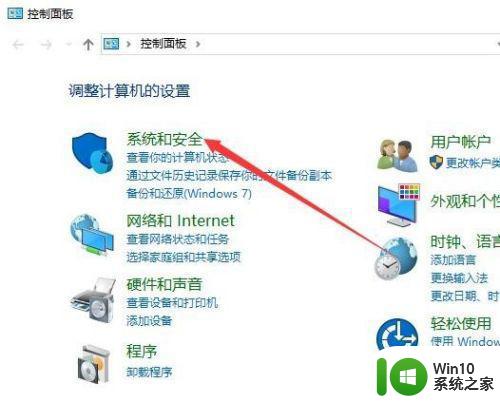
7、然后在新打开的窗口中点击“Windows防火墙”快捷链接。
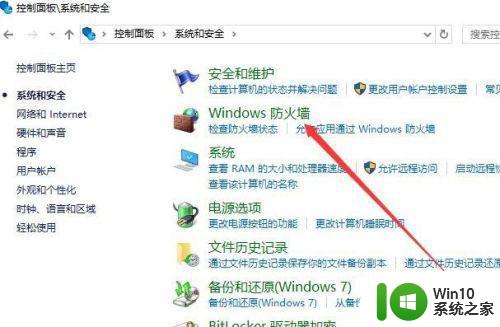
8、在打开的Windows防火墙设置窗口中,点击左侧边栏的“还原默认值”快捷链接。
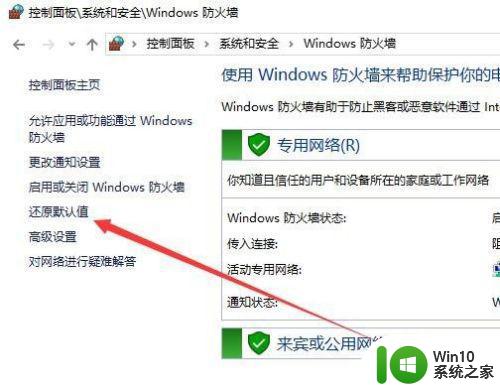
9、接着在弹出的新窗口中点击“还原默认值”按钮。
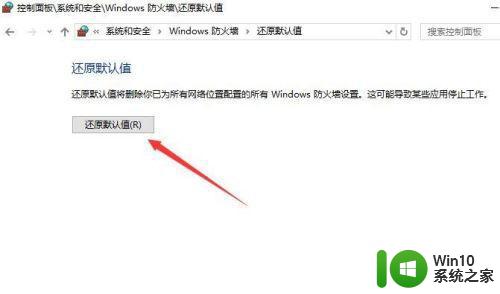
10、这时会弹出还原默认值的确认窗口,点击“是”按钮就可以了。
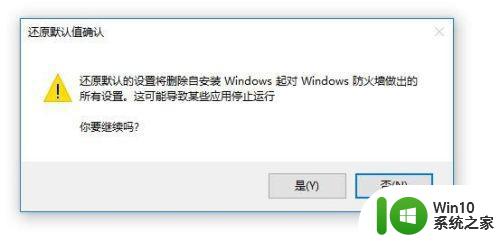
以上就是解决Windows 10防火墙无法启动的全部内容,如有需要,用户可以按照本文提供的步骤进行操作,希望对大家有所帮助。