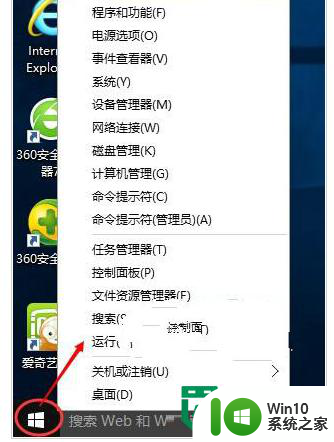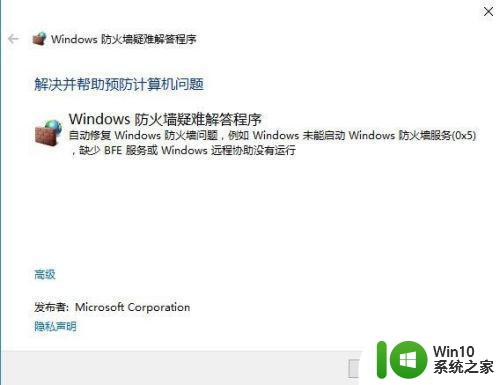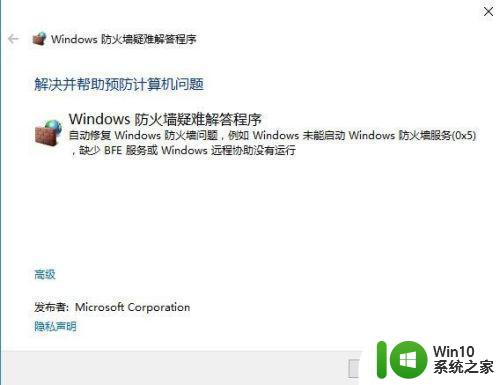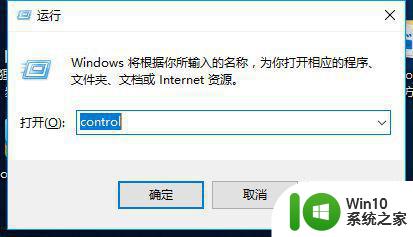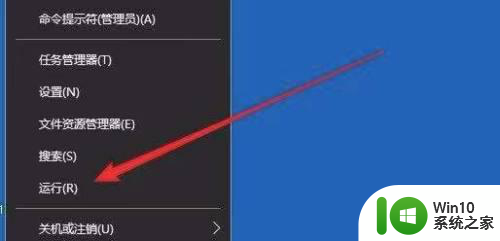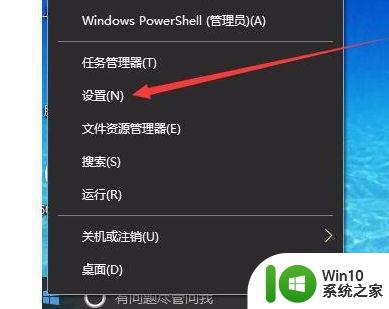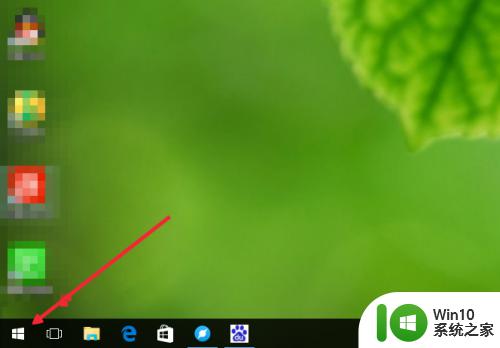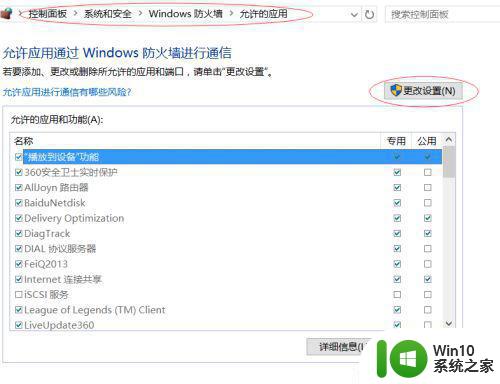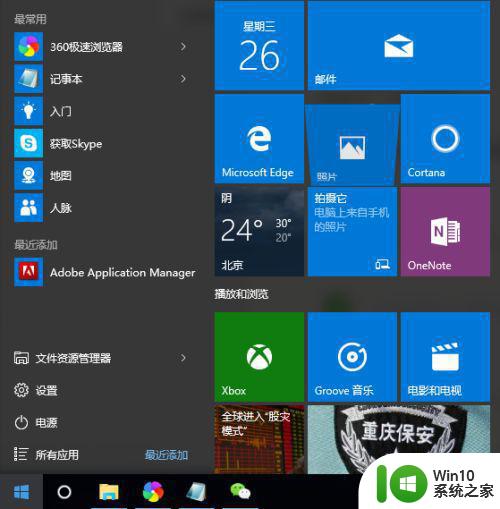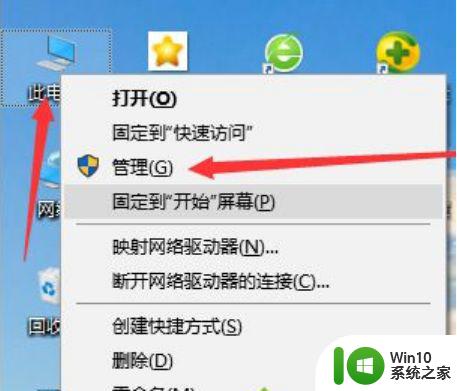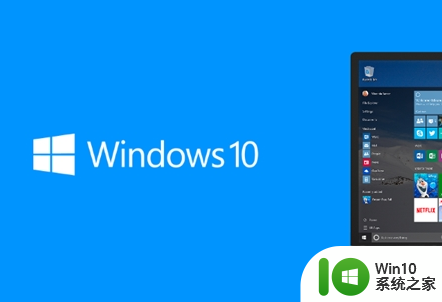win10点防火墙没反应怎么办 window10防火墙打不开的解决方法
win10点防火墙没反应怎么办,在使用Windows 10操作系统时,有时我们可能会遇到防火墙无法打开的问题,这给我们的电脑安全带来了一定的隐患,但是不用担心,我们可以采取一些简单的方法来解决这个问题。本文将介绍一些解决Windows 10防火墙打不开的方法,帮助您解决这一困扰。无论是通过重启服务、更改注册表项还是运行系统修复工具,我们都将一一为您详细讲解。让我们一起来了解如何解决Win10防火墙无反应的问题吧!
解决方法:
方法一:还原默认值
1、鼠标点击“开始”,在“Windows系统”下点击打开“控制面板”。
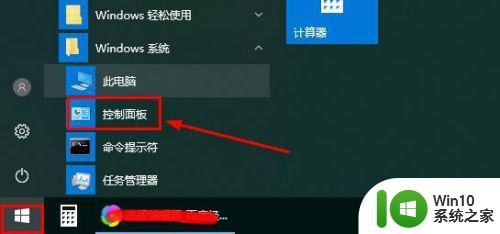
2、在控制面板界面,点击“系统和安全”,tips:控制面板查看方式选择为“类别”。
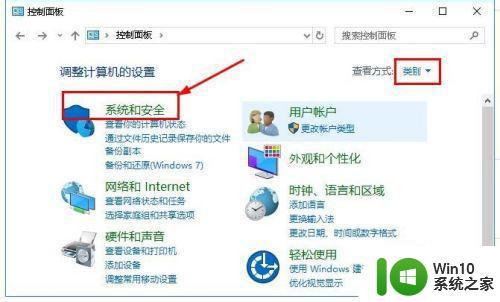
3、接着点击打开“Windows Defender防火墙”。
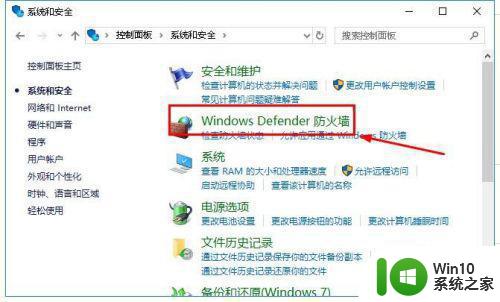
4、然后在防火墙窗口左侧,点击“还原默认值”。
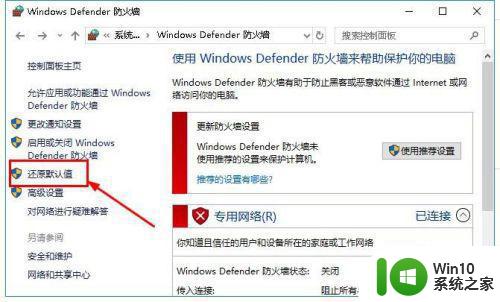
5、接着确认点击“还原默认值”,在弹出的提示窗口点击“是”,如图所示,tips:此操作可能会导致某些应用程序停止工作。
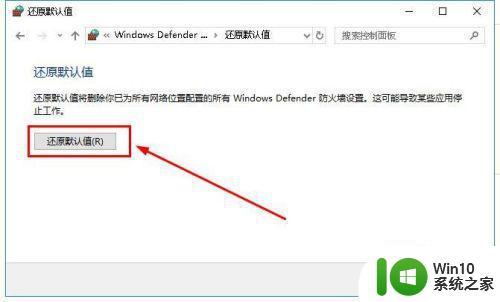
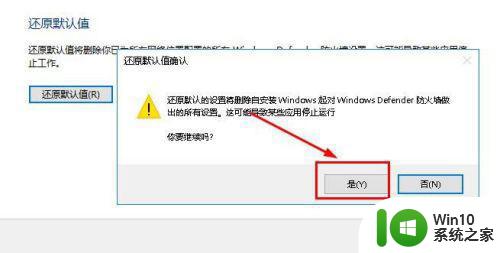
6、等待还原成功,网络防火墙就打开了。
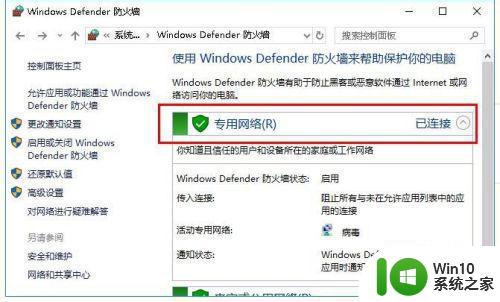
方法二:运用Windows 防火墙疑难解答程序修复
1、打开浏览器,搜索并下载“Windows 防火墙疑难解答程序”。
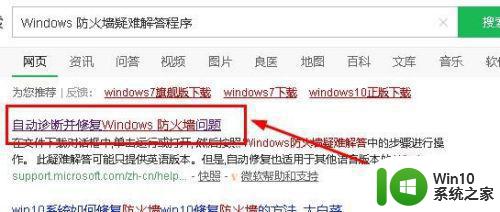
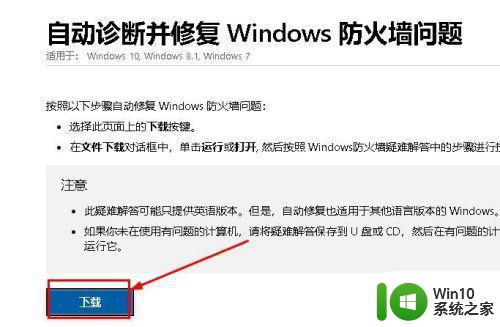
2、接着双击打开的开刚下载的修复程序,点击“下一步”。
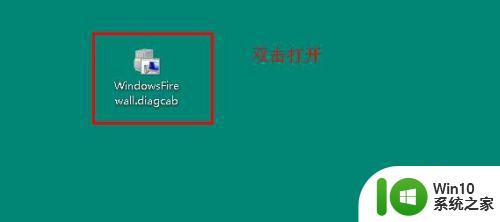
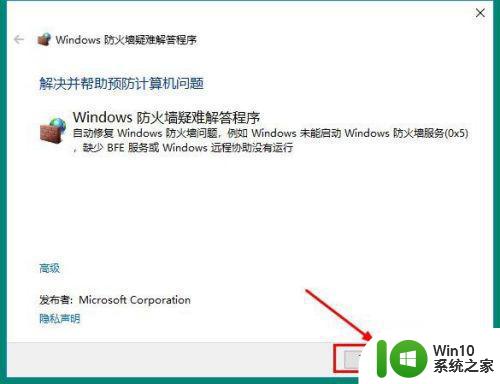
3、接着系统会自动检测防火墙问题,点击修复即可。
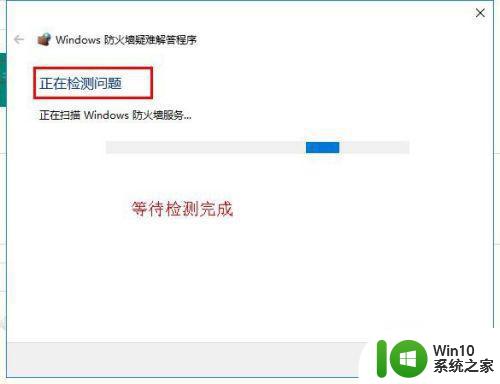
以上就是关于win10防火墙没有反应的解决方法,如果有遇到相同情况的用户,可以按照小编提供的方法进行解决。